Outlook’ta temel arama yapma
Geçerli klasörde veya görünümde arama yapmak için araç çubuğundaki arama kutusunu kullanabilirsiniz.
-
Posta, Takvim veya Kişiler gibi, arama yapmak istediğiniz klasöre veya görünüme gidin.
-
Outlook penceresinin sağ üst köşesinde, arama kutusuna arama sözcüğünüzü veya sözcüklerinizi girin

Outlook, arama sonuçlarını Arama sekmesinde görüntüler.
Not: Tüm Outlook dosyalarında kapsamlı bir arama yapmak için (klasör veya görünümden bağımsız olarak), Tüm Öğeler'i seçin. Bu seçenek tüm görünümlerde kullanılabilir. Görünümler arasında her geçiş yaptığınızda, arama sözcüklerinizi yeniden girmeniz gerektiğini unutmayın.
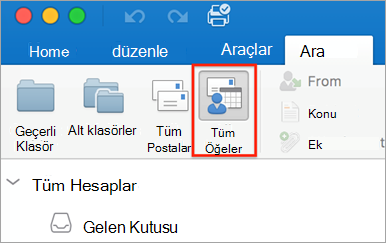
Office Insider üyesiyseniz ve 16.18.181008 ve üzeri bir derlemedeyseniz , arama deneyiminiz geliştirilmiş ve geliştirilmiştir. Arama kutusunu seçtiğinizde, son arama geçmişinize göre hızlı öneriler görürsünüz. Hızlı sonuç için herhangi bir öneri seçin.
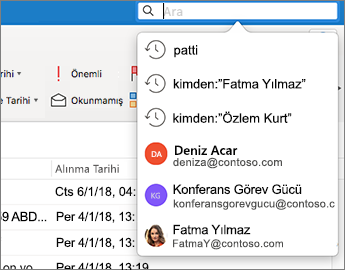
-
Arama işlevinin nerede gerçekleştirilmesini istediğinizi seçin. Kullanılabilir seçenekler, hangi klasörde veya görünümde arama yaptığınıza bağlıdır.
-
Posta'da: Geçerli Klasör, Alt Klasörler, Tüm Postalar veya Tüm Öğeler'de arama yapabilirsiniz.
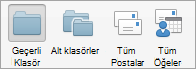
-
Geçerli Posta Kutusu: Seçili durumdaki posta kutusunda arama yapabilirsiniz.
-
Takvimde: Geçerli Klasör, Tüm Olaylar veya Tüm Öğeler'de arama yapabilirsiniz.
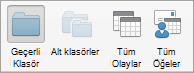
-
Kişiler'de: Geçerli Klasör, Tüm Kişiler veya Tüm Öğeler'de arama yapabilirsiniz.
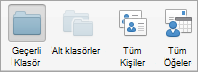
-
Görevler'de: Geçerli Klasör, Tüm Görevler veya Tüm Öğeler'de arama yapabilirsiniz.
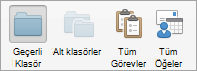
-
Notlar'da: Geçerli Klasör, Tüm Notlar veya Tüm Öğeler'de arama yapabilirsiniz.
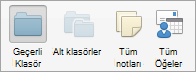
-
-
Arama sonuçlarına bakmayı bitirdiğinizde, Arama sekmesinde Aramayı Kapat'a tıklayın.

Notlar:
-
Aramayı Kapat’a tıklamazsanız, Arama sekmesi etkin kalır. Giriş sekmesi gibi başka bir sekmeye tıklasanız bile, öğe listesi arama sonuçlarını göstermeye devam eder.
-
Bir Outlook araması, eklerin dosya adlarını kapsar, ancak eklerin içindeki metinleri kapsamaz.
-
Aramayı Akıllı Klasör olarak kaydetmek için, Arama sekmesinde Aramayı Kaydet’e tıklayın ve Akıllı Klasör altında bir ad girin.
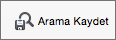
-
Bir öğe içinde arama yapma
-
Öğeyi açın.
-
Düzen menüsünde, Bul seçeneğine gidin ve Bul’a tıklayın.
-
Bul kutusuna arama sözcüğünüzü veya sözcüklerinizi girin.
Öğede, Outlook arama tümceciğinizin ilk örneğini vurgular.
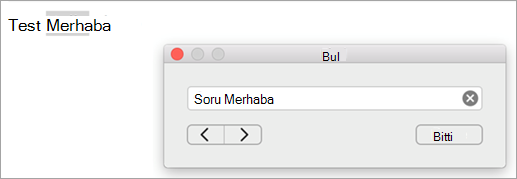
Arama tümceciğinizin sonraki veya önceki örneğini bulmak için

Not: Bir öğe içinde arama için klavye kısayolu











