Belge temasını veya renk düzenini değiştirmek kafa karıştırıcı olabilir. Geçerli temanızı değiştirmek, farklı bir temaya geçmek veya yeni bir tema oluşturmak için, kullandığınız uygulamaya bağlı olarak biraz farklı komutlar kullanırsınız:
-
Outlook iletisindeki Seçenekler sekmesi
-
Access formunda tasarım sekmesi
Şunu yapmak istiyorum
Tema renklerini değiştirme
Outlook
-
Yeni bir ileti açın. Seçenekler sekmesinde Renkler'e tıklayın ve istediğiniz renk kümesini seçin.
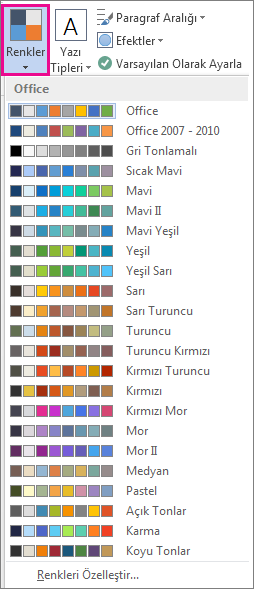
İpucu: İlk renk grubu, geçerli temadaki renklerdir.
-
Kendi renk kümenizi oluşturmak için Renkleri Özelleştir'i tıklatın.
-
Değiştirmek istediğiniz tema renginin yanındaki düğmeyi tıklatın (örneğin, Vurgu 1 veya Köprü) ve Tema Renkleri'nin altından bir renk seçin.
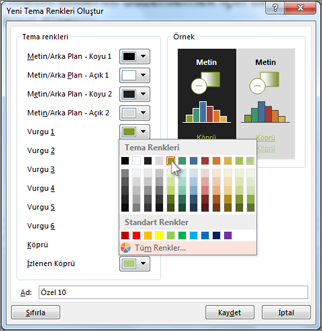
-
Kendi renginizi oluşturmak için, Diğer Renkler'i tıklatın ve Standart sekmesinde bir renk seçin veya Özel sekmesine sayıları girin.
İpucu: Örnek alanında (yukarıda gösteriliyor), yaptığınız değişikliklerin önizlemesini görebilirsiniz.
-
Değiştirmek istediğiniz tüm renkler için bu işlemi yineleyin.
-
Ad kutusuna yeni tema renkleri için bir ad yazın ve sonra Kaydet'i tıklatın.
İpucu: Özgün tema renklerine dönmek için, Kaydet'i tıklatmadan Sıfırla'yı tıklatın.
Access
-
Access formundaki Tasarım sekmesinde Renkler'e tıklayın ve istediğiniz renk kümesini seçin.
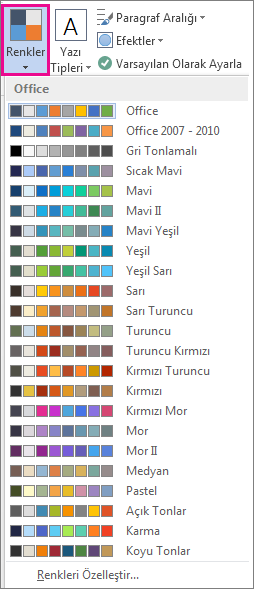
İpucu: İlk renk grubu, geçerli temadaki renklerdir.
-
Kendi renk kümenizi oluşturmak için Renkleri Özelleştir'i tıklatın.
-
Değiştirmek istediğiniz tema renginin yanındaki düğmeyi tıklatın (örneğin, Vurgu 1 veya Köprü) ve Tema Renkleri'nin altından bir renk seçin.
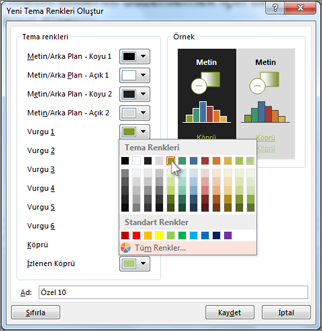
-
Kendi renginizi oluşturmak için, Diğer Renkler'i tıklatın ve Standart sekmesinde bir renk seçin veya Özel sekmesine sayıları girin.
İpucu: Örnek alanında (yukarıda gösteriliyor), yaptığınız değişikliklerin önizlemesini görebilirsiniz.
-
Değiştirmek istediğiniz tüm renkler için bu işlemi yineleyin.
-
Ad kutusuna yeni tema renkleri için bir ad yazın ve sonra Kaydet'i tıklatın.
İpucu: Özgün tema renklerine dönmek için, Kaydet'i tıklatmadan Sıfırla'yı tıklatın.
Temalar hakkında daha fazla bilgi
Belge teması, benzersiz bir renk, yazı tipi ve efekt kümesidir. Temalar Office programları genelinde paylaşıldığından, tüm Office belgeleriniz aynı, tek tip bir görünüme sahip olabilir.
Ayrıca Office temasını da değiştirebilirsiniz. Office teması, Tüm Office programınızın renk düzenidir, belge temaları ise daha belirgindir (bunlar tek tek Access veya Outlook dosyalarında gösterilir).
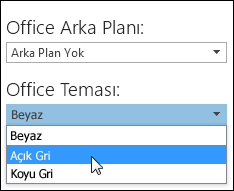
Buna ek olarak, Office programınıza bir desen ekleyebilirsiniz. Office Arka Planını değiştirme.










