Özel bir tema oluşturmak için yerleşik bir Office temasıyla başlayın ve değişiklik yapmak için renk, yazı tipi veya efektlerden herhangi birini değiştirin:
-
Temanın renk, yazı tipi ve efekt ayarlarını değiştirin.
-
Ayarları tema galerinize yeni bir tema olarak kaydedin.
Bu adımlar aşağıda açıklanmıştır.
Tema öğelerini özelleştirme
Renkleri, yazı tiplerini ve efektleri değiştirmek için temayı düzenleyin.
Ayrıntılı yönergeleri görmek için aşağıdaki başlıklardan birini seçerek açın.
Tema renkleri dört metin ve arka plan rengini, altı vurgu rengini ve iki köprü rengini içerir. Örnek altında, renk bileşimine katmadan önce metin yazı tipi stillerinin ve renklerinin görünümüne bakabilirsiniz.
-
Tasarım sekmesinin Çeşitlemeler grubunda renk çeşitlemeleri galerisini açan aşağı oku seçin:
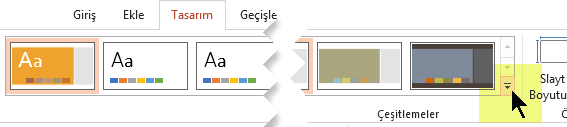
-
Renkler’i seçin ve sonra Renkleri Özelleştir’e tıklayın.
Yeni Tema Renkleri Oluştur iletişim kutusu açılır.
-
Yeni Tema Renkleri Oluştur iletişim kutusunda Tema renkleri’nin altında aşağıdakilerden birini yapın:
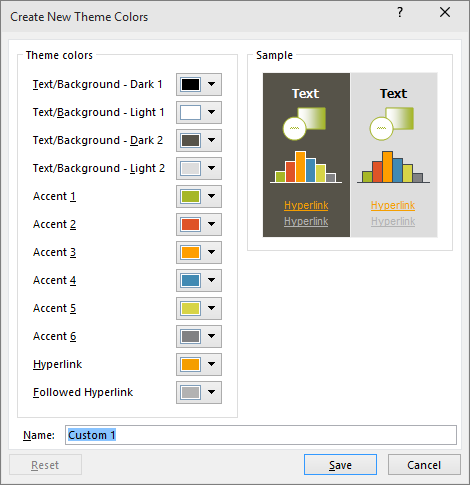
-
Değiştirmek istediğiniz tema rengi öğesinin adının yanındaki düğmeyi seçin (örneğin, Vurgu 1 veya Köprü) ve sonra Tema Renkleri’nin altından bir renk seçin.
-veya-
Tüm Renkler’i seçin ve aşağıdakilerden birini yapın:
-
Standart sekmesinde rengi seçin.
-
Özel sekmesinde, tam istediğiniz renge ait renk formülü numarasını girin.
Değiştirmek istediğiniz tüm tema rengi öğeleri için yineleyin.
-
-
Ad kutusunda yeni tema renkleri birleşimi için uygun bir ad yazın ve Kaydet'i seçin.
İpucu: Tüm tema rengi öğelerini orijinal tema renklerine geri döndürmek için, Kaydet'i seçmeden önce Sıfırla'yı seçin.
-
Özel renk düzeni, belirlendikten sonra Renkler aşağı açılan menüsünde kullanılabilir hale gelir:
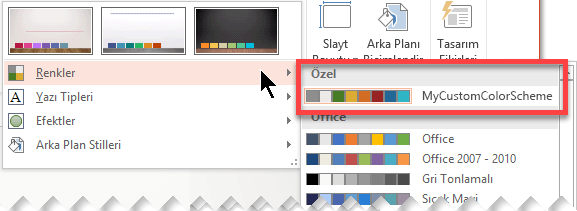
Tema yazı tiplerini değiştirildiğinde sununuzdaki başlık ve madde işareti metinlerinin tümünü güncelleştirilir.
-
Görünüm sekmesinde Asıl Slayt'ı seçin. Ardından, Asıl Slayt sekmesinde Yazı Tipi</c1> öğesini seçin ve sonra da Yazı Tiplerini Özelleştir'i seçin.
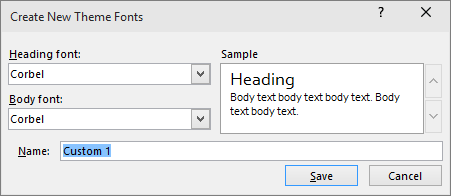
-
Yeni Tema Yazı Tipleri Oluştur iletişim kutusunda, Başlık Yazı Tipi ve Gövde yazı tipi kutularında, kullanmak istediğiniz yazı tiplerini seçin.
-
Ad kutusuna yeni tema yazı tipleri için uygun bir ad yazın ve Kaydet'i seçin.
Tema efektleri gölgeleri, yansımaları, çizgileri, dolguları vs. kapsar. Kendi tema efektleri kümenizi oluşturamamakla birlikte, sununuza uygun bir efekt kümesi seçebilirsiniz.
-
Görünüm sekmesinde Asıl Slayt'ı seçin. Ardından, Asıl Slayt</c0> sekmesinde Efektler öğesini seçin.
-
Kullanmak istediğiniz efekt kümesini seçin.
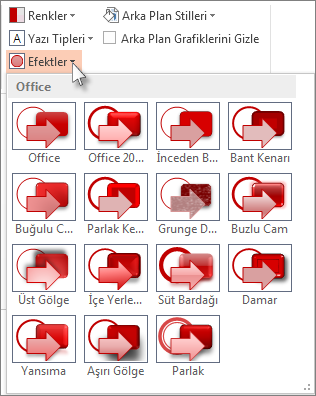
Bir temanın (.thmx dosyası) renklerinde, yazı tiplerinde ve efektlerinde yaptığınız değişiklikleri kaydetmek isteyebilirsiniz. Böylece, bu yeni temayı diğer sunularınıza uygulayabilirsiniz.
-
Görünüm sekmesinde Asıl Slayt'ı seçin. Ardından, Asıl Slayt sekmesinde Temalar'ı seçin.
-
Geçerli Temayı Kaydet’i tıklatın.
-
Dosya adı kutusuna tema için uygun bir ad yazın ve Kaydet'e tıklayın.
Not: Düzeltilen tema, yerel sürücünüzdeki Belge Temaları klasörüne .thmx dosyası olarak kaydedilir ve otomatik olarak
Temanızı özelleştirme
-
Sununuzda kullanmak üzere bir tema bulmak için Tasarım sekmesine tıklayın, bir temaya tıklayın ve slaytta önizlemesinin nasıl olduğunu görün.

-
Tasarım sekmesinde yazı tiplerini, renkleri ve arka plan renklerini değiştirerek temayı daha fazla özelleştirebilirsiniz.
Yazı tiplerini ve renkleri değiştirmek için Değişkenler galerisindeki aşağı oka tıklayın ve sonra Yazı Tipleri, Renkler veya Arka Plan Stilleri’ne tıklayın.
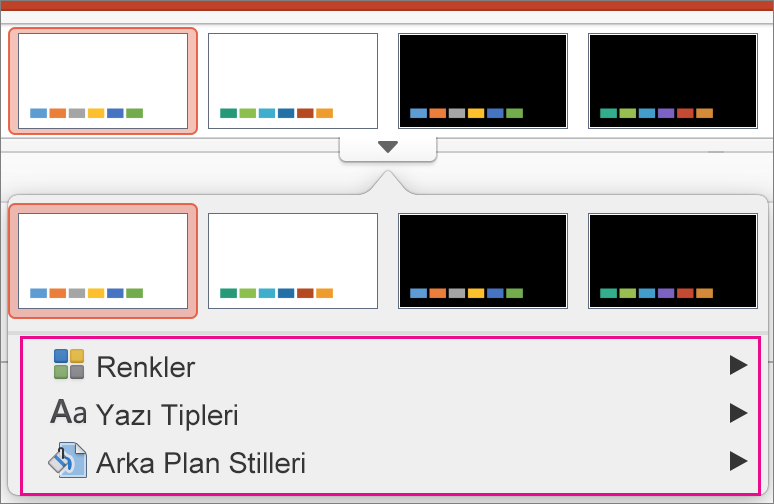
Daha ayrıntılı özelleştirme için asıl slaydı düzenleyebilirsiniz.
Özelleştirilmiş temanızı kaydetme
-
Tasarım sekmesinde, herhangi bir temanın üzerinde bekleyin ve temalar panelinin altında görüntülenen aşağı ok düğmesine tıklayın.
-
Geçerli Temayı Kaydet’e tıklayın.
Temanızı Temalar klasörüne kaydettiğinizde, otomatik olarak Özel Temalar altındaki galeride görüntülenir. Temanız Temalar klasöründe değilse, temanızı kaydedildiği konumda aramak için Temalara Gözat’a tıklayın.
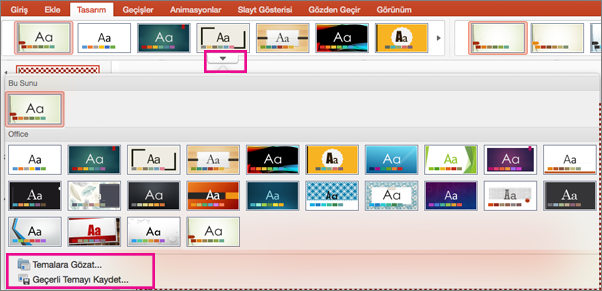
İlgili bilgiler
Mac için PowerPoint’te slayt düzenlerini oluşturma veya değiştirme
Temalara genel bakış
Tema, slaytlarınıza uyguladığınız renkler, yazı tipleri ve arka planlardan oluşan bir tasarım düzenidir.
Tema kullanmak, sununuza çok az çabayla güzel bir görünüm katmanızı sağlar. Metin ve grafikler, tema tarafından belirlenen boyutları, renkleri ve yerleri otomatik olarak benimser; böylece tek tek slaytlar oluştururken el ile yapacağınız işler azalır.
Oluşturduğunuz tema, Temalar galerisinin Tasarım sekmesine kaydedilir. Bir temayı denemek için fare işaretçisini Temalar galerisindeki küçük resimlerden birinin üzerine getirin ve slaydınızın görünümünün nasıl değiştiğine bakın.
Aşağıda aynı slayda uygulanan dört farklı tema görebilirsiniz:
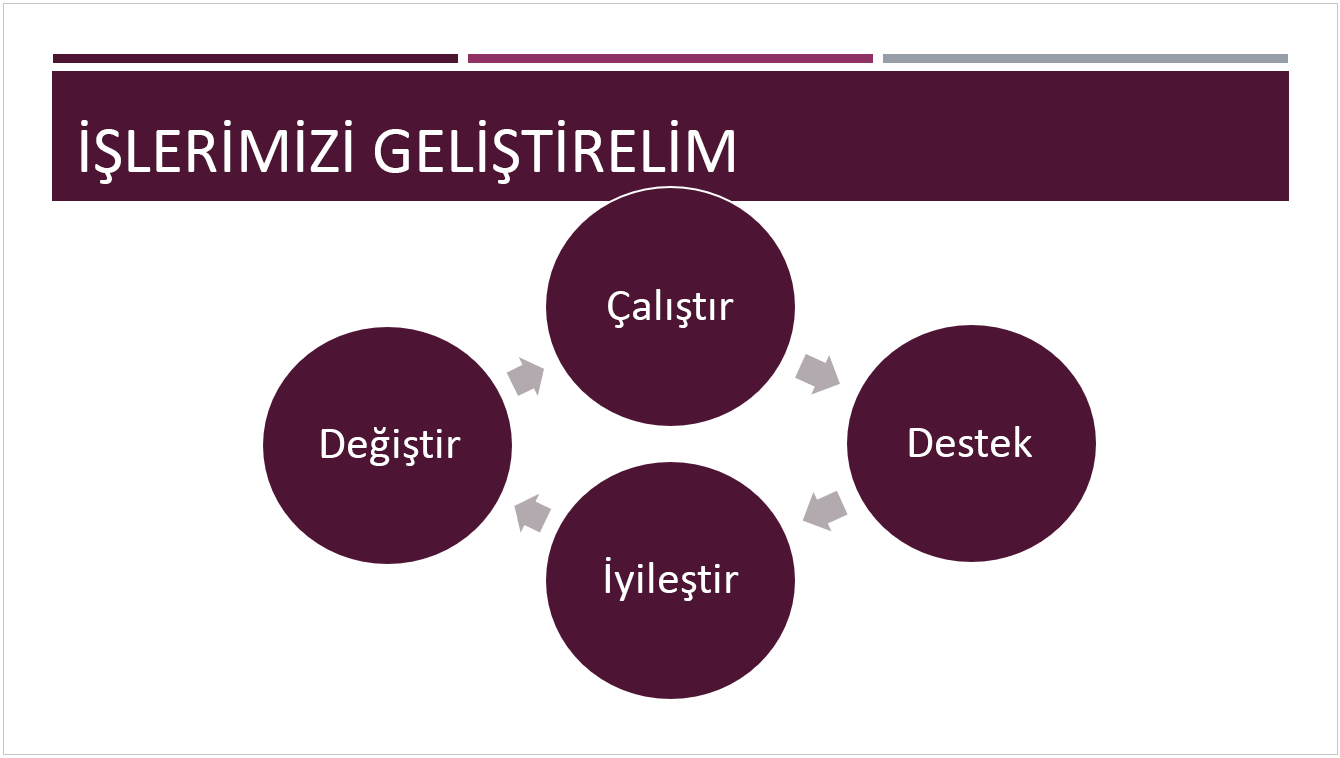
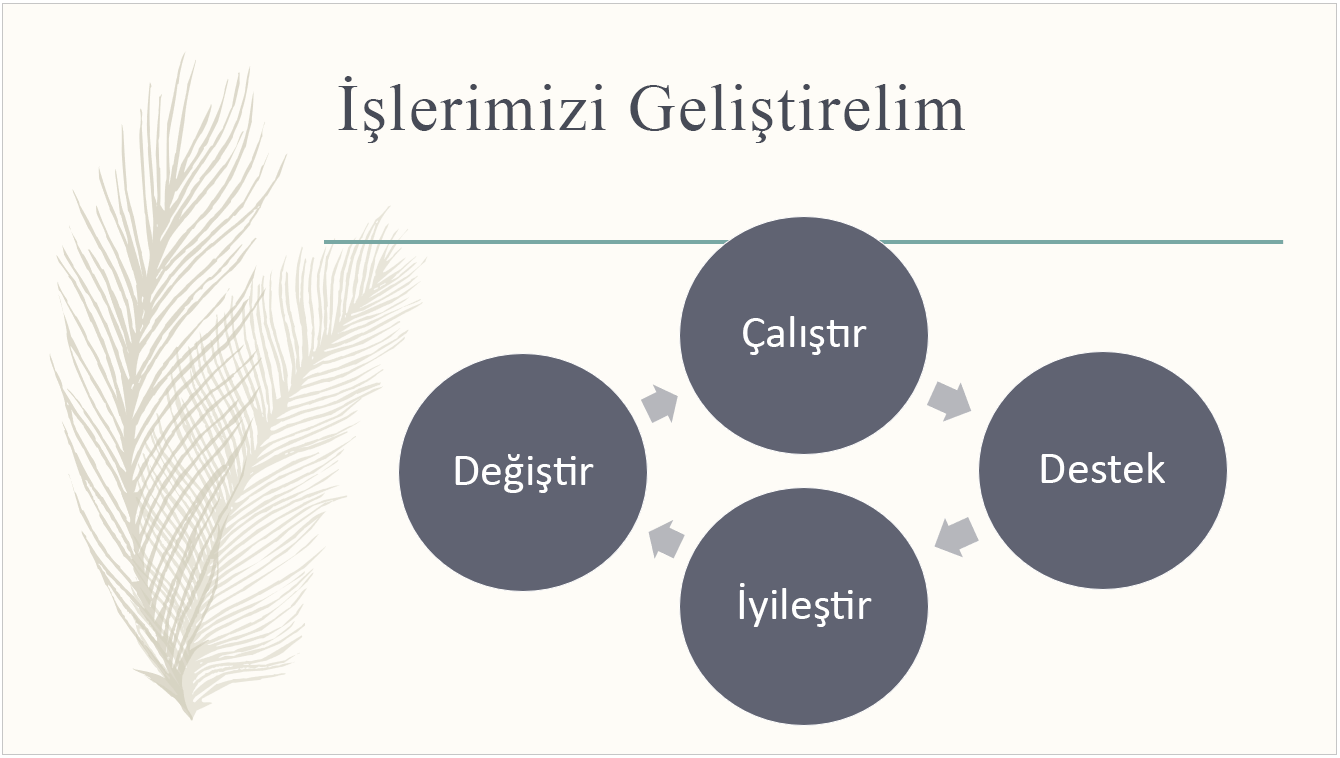
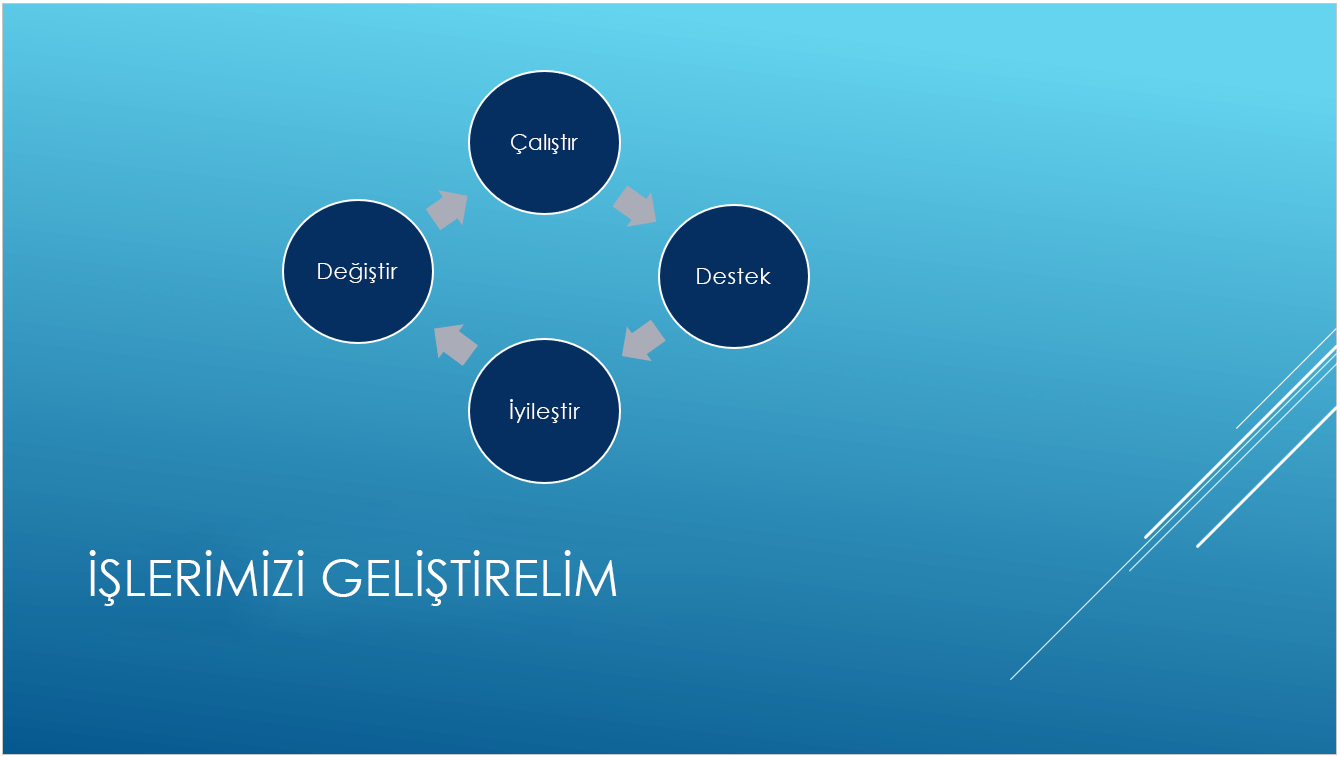
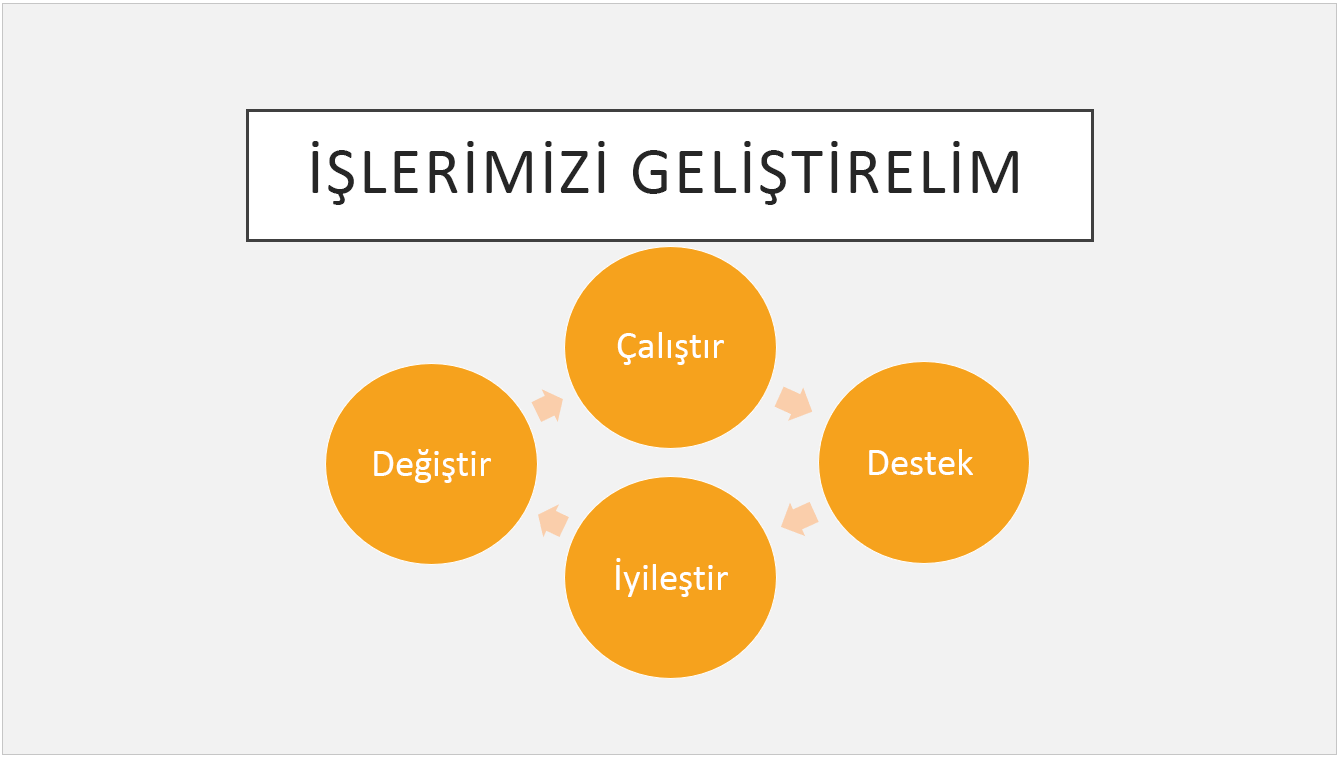
Ayrıca Bkz:
PowerPoint şablonları ile temaları arasındaki farkı anlama
Geçerli temayı kaldırma veya değiştirme
Slaytların arka plan rengini biçimlendirme
önceden tasarlanmış temaları create.microsoft.com'den indirin










