Not: Bu makale, işlevini tamamlamıştır ve kısa süre sonra devre dışı bırakılacaktır. "Sayfa bulunamadı" uyarılarını engellemek amacıyla, bu soruna neden olduğunu bildiğimiz bağlantıları kaldırıyoruz. Bu sayfaya bağlantı oluşturduysanız, lütfen bunları kaldırarak kesintisiz bağlantı deneyimi sunulmasına yardımcı olun.
PowerPoint 'te, notlarınızı metin kutuları, WordArt, Resimler ve diğer nesnelerle süsleyebilirsiniz. Notlarınıza eklediğiniz nesneler, basılı notlar sayfanızda görüntülenir, ancak normal görünümde ekranınızda görüntülenmez.
Standart PowerPoint slaytlarınıza nesne ekleme hakkında bilgi arıyorsanız, bu makalenin sonundaki ek kaynaklar bölümüne bakın.
Ne yapmak istiyorsunuz?
Asıl Notlar, yer tutucular, notlar sayfası ve notlar bölmesi hakkında bilgi edinin
Yer tutucuları yeniden düzenleme
Not sayfalarınıza metin kutusu veya WordArt ekleme
Not sayfalarınıza resim veya şekil ekleme
Tema yazı tipini, Tema renklerini veya tema efektlerini değiştirme
Asıl Notlar, yer tutucular, notlar sayfası ve notlar bölmesi hakkında bilgi edinin
Tüm Not sayfalarınızda gösterilen bilgileri seçmek ve bu bilgilerin düzenini düzenlemek için Asıl Notlar sekmesini kullanın.
Üst bilgi ve alt bilgi, tarih ve slayt sayfa numarası için yer tutucular ek olarak, asıl notlar, slaydın görüntüsü için bir yer tutucu ve gövde metni için başka bir yer tutucu içerir. Yer tutucuları birbirinden ayırt etmek için aşağıdakileri yapın:
-
Görünüm sekmesinde Asıl Notlar'a tıklayın.
-
Notlar ana sekmesinde, yer tutucular grubunda, notlar sayfasında kaybolduğunu görmek için tüm onay kutularını temizleyin. Geri eklemek için seçin.
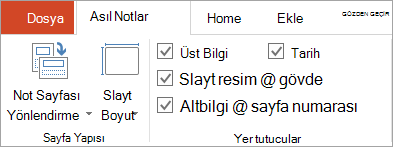
Her Not sayfasında, bu slaytla birlikte gelen notlarla birlikte slaydın bir görüntüsü gösterilir. Notlar sayfasını yazdırdığınızda, her slayt için, ek metin veya resimlerle birlikte bir sayfa yazdırın.
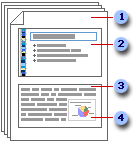
1 Not sayfaları, notlarınızı ve sunudaki her slaydı içerir.
2 Her slayt kendi notlar sayfasında yer alır.
3 Notlarınız slayda eşlik eder.
4 Not sayfalarınıza grafik veya resim gibi veriler eklenebilir.
Normal görünümde, slaydı düzenlerken metni girmek ve biçimlendirmek için Notlar bölmesini kullanın. Notlar sayfasında (görünüm > Notlar sayfasında), tüm metin biçimlendirmelerin tam etkisini görebilir ve slaytların slaytlar yazdırıldığında nasıl göründüğünü denetleyebilirsiniz.
Yer tutucuları yeniden düzenleme
Notlar sayfanızın daha iyi görüntülenmesini sağlamak için, yer tutucuları notlar ana sayfasında farklı bir konuma taşıyabilir veya dikey olarak yatay yönlendirmeyi değiştirebilirsiniz. Örneğin, slaydınızda bir SmartArt grafiğiniz varsa, SmartArt grafiğini Not sayfalarınızda daha iyi görüntülemek için slayt görüntüsü yer tutucusunun yönünü değiştirmek isteyebilirsiniz.
Yer tutucuları taşıma
-
Görünüm sekmesinde Asıl Notlar'a tıklayın.
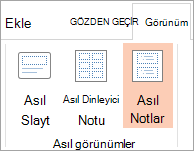
-
Gövde veya slayt görüntüsü yer tutucusunu taşımak için, yer tutucu kenarlıklarından birinin üzerine gelin. İşaretçi bir

Notlar sayfasının yönlendirmesini değiştirme
-
Görünüm sekmesinde Asıl Notlar'a tıklayın.
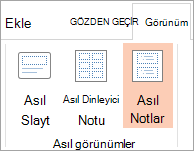
-
Asıl Notlar sekmesinin sayfa yapısı grubunda Notlar sayfası yönlendirmesi'Ne ve sonra da Dikey veya yatay'a tıklayın.
-
Yönlendirmeyi değiştirmeyi bitirdiğinizde, Asıl Notlar sekmesinin Kapat grubunda asıl görünümü Kapat'a tıklayın.
Not sayfalarınıza metin kutusu veya WordArt ekleme
Sununuzun taslak veya gizli olduğunu belirtmek için metin kutusu veya WordArt kullanabilirsiniz.
Metin kutusu ekleme
-
Görünüm sekmesinde Asıl Notlar'a tıklayın.
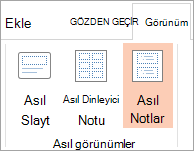
Not: Bu yordamı yalnızca bir Notlar sayfasına uygulamak için Not aslıyerine Notlar sayfası 'nı tıklatın.
-
Ekle sekmesinin metin grubunda metin kutusu'Na tıklayın, notlar sayfasının altındaki gövde yer tutucusuna tıklayın ve sonra da istediğiniz boyutta metin kutusu çizmek için sürükleyin.
-
Metin kutusuna Not sayfalarında görünmesini istediğiniz metni girin.
-
Metin kutusunu yerleştirmek için, tıklatın ve işaretçi bir

-
Giriş sekmesinin yazı tipi grubundaki biçimlendirme seçeneklerini kullanarak metin kutusundaki metni biçimlendirin.
Metin kutusunun kendisini biçimlendirmek için şekil stilleri grubundaki seçenekleri de kullanabilirsiniz. Daha fazla bilgi için, metin veya WordArt için dolgu, anahat veya efekt ekleme veya silmekonusuna bakın.
-
Metni ve metin kutusunu konumlandırdıktan ve düzenledikten sonra, Asıl Notlar sekmesinin Kapat grubunda asıl görünümü Kapat'a tıklayın.
WordArt ekleme
-
Görünüm sekmesinde Asıl Notlar'a tıklayın.
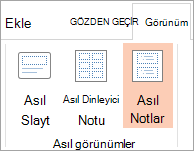
Not: Bu yordamı yalnızca bir Notlar sayfasına uygulamak için Not aslıyerine Notlar sayfası 'nı tıklatın.
-
Ekle sekmesindeki Metin grubunda WordArt’a tıklayın ve sonra istediğiniz WordArt stiline tıklayın.

-
Not sayfalarında görünmesini istediğiniz metni WordArt 'a girin.
-
WordArt 'ı yeniden konumlandırmak için, tıklatın ve işaretçi bir

-
WordArt 'ın görünümünü değiştirmekIçin, çizim araçları grubundaki seçenekleriçizim araçları biçim sekmesinde kullanın.

-
WordArt 'ın görünüşünü tatmin ettiğinizde, Asıl Notlar sekmesinin Kapat grubunda asıl görünümü Kapat'a tıklayın.
İpucu: Dolgu veya seviyelendirmeyideğiştirerek metin kutusunu veya WordArt 'ı daha saydam hale getirebilirsiniz.
Not sayfalarınıza resim veya şekil ekleme
-
Görünüm sekmesinde Asıl Notlar'a tıklayın.
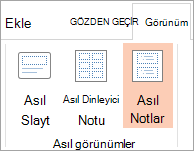
Not: Bu yordamı yalnızca bir Notlar sayfasına uygulamak için Not aslıyerine Notlar sayfası 'nı tıklatın.
-
Ekle sekmesinde, istediğiniz öğeyi eklemek için resimler 'i veya şekiller 'i tıklatın.
-
Resmi veya şekli ayarlamak veya yeniden konumlandırmak için, resmi yeni bir konuma sürükleyin, boyutlandırma tutamaçlarını kullanarak yeniden boyutlandırın veya sağ tıklayın, sonra da kısayol menüsüboyut ve konum 'a tıklayın.
-
Resmin veya küçük resmin görünüşünü tatmin ettiğinizde, Asıl Notlar sekmesinin Kapat grubunda asıl görünümü Kapat'a tıklayın.
İpucu: Biçim sekmesindeki resim araçları'nın altındaki seçenekleri kullanarak resmin parlaklığını, karşıtlığını veya saydamlığını değiştirebilir, resim kenarlığını değiştirebilir veya efektler ekleyebilirsiniz.
Tema yazı tipini, Tema renklerini veya tema efektlerini değiştirme
Belge tema, tema yazı tipleritema renkleri kümesi (başlık ve gövde metni yazı tipleri dahil) ve tema efektleri kümesini (çizgiler ve doldurma efektleri dahil) içeren bir dizi biçimlendirme seçimidir. PowerPoint kullanarak oluşturduğunuz her sununun içinde bir teması vardır; hatta yeni, boş sunular.
Tema yazı tipini değiştirme
Tema yazı tipleri, bir başlık yazı tipi ve gövde metni yazı tipi içerir. 
-
Görünüm sekmesinde Asıl Notlar'a tıklayın.
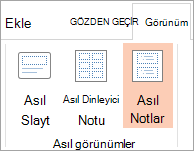
-
Asıl Notlar sekmesinin arka plan grubunda yazı tipleri'ne tıklayın ve sonra slaydınızda kullanılan yazı tiplerine veya istediğiniz seçeneğe tıklayın.
-
Asıl Notlar sekmesinin Kapat grubunda asıl görünümü Kapat'a tıklayın.
Tema renklerini değiştirme
Tema renkleri dört metin ve arka plan rengini, altı vurgu rengini ve iki köprü rengini içerir. Tema renkleri düğmesindeki renkler 
-
Görünüm sekmesinde Asıl Notlar'a tıklayın.
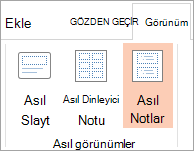
-
Asıl Notlar sekmesinin arka plan grubunda renkler'e tıklayın ve sonra slaydınızda kullanılan renklere veya istediğiniz seçeneğe tıklayın.
-
Asıl Notlar sekmesinin Kapat grubunda asıl görünümü Kapat'a tıklayın.
Tema efektlerini değiştirme
Tema efektleri, çizgi ve dolgu efektleri kümeleridir. Tema efektleri düğmesini 
-
Görünüm sekmesinde Asıl Notlar'a tıklayın.
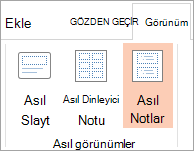
-
Asıl Notlar sekmesinin arka plan grubunda efektler'i tıklatın.
-
Kullanmak istediğiniz efekti seçin.
-
Asıl Notlar sekmesinin Kapat grubunda asıl görünümü Kapat'a tıklayın.
Tema yazı tipini değiştirme
Tema yazı tipleri, bir başlık yazı tipi ve gövde metni yazı tipi içerir. 
-
Görünüm sekmesinde Asıl Notlar'a tıklayın.
-
Asıl Notlar sekmesindeki Temayı Düzenle grubunda, yazı tipleri'ni tıklatın ve slaydınızda kullanılan yazı tiplerine veya istediğiniz seçeneğe tıklayın.
-
Bitirdiğinizde, Asıl Notlar sekmesinin Kapat grubunda asıl görünümü Kapat'a tıklayın.

Tema renklerini değiştirme
Tema renkleri dört metin ve arka plan rengini, altı vurgu rengini ve iki köprü rengini içerir. Tema renkleri düğmesindeki renkler 
-
Görünüm sekmesinde Asıl Notlar'a tıklayın.
-
Asıl Notlar sekmesinin Temayı Düzenle grubunda renkler'e tıklayın ve sonra da slaydınızda kullanılan renklere veya istediğiniz seçeneğe tıklayın.
-
Bitirdiğinizde, Asıl Notlar sekmesinin Kapat grubunda asıl görünümü Kapat'a tıklayın.
Tema efektlerini değiştirme
Tema efektleri, çizgi ve dolgu efektleri kümeleridir. Tema efektleri düğmesini 
-
Görünüm sekmesinde Asıl Notlar'a tıklayın.
-
Asıl Notlar sekmesinin Temayı Düzenle grubunda efektler'i tıklatın.
-
Kullanmak istediğiniz efekti seçin.
-
Bitirdiğinizde, Asıl Notlar sekmesinin Kapat grubunda asıl görünümü Kapat'a tıklayın.










