Visio çiziminizde kullanmak istediğiniz AutoCAD nesneleriniz varsa, Visio'yu kullanarak bu nesneleri açabilir ve Visio şekillerine dönüştürebilirsiniz. Visio çizimlerini de AutoCAD dosyalarına dönüştürebilirsiniz.
Not Microsoft Visio, AutoCAD dosya biçimlerini şu şekilde destekler: Visio Plan 2 ile, AutoCAD 2017 veya önceki sürümlerinden oluşturulmuş bir .dwg veya .dxf dosyasını içeri aktarabilirsiniz. Visio Standard veya Professional ile AutoCAD 2007 veya önceki sürümlerinden oluşturulmuş bir .dwg veya .dxf dosyasını içeri aktarabilirsiniz. a. dwg veya .dxf dosyasını açamıyorsanız, dosya biçimi desteklenmeyebilir. Geçici bir çözüm olarak, AutoCAD'de dosyayı açın ve visio ürününüzün veya planınızın desteklediği bir dosya biçimine kaydedin. Daha fazla bilgi için bkz. AutoCAD çizimlerini önceki veya daha eski bir dosya biçimine kaydetme ve DWG sürüm geçmişi.
AutoCAD çizimini Visio’da açma
-
Dosya > Aç'ı seçin.
-
İstediğiniz çizimin tutulduğu klasörü bulun. Klasörü seçin veya Gözat'ı seçin.
-
Tüm Visio Dosyaları listesini ve ardından AutoCAD Çizimi'ni seçin.
-
Dosyaya göz atın ve Aç'ı seçin.
Varolan Visio diyagramına DWG veya DXF dosyası ekleme
-
Ekle sekmesinde CAD Çizimi'ni seçin.
-
Dosyaya göz atın ve Aç'ı seçin.
DWG ve DXF nesnelerini Visio şekillerine dönüştürme
Bir AutoCAD çizimini içeri aktardıktan veya açtıktan sonra, bu çizimi Visio’da işleyebileceğiniz şekillere dönüştürebilirsiniz. Visio şekillerine dönüştürme işleminin geri alınamadığını lütfen unutmayın.
-
Zaten seçilmiş olabilecek her şeyin seçimini kaldırmak için diyagramda boş bir alan seçin.
-
İmlecinizi AutoCAD çiziminin dış kenarı üzerine getirin ve imleciniz şu simgeye dönüşene kadar bekleyin:

-
Sağ tıklayın ve dönüştür'> CAD Çizim Nesnesi'ni seçin.
-
CAD Nesnesini Dönüştür iletişim kutusunda, Visio şekillerine dönüştürmek istediğiniz AutoCAD katmanlarını seçin.
-
Diğer seçenekler için Gelişmiş'i seçin. Örneğin, dönüştürülen katmanları silmeyi, boyutları boyut şekillerine dönüştürmeyi veya tarama çizgisi desenlerini şekillere dönüştürmeyi seçebilirsiniz.
DWG veya DXF biçimindeki bir çizimi dönüştürürken, CAD çiziminin son kaydedilen uzamsal görünümünü dönüştürürsünüz. CAD çizimi model alanına veya kağıt alanına kaydedilmiş olabilir:
-
Model alanı CAD taslak oluşturucularının çizim oluşturduğu birincil çizim çalışma alanıdır. Model alanına kaydedilmiş bir çizimi dönüştürdüğünüzde, seçtiğiniz katmanlardaki tüm nesneler ve metin Visio şekillerine dönüştürülür.
-
Kağıt alanı , CAD teknik ressamlarının çizimin farklı görünümlerini düzenleyebildiği, kağıt sayfaya benzer bir çalışma alanıdır.
Aşağıdaki resimde, kağıt alanına kaydedilmiş bir DWG çizimi gösterilir.
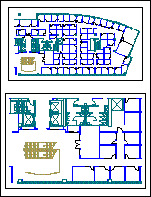
Çizim, iki dikdörtgen görünüm penceresi içerir. Görünüm penceresi, üç boyutlu CAD çizimi penceresidir. Her görünüm penceresi farklı ölçek veya açıda ayarlanabilir.
Kağıt alanına kaydedilmiş bir çizimi dönüştürürken, yalnızca görünüm penceresinin kenarı tarafından kesilmeyen (kırpılmayan) nesneler Visio şekillerine dönüştürülür. Kırpılan nesneler ve metin çizgilere dönüştürülür. Örneğin, tamamen bir görünüm penceresinin içine alınmış bir daire, Visio daire şekline dönüştürülür. Görünüm penceresi tarafından kırpılmış bir daire ise bir dizi çizgiye dönüştürülür.
Visio diyagramını DWG veya DXF dosyası olarak kaydetme
-
Dosya > Farklı Kaydet'i seçin.
-
Çizimi kaydetmek istediğiniz konumu veya klasörü bulmak için gözatın.
-
Kayıt türü listesinde istediğiniz dosya türünü seçin:
-
AutoCAD Çizimi (*.dwg)
-
AutoCAD Değişimi (*.dxf)
-
Visio dosyanızda birden çok çizim sayfası varsa, her sayfayı ayrı ayrı kaydetmeniz gerekir.
Ayrıca bkz.
Visio’da AutoCAD çizimleriyle çalışmaya giriş
AutoCAD içeri aktarma işlemine hazırlanma










