Şablon seçme
-
Publisher'ı başlatın ve bir kart kategorisi seçin.
-
Publisher 2016 ve Publisher 2013'te, Yerleşik > Tebrik Kartları veya Davetiyeler'e tıklayın.
-
Publisher 2010'da, şablon listesinde Tebrik Kartları veya Davetiyeler'e tıklayın.
-
-
Önceden tasarlanmış kart yayınları arasında gezinin. Beğendiğiniz bir tasarım bulduğunuzda daha büyük görüntü önizlemesini görmek için üzerine tıklayın.
-
Yayını açmadan önce Özelleştir ve Seçenekler'in altında birçok tasarım öğesini değiştirebilirsiniz:
-
Özelleştir'in altında istediğiniz renk düzenini ve yazı tipi düzenini tıklatın.
-
Özelleştir'in altında istediğiniz iş bilgileri kümesine tıklayın veya yenisini oluşturun.
-
Seçenekler'in altında Yarım sayfa yandan katlanmış veya Çeyrek sayfa üstten katlanmış gibi istediğiniz sayfa boyutunu seçin.
-
Seçenekler'in altında, istediğiniz düzeni seçin.
Not: Office Online'dan yüklediğiniz bir şablonu kullanıyorsanız, yayını açmadan tasarımı özelleştiremezsiniz.
-
-
Oluştur'u tıklatın.
Beğendiğiniz bir tasarım görmüyorsanız Microsoft Create'ta ek kart ve davet şablonları arayabilirsiniz.
Kartınızı kişiselleştirme
Genel tasarım değişiklikleri yapma
Yayının tamamını etkileyen değişiklikler yapabilirsiniz. Örneğin, diğer renk veya yazı tipi düzenlerini de denemek isteyebilirsiniz. Bu değişiklikleri istediğiniz zaman yapabilseniz de, en iyisi metin ve resimleri eklemeden önce yapmaktır.
Aşağıdakilerden birini yapın:
-
Farklı bir renk düzeni denemek için Sayfa Tasarımı sekmesinde istediğiniz renk düzenini tıklatın. Renk düzenleri üzerinde durduğunuzda, renk düzenini seçerseniz tebrik kartının nasıl görüneceğini hemen görürsünüz.
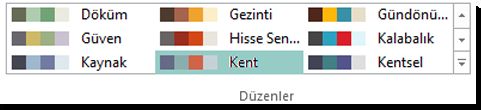
-
Farklı bir yazı tipi düzeni denemek için Sayfa Tasarımı sekmesinde Yazı Tipleri'ni tıklatıp istediğiniz yazı tipi düzenlerini seçin.

-
Sayfa boyutunu değiştirmek için, Sayfa Tasarımı sekmesinde Boyut'a tıklayın ve yeni bir sayfa boyutu seçin.
Daha fazla bilgi için bkz. Sayfa boyutunu, kağıt boyutunu veya yönlendirmeyi değiştirme.
Resimlerle çalışma
Resimlerle çalışma hakkında daha fazla bilgi almak için bkz. Görüntülerle çalışma hakkında ipuçları.
Yer tutucu resimleri kendi resimlerinizle değiştirme
-
Yer tutucu resmi sağ tıklatıp Resim Değiştir > Resim Değiştir'i tıklatın.
-
Resim Ekle iletişim kutusunda, kendi bilgisayarınızda veya kendi ağınızda resim bulmak için göz atın ya da Bing'i kullanarak Office.com resimlerinde arama yapın.
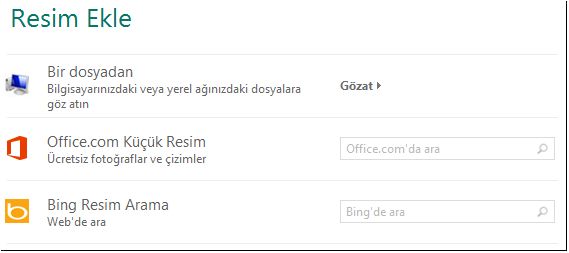
Not: Publisher 2010’da Office.com ve Bing’den resim eklenemez. Çevrimiçi ortamda bulduğunuz resimleri eklemeden önce bunları bilgisayarınıza indirmelisiniz.
-
Gerekirse yayınınızdaki diğer resimler için de aynı işlemi tekrarlayın.
Yeni resim ekleme
-
Ekle sekmesinin Çizimler grubunda, bir resim seçeneğine (Resimler veya Çevrimiçi Resimler) tıklayın.
-
Resimler için bilgisayarınıza göz atın ya da Office.com veya Bing'de arama yapın ve Ekle'ye tıklayın.
Not: Publisher 2010’da Office.com ve Bing’den resim eklenemez. Çevrimiçi ortamda bulduğunuz resimleri eklemeden önce bunları bilgisayarınıza indirmelisiniz.
Metinlerle çalışma
Yer tutucu metni kendi iletinizle değiştirmek için yer tutucu metni seçip kendi metninizi yazmanız yeterlidir.
Yeni metin ekleme
-
Ekle sekmesinde Metin Kutusu Çiz'i tıklatın.
-
Kartınızda, metnin bir köşesinin görünmesini istediğiniz yerin üzerine gelin, tıklayın ve istediğiniz boyutta bir kutu oluşana kadar çapraz olarak sürükleyin. Metninizi yazmak ve biçimlendirmek için kutunun içine tıklayın.
Yer tutucu metnin yerine bir dize yazma
-
Sayfa Tasarımı sekmesinde Seçenekler'e tıklayın.

-
Kategori için istediğiniz ileti kategorisine tıklayın. Kullanılabilir iletiler'in altında hoşunuza giden iletiye tıklayıp, sağda iletinin iki bölümünün önizlemesini yapın ve Tamam'a tıklayın.
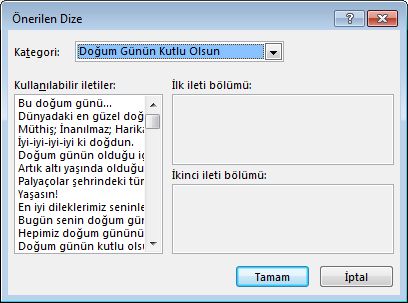
Kartı yazdırma ve tamamlama
Publisher’daki kartlar, belirli boyutlardaki kağıtlara yazdırılmak üzere ayarlanmıştır. Örneğin, Letter boyutunda kağıt için boyutlandırılan bir tasarım seçerseniz, kartı yazdırdıktan sonra kağıdı ikiye katlamanız gerekir.
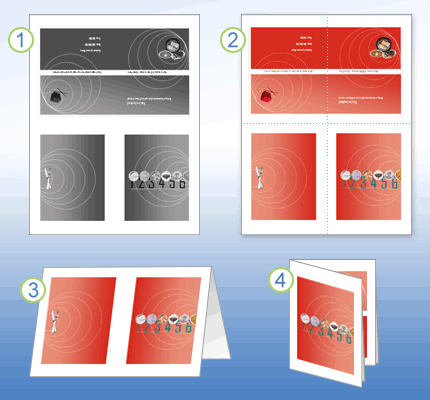
1 Yazdırmadan önce kartın önizlemesini görüntülediğinizde, 1. adıma benzer.
2 Kartı renkli bir yazıcıya yazdırdığınızda, katlamadan önce 2. adım gibi görünür.
3 adımda, kartı yukarıdan aşağıya doğru ortasından katlarsınız.
4 adımda, kartı yanlardan katlarsınız.
Kartı yazdırma
-
Kart istediğiniz gibi göründüğünde dosyayı kaydedin.
-
Dosya > Yazdır’a tıkladıktan sonra, Ayarlar altında Yandan katlı, çeyrek sayfa, Yandan katlı, yarım sayfa veya Broşür, yandan katlı gibi uygun bir biçimin seçilip seçilmediğini doğrulayın.
Not: Bu seçenekler yalnızca, yayın sayfası boyutu yayının yazdırılmak üzere ayarlandığı kağıttan küçük olduğunda kullanılabilir.
-
Önizleme bölmesi, yayının yazdırılan sayfada nasıl görüneceğini gösterir. Yazdırma seçeneklerinde (kopya sayısı gibi) istediğiniz değişiklikleri yapın ve Yazdır’a tıklayın.
Belirli üreticilere ait, tebrik kartı olarak tasarlanmış kartonları satın alın. Bu paketlerde çoğunlukla zarflar da yer alır. Üreticinin ürününe veya daha pahalı kartonlara yazdırmadan önce, yayınınızın beklediğiniz gibi yazdırıldığını doğrulamak amacıyla bir veya iki test kartını düz kağıda yazdırın.
Şablon seçme
-
Publisher'ı başlatın ve ardından Yayın Türleri listesinde Davet Kartları veya Davet Kartları'na tıklayın.
-
Önceden tasarlanmış kart yayınlarında dolaşın ve temalara göre gruplar halinde düzenlenmiş şablonlardan birini seçin.
Hoşunuza giden bir şablon görmezseniz, kullanılabilir şablonlar listesinin üzerindeki Şablonları ara kutusunu kullanarak Microsoft Office Online’da daha fazla tebrik kartı şablonu arayabilirsiniz.
Önemli: Office Online’da Publisher şablonu arayabilmek için önce İnternet'e bağlanmanız gerekir.
-
Yayını açmadan önce Özelleştir ve Seçenekler'in altında birçok tasarım öğesini değiştirebilirsiniz. Aşağıdakilerden birini yapın:
-
Özelleştir'in altında, istediğiniz renk düzenini ve yazı tipi düzenini tıklatın.
-
Özelleştir'in altında istediğiniz iş bilgileri kümesine tıklayın veya yenisini oluşturun.
-
Seçenekler'in altında Yarım sayfa yandan katlanmış veya Çeyrek sayfa üstten katlanmış gibi istediğiniz sayfa boyutunu seçin.
-
Seçenekler'in altında, istediğiniz düzeni seçin.
Notlar:
-
Office Online'dan yüklediğiniz bir şablonu kullanıyorsanız, yayını açmadan tasarımı özelleştiremezsiniz.
-
Bazı yandan katlanmış kartlar tek bir düzen seçeneği için ayarlanmıştır. Bu tasarımlardan birini seçerseniz alternatif sayfa boyutu ve düzen seçenekleri sağlanmaz.
-
-
-
Oluştur'a tıklayın.
Kartınızı kişiselleştirme
Genel tasarım değişiklikleri yapma
Yayının tamamını etkileyen değişiklikler yapabilirsiniz. Örneğin, diğer renk veya yazı tipi düzenlerini de denemek isteyebilirsiniz. Bu değişiklikleri istediğiniz zaman yapabilseniz de, en iyisi metin ve resimleri eklemeden önce yapmaktır.
Aşağıdakilerden birini yapın:
-
Farklı bir renk düzeni denemek için Yayını Biçimlendir görev bölmesinde Renk Düzenleri’ne, sonra da istediğiniz renk düzenine tıklayın.
-
Farklı bir yazı tipi düzeni denemek için Yayını Biçimlendir görev bölmesinde Yazı Tipi Düzenleri’ne, sonra da istediğiniz yazı tipi düzenine tıklayın.
-
Sayfa boyutunu değiştirmek için Yayını Biçimlendir görev bölmesinde Seçenekler’e, sonra da Sayfa Boyutunu Değiştir’e tıklayın ve Sayfa Yapısı iletişim kutusunda yeni bir sayfa boyutu seçin.
Önceden tasarlanmış kartların çoğu, çeyrek sayfalar halinde katladığınız Letter boyutlu kağıda yazdırılmak üzere biçimlendirilmiştir. Yarım Letter boyutlu kağıdın her iki yanına da yazdırmak isteyebilirsiniz.
Sayfa boyutunu yarım Letter boyutlu olarak nasıl değiştiririm?
-
Sayfa Yapısı iletişim kutusunda Gelişmiş’e tıklayın.
-
Özel Sayfa Boyutu iletişim kutusuna özel sayfa boyutunuzun adını yazın. Örneğin, Yarım Letter boyutlu yazın.
-
Seçenekler’in altında, Sayfa katlaması listesinde Yarım sayfa yandan katlanmış’ı seçin.
-
Sayfa’nın altında, genişliği 10,8 cm, yüksekliği de 14 cm olarak değiştirin.
-
Önizleme’nin altında, sayfanızın ve kağıt boyutlarınızın istediğiniz gibi olduğunu doğrulayın ve Tamam’a tıklayın.
Daha fazla bilgi için bkz. Sayfa boyutunu, kağıt boyutunu veya yönlendirmeyi değiştirme.
-
-
İş bilgileri eklemek için, Ekle menüsünde İş Bilgileri’ne tıklayın, sonra da İş Bilgileri görev bölmesinden istediğiniz öğeyi yayın sayfanıza sürükleyin.
İş bilgilerini değiştirmek için İş Bilgileri görev bölmesinde İş Bilgilerini Değiştir'e tıklayın. Daha fazla bilgi için bkz. İş bilgileri verilerini oluşturma, değiştirme veya kaldırma.
Resimlerle çalışma
Resimlerle çalışma hakkında daha fazla bilgi için bkz. Resimlerle çalışma hakkında ipuçları.
Yer tutucu resimleri kendi resimlerinizle değiştirme
-
Yer tutucu resme sağ tıklayın, kısayol menüsünde Resmi Değiştir’e tıklayın ve yeni resmin kaynağını seçin.
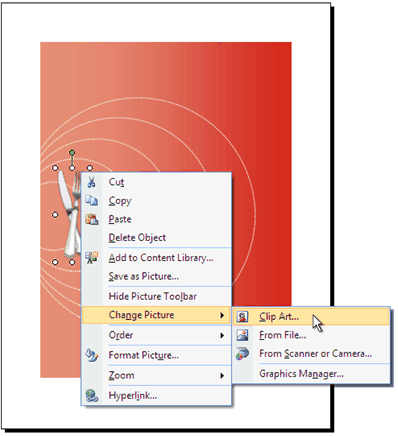
İpucu: Sağ tıkladığınızda Resmi Değiştir seçeneğini görmezseniz, resim çerçevesinin etrafında beyaz daireler görene kadar yer tutucu resme bir kez tıklayın. İçinde x’lerin olduğu, resmin kendisini çevreleyen gri daireler görene kadar resme yeniden tıklayın, sonra da resme sağ tıklayın.
-
Gerekirse yayınınızdaki diğer resimler için de aynı işlemi tekrarlayın.
Yeni resim ekleme
-
Ekle menüsünde Resim’in üzerine gelin ve yeni resmin kaynağını seçin.
-
Ekle'ye tıklayın.
-
Aşağıdakilerden birini yapın:
-
Resmi yeniden konumlandırmak için sürükleyin.
-
Resmi yeniden boyutlandırmak için fare işaretçisini köşe tutamaçlarından birinin üzerine getirin ve sürükleyin.
-
Resmin renklerini değiştirmek için resme sağ tıklayın, kısayol menüsünde Resmi Biçimlendir’e, Resim sekmesine ve sonra da Yeniden Renklendir’e tıklayın.
Logonun da bulunduğu bir iş bilgileri kümesini önceden oluşturduysanız, tebrik kartına logonuzu hemen ekleyebilirsiniz. Ekle menüsünde İş Bilgileri’ne tıklayın, sonra da İş Bilgileri görev bölmesinde Logo’ya çift tıklayın.
-
Metinlerle çalışma
Metinle çalışma hakkında daha fazla bilgi için bkz. Publisher'da metin ekleme.
Yer tutucu metni kendi iletinizle değiştirme
Zaten bir iş bilgileri kümesi oluşturduysanız, işle ilgili kişi bilgileriniz ve logonuz otomatik olarak bazı yer tutucu metinlerin yerine geçer.
Not: İş bilgileri, Office Online’dan indirdiğiniz şablonlardaki yer tutucu metnin yerine otomatik olarak geçmez. Yer tutucu adları, adresleri ve logoları iş bilgilerinizle değiştirmek için, şirket adı veya adresi gibi bir iş bilgileri öğesinin 
-
Yer tutucu metni seçin ve yazın.
-
Metin boyutunu ayarlayın. Aşağıdakilerden birini yapın:
-
Metnin, diğer metin kutularıyla bağlantısı olmayan bir metin kutusuna sığdırılmak üzere otomatik olarak yeniden boyutlandırılmasını önlemek için metin kutusuna tıklayın, Biçim menüsünde Metni Otomatik Sığdır’ın üzerine gelin ve Otomatik Sığdırma’ya tıklayın.
-
Yazı tipi boyutunu el ile değiştirmek için metni seçin, sonra da Biçimlendirme araç çubuğundaki Yazı Tipi Boyutu listesinde yeni yazı tipi boyutunu seçin.
Metni metin kutularına sığdırma hakkında daha fazla bilgi için bkz. Otomatik kopya sığdırmayı açma ve kapatma.
-
Yeni metin ekleme
-
Ekle menüsünde, Metin Kutusu’na tıklayın.
-
Kartınızda, metnin görünmesini istediğiniz yerin bir köşesinin üzerine gelip istediğiniz boyutta bir kutu elde edinceye kadar çapraz yönde sürükleyin.
-
Kutunun içine tıklayın ve metninizi yazın.
Yer tutucu metnin yerine bir dize yazma
-
Davet Seçenekleri görev bölmesinde, Önerilen Dize’nin altında Önerilen bir dize seç’e tıklayın.
-
Kategori’nin altında istediğiniz ileti kategorisine tıklayın.
-
Kullanılabilir iletiler’in altında istediğiniz iletiye tıklayın ve iletinin iki bölümünü önizlemede görüntüleyin.
Not: Office Online’dan indirdiğiniz bir şablonu kullanırsanız ya da sayfa boyutunu veya biçimini değiştirirseniz (örneğin yandan katlıyı üstten katlı olarak) önerilen dizeler kullanılamaz.
Kartı yazdırma ve tamamlama
Publisher’daki kartlar, belirli boyutlardaki kağıtlara yazdırılmak üzere ayarlanmıştır. Örneğin, Letter boyutunda kağıt için boyutlandırılan bir tasarım seçerseniz, kartı yazdırdıktan sonra kağıdı ikiye katlamanız gerekir.
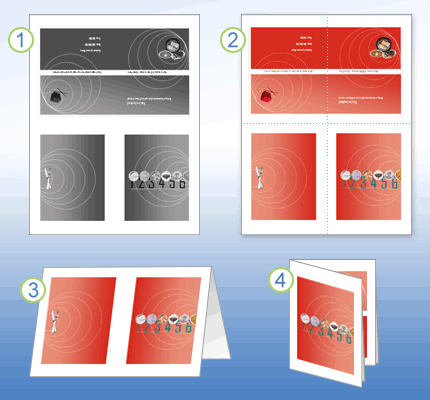
1 Yazdırmadan önce kartın önizlemesini görüntülediğinizde, 1. adıma benzer.
2 Kartı renkli bir yazıcıya yazdırdığınızda, katlamadan önce 2. adım gibi görünür.
3 adımda, kartı yukarıdan aşağıya doğru ortasından katlarsınız.
4 adımda, kartı yanlardan katlarsınız.
Kartı yazdırma
-
Kart istediğiniz gibi göründüğünde dosyayı kaydedin.
-
Dosya menüsünde Yazdır'a ve sonra Yayın ve Kağıt Ayarları sekmesine tıklayın.
-
Yazdırma seçenekleri’nin altında, Yandan katlı, çeyrek sayfa, Yandan katlı, yarım sayfa veya Broşür, yandan katlı gibi uygun bir biçimin seçildiğini doğrulayın.
Not: Bu seçenekler yalnızca, yayın sayfası boyutu yayının yazdırılmak üzere ayarlandığı kağıttan küçük olduğunda kullanılabilir.
-
Yazdırılan sayfada yayınınızın nasıl görüneceğine bakmak için Baskı Önizleme’ye tıklayın. Sonra, yazdırmadan önce gerekli tüm ayarları yapabilirsiniz.
-
Yazdırma seçeneklerinde (kopya sayısı gibi) gerekli değişiklikleri yapın ve Yazdır’a tıklayın.
İpucu: Belirli üreticilere ait, tebrik kartı olarak tasarlanmış kartonları satın alın. Bu paketlerde çoğunlukla zarflar da yer alır. Üreticinin ürününe veya daha pahalı kartonlara yazdırmadan önce, yayınınızın beklediğiniz gibi yazdırıldığını doğrulamak amacıyla bir veya iki test kartını düz kağıda yazdırın.










