Microsoft Teams'de toplantı zamanlama
Teams’deki takviminiz Exchange takviminize bağlanır. Diğer bir deyişle, Outlook'ta toplantı zamanladığınızda Teams’de de gösterilir; bunun tersi de geçerlidir.
Teams’de zamanlanan her toplantı otomatik olarak çevrimiçi toplantı olur. Outlook’tan mı zamanlanıyor? Outlook toplantınıza Teams eklemeyi öğrenin.
Not: Teams toplantısına 1.000'e kadar davetli katılabilir ve sohbet, ses ve video kullanarak etkileşimde bulunabilir. Davetliler, zaten 1.000 katılımcısı olan bir toplantıya (10.000'e kadar) yalnızca görüntüleme katılımcısı olarak katılabilir.
Toplantı zamanlama
Teams’de toplantı zamanlamanın çeşitli yolları vardır:
-
Bire bir veya grup sohbetinden, sohbetteki kişilerle toplantı rezervasyonu yapmak için ileti kutusunun altındaki Toplantı

-
Teams'in sol tarafındaki Takvim

Zamanlama formu toplantınıza başlık ayarladığınız, kişileri davet ettiğiniz ve toplantı ayrıntılarını eklediğiniz yerdir. Herkese uygun bir zaman bulmak için Zamanlama Yardımcısı'nı kullanın.
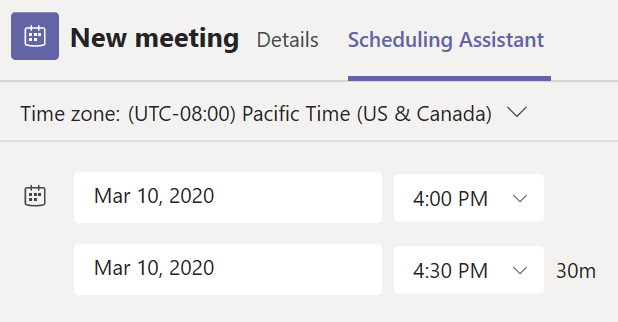
Zamanlama Yardımcısı'nda katılımcıların farklı zaman çizelgeleri sırasında saat dilimlerini, zamanlamalarını ve uygunluk durumunu görebilirsiniz. Zamanlama Yardımcısı kılavuzu her katılımcının zamanlamasını gösterir. Gölgeli alanlar, katılımcıların ne zaman meşgul olduğunu veya belirsiz toplantılar olduğunu gösterir. Gölgesiz alanlar, katılımcıların ne zaman boş olduğunu gösterir.
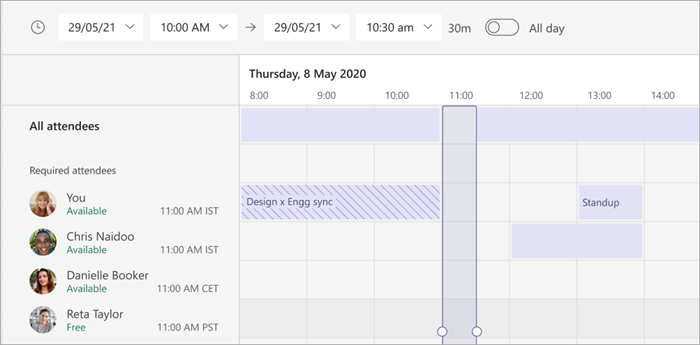
Ayrıntıları doldurmayı tamamladıktan sonra Kaydet'i seçerek zamanlama formunu kapatın ve katılımcıları toplantıya davet edin.
Arayarak bağlanma numarası ekleme
Katılımcıların Teams toplantısına arayarak bağlanabilmesi için bir arayarak bağlanma numarası ve konferans kimliği ekleyin. Toplantıyı Outlook'tan zamanlarsanız, arayarak bağlanma numarası ve konferans kimliği zamanlanmış toplantı davetinde otomatik olarak görünür. Teams'de zamanlama yaparken bu ayrıntıların nasıl ekleneceği hakkında bilgi için bkz. Teams'de toplantı için arayarak bağlanma numarası ekleme.
Toplantıya kategori atama
Takviminizi kategorilerle renklendirin. Outlook'ta olduğu gibi, takviminizdeki her toplantıya bir veya daha fazla kategori atayabilirsiniz. Kategorileri atamanın birkaç yolu vardır:
-
Takviminizdeki bir etkinliğe sağ tıklayın ve Kategorilere Ayır'ı ve ardından bir renk seçin.
-
Toplantı zamanlarken, zamanlama formunun üst kısmındaki Kategori'yi seçin.
Not: Şu anda, kategoriler kanal toplantılarına uygulanamaz.
Kuruluşunuzun dışındaki kişileri davet etme
Teams, Teams lisansına sahip olmayanlar da dahil olmak üzere, kuruluşunuz dışındaki kişileri davet etmenize olanak sağlar. Bu kişileri davet etmek için onların tam e-posta adresine ihtiyacınız vardır.
-
Gerekli katılımcıları ekleme yazan bölüme gidin. Herhangi biri isteğe bağlı bir katılımcıysa, bunun yerine İsteğe bağlı’yı seçin.
-
Kişinin tam e-posta adresini yazın (örn. Joe@example.com).
-
Davet et’i seçin. Bu kişiler toplantının bağlantısını içeren bir e-posta alırlar.
Bağlantı içeren kişileri davet etme
Teams, toplantı bağlantısı aracılığıyla kişileri toplantıya davet etmenizi sağlar. Bu bağlantıyı paylaşmak için:
-
Toplantıyı Teams'de oluşturun.
-
Teams'in sol tarafındaki Takvim

-
Toplantı bağlantısı URL olarak görünür. öğesini seçerek kopyalayın.
Ortak düzenleyici ekleme
Toplantınıza kişileri davet ettikten sonra, toplantınızı yönetmenize yardımcı olması için en fazla 10 ortak düzenleyici ekleyebilirsiniz. Ortak düzenleyicileri eklemeden önce, eklemek istediğiniz kişilerin zaten gerekli katılımcılar olarak eklendiğinden emin olun ve aşağıdaki adımları izleyin:
-
Toplantınızı ve ardından Düzenle'yi seçin.
-
Toplantı seçenekleri

-
Toplantı seçenekleri sayfasında, Ortak düzenleyicileri seç'in yanındaki aşağı oku seçin ve ortak düzenleyicinin adını seçin.
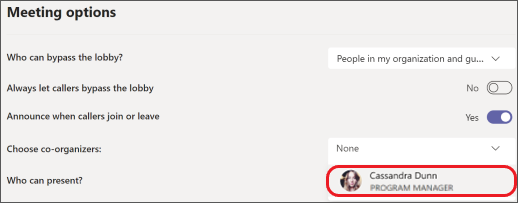
-
Ekranınızın alt kısmındaki Kaydet'i seçin.
Not: Daha fazla bilgi için bkz. Toplantıya ortak düzenleyici ekleme.
Kanal toplantısı oluşturma
-
Yeni toplantı’yı seçin.
-
Kanal ekleyin yazan yere (tarih ve saat alanlarının altı) kanal adı ekleyin.
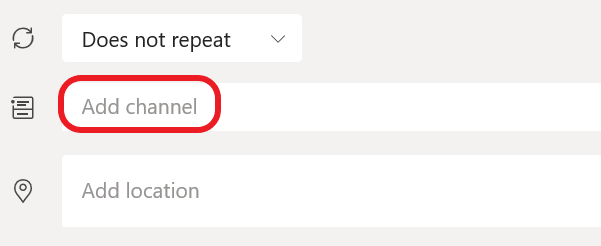
Davet gönderildikten sonra kanallar düzenlenemez veya eklenemez. Güncelleştirilmiş kanalların bulunduğu yeni bir davet göndermeniz gerekir.
Not: Bir kanalda toplantı yaparken, ekipteki herkes bu kalandaki toplantıya erişebilir ve katılabilir. Bu özellik özel kanallarda kullanılamaz.
İstediğiniz kişileri ekledikten sonra, en uygun zamanı bulmak için Zamanlama Yardımcısı’nı seçin.
Bu yinelenen bir toplantıysa, Yinelenmez’in (tarihin hemen altında) yanındaki açılan menüyü açın. Varsayılan seçeneklerden ne sıklıkta yinelenmesini istediğinizi seçin veya Özel’i seçerek kendi temponuzu oluşturun.
Kanal takviminde toplantı zamanlama
Kanala takvim ekleme konusunda bilginiz yoksa, Teams'deki tüm toplantılarınızı görme bölümünde adımlar sizin için özetlenmiştir. Bu işlem tamamlandıktan sonra, paylaşılan takvime etkinlik eklemek için kullanabileceğiniz birkaç yöntem vardır.
-
Takvimin üst kısmındaki Yeni etkinlik ekle'yi seçin.
-
Bir zaman bloğu seçmek için imlecinizi takvime tıklayıp sürükleyin.
-
Alternatif olarak, uygulamanın üst kısmındaki Şimdi toplantı yap'ın yanındaki oku seçerek menüyü açın ve Toplantı zamanla'yı seçin.
Bu eylemlerin her biri, kanal adı doldurulmuş zamanlama formunu açar ve adlarını el ile girerek outlook grubu veya bireyler ekleyebilirsiniz. Kuruluşunuzun dışındaki konuklar ve iş ortakları kanal takvimine erişemez ve toplantı davetine eklenmesini gerektirir.
Diğer seçenekler için sağ tıklama
LCV göndermek, iptal edildiyse kaldırmak veya daveti açıp toplantı ayrıntılarını görüntülemek için takviminizde bir etkinliğe sağ tıklayın. Etkinlik bir Teams toplantısıysa, Çevrimiçi katıl ve Katılımcılarla sohbet et seçenekleriniz de vardır.
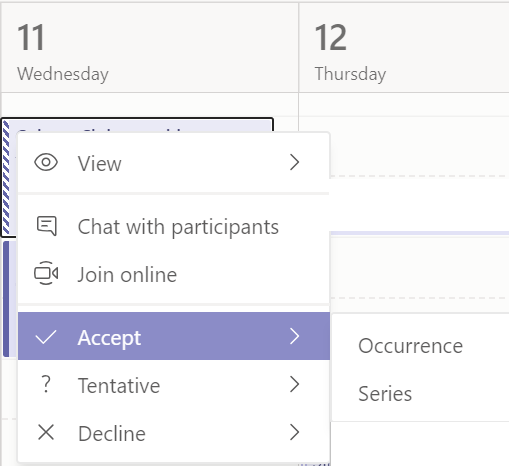
Teams toplantıları, toplantının başlamasından beş dakika önce takviminizdeki etkinlikte bir katılma düğmesi gösterir. Birisi toplantıya katıldığında, çevrimiçi olduğunu bilmenizi sağlamak için etkinliğin renkleri değişir.
Çevrimiçi toplantıya katılmadan önce tercih ettiğiniz kamera ve mikrofon ayarlarını onaylamak için, Katıl'ı seçerek toplantı ayarları penceresini açın.
Not: Takviminizde çakışan toplantılarınız varsa katılma düğmesi kullanılamaz. Ama yine de etkinliğe sağ tıklayıp Çevrimiçi katıl'ı seçebilirsiniz.
Toplantıyı yeniden zamanlama
Teams takviminizde, düzenlediğiniz toplantıları ve etkinlikleri yeniden zamanlayabilirsiniz. Toplantı saatini hızla güncelleştirmek için Teams takviminizde öğesini seçin, yeni bir zaman grafiğine sürükleyin ve bırakın.
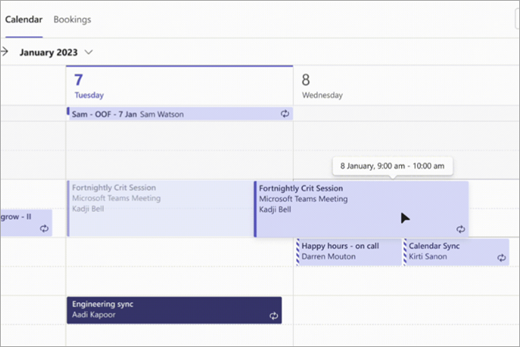
Toplantı saatini güncelleştirmeden önce davetlilerin uygunluk durumu size bildirilir.
Ayrıca Teams takviminizde toplantıyı seçerek, Düzenle'yi seçerek, yeni bir saat seçerek ve Güncelleştirmeyi gönder'i seçerek de toplantı saatini değiştirebilirsiniz. Katılımcılar otomatik olarak güncelleştirilmiş saati içeren bir bildirim alır.
Teams toplantısında Farklı Göster durumunuzu ayarlama
Düzenleyici olarak, eylem çubuğunda toplantının Farklı Göster durumunu ayarlayabilirsiniz. Katılımcılar YANıTladığında, durumları otomatik olarak düzenleyicinin ayarlandığı durumu yansıtır.
Katılımcı olarak, düzenleyici tarafından ayarlanan durumdan bağımsız olarak Farklı Göster aracılığıyla toplantı için bireysel durumunuzu ayarlamayı seçebilirsiniz. Güncelleştirilmiş durum takviminize yansıtılır. Düzenleyicinin zamanlaması yapılan tüm toplantılar için varsayılan Farklı Göster değeri Meşgul'dür.
Farklı Göster durumunuzu çeşitli yollarla ayarlayabilirsiniz:
Zamanlama Formu Ayrıntıları sayfasında
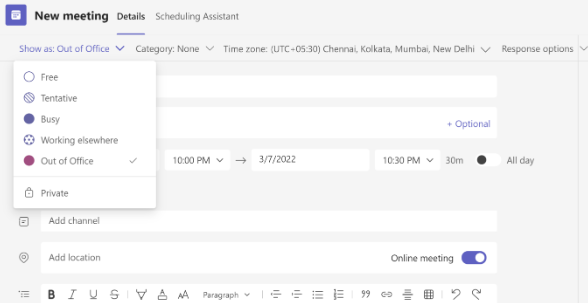
Toplantı Gözatma (Microsoft Surface)
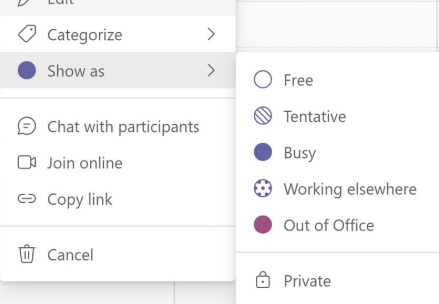
Toplantının Ayrıntılar görünümünde (katılımcı olarak)
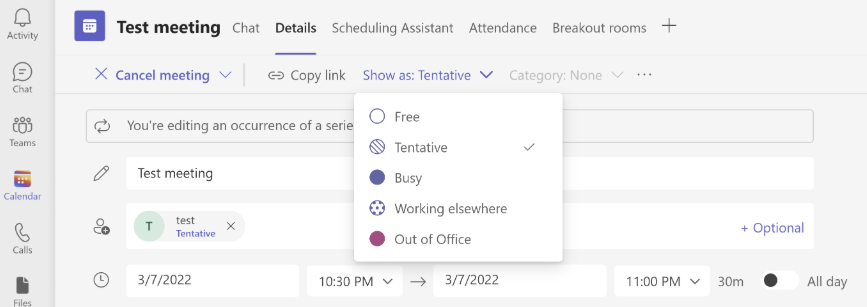
Toplantı zamanlama
Toplantı zamanlamak için, uygulamanın alt kısmındaki Takvim 

Katılımcı ekle

Ardından Kanalda paylaş’a gidin:
-
Toplantınızı bir kanalda yapmak istiyorsanız uygun kanalı seçin.
-
İstemiyorsanız bunu atlayın.
Not: Kanalda toplantınız olduğunda, kişiler bu kanalda toplantıyı görebilir ve ona katılabilir.
Ardından, başlangıç ve bitiş saatlerini ayarlayıp etkinlik için bir açıklama yazın.
Son olarak, toplantınızı zamanlamak için Bitti’yi seçin.
Toplantı ayrıntıları
Takvim

Toplantı ayrıntılarınızda şunları görebilirsiniz:
-
Toplantıya kimlerin davet edildiği.
-
Davetlilerin RSVP durumları.
-
Toplantınızla ilgili olabilecek belgeler veya dosyalar gibi ilgili içerik.
Ayrıca etkinliğinizi silmeyi veya toplantıyı başka birine iletmeyi de seçebilirsiniz.










