Microsoft Teams'de toplantı kaydetme
Herhangi bir Teams toplantısı veya araması gelecekte görüntülenmek üzere kaydedilebilir. Kayıt ses, video ve ekran paylaşım etkinliğini yakalar ve bunu kuruluşunuz genelinde güvenli bir şekilde paylaşabilirsiniz.
Kaydın süresi dolar ve belirli bir süre sonra otomatik olarak silinir. Kullanılabilir sürenin uzunluğu yöneticiniz tarafından ayarlanır, ancak belirli bir kaydın son kullanma tarihini değiştirebilirsiniz. Daha fazla bilgi için bkz. Toplantı kaydının süre sonunu yönetme.
Notlar:
-
Toplantı kayıtları beyaz tahtaları, ek açıklamaları, uygulamalar tarafından sahne görünümünde paylaşılan notları veya içeriği yakalamaz ve ayrıca PowerPoint Canlı sunulara eklenmiş videolar veya animasyonlar içermez.
-
Toplantı kaydını görüntülediğinizde aynı anda en fazla dört kişinin video akışını görürsünüz.
Bu makalenin başlıkları
Önemli:
-
Ağustos 2021 itibarıyla Teams toplantı kayıtları artık Microsoft Stream kaydedilmez. Tüm kayıtlar artık OneDrive ve SharePoint'e kaydedilir.
-
Kuruluşunuz hala Stream kullanıyorsa lütfen şunları unutmayın:
-
Kayıt durdurulduktan sonra işlenir (bu işlem biraz zaman alabilir) ve Microsoft Stream'e kaydedilir ve ardından yürütülmeye hazır olur.
-
Kaydı başlatan kişi, kayıt kullanıma hazır olduğunda Microsoft Stream’den bir e-posta alır. Ayrıca toplantı sohbetinde veya bir kanalda toplantınız varsa kanal konuşmasında da gösterilir.
-
Bir yönetici Microsoft Stream’e kaydetme işlemiyle ilgili bir şirket ilkesi belirlemişse, kaydı başlatmadan önce bu ilkeyi kabul etmeniz gerekir.
Kaydı başlat
Toplantıyı kaydetmeye başladığınızda canlı transkripsiyonları da açarsınız (BT yöneticiniz transkripsiyonlara izin veriyorsa).
-
Toplantı başlatma veya toplantıya katılma.
-
Toplantı denetimlerine gidin ve Diğer eylemler'i seçin > Kaydet ve döküm ver'i ve ardından Kaydı başlat'ı seçin.
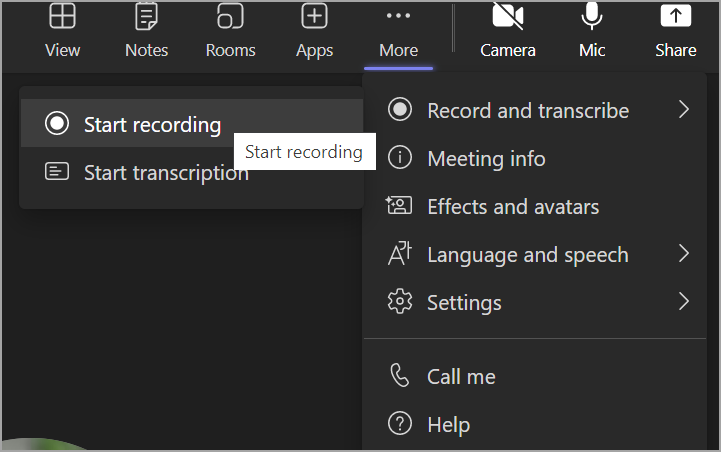
Toplantıdaki herkese kayıt ve transkripsiyon işleminin başlatıldığı bildirilir.

Notlar:
-
Aynı anda bir toplantının birden çok kaydını alamazsınız. Birisi bir toplantının kaydını başlattığında, bu kayıt bulutta depolanır ve tüm katılımcıların kullanımına sunulur.
-
Toplantı katılımcıları, toplantı sırasında dökümü görüntüleme seçeneğine sahiptir. Ayrıntılar için bkz . Canlı transkripsiyonu görüntüleme.
-
Kaydı durdur
-
Toplantı denetimlerine gidin ve

-
Aşağıdakilerden birini seçin:
-
Kaydı durdur: Kaydı ve canlı transkripsiyonu durdurur.
-
Transkripsiyonu durdur: Yalnızca canlı transkripsiyonu durdurur. Kaydı durdur'u seçene kadar kayıt devam eder.
-
Kayıtları bulma
Kayıtlar, toplantının türüne bağlı olarak farklı yerlerde kullanılabilir.
-
Kayıt işlenir ve kanal toplantısıysa SharePoint'e veya başka türde bir toplantıysa OneDrive'a kaydedilir.
-
Toplantı kaydı, toplantı sohbetinde veya kanal konuşmasında (bir kanalda toplantınız varsa) gösterilir.
Not: Şimdilik, konuklar ve dış katılımcılar kaydı yalnızca onlarla açıkça paylaşıldıysa görüntüleyebilir.
Kaydı kimler başlatabilir veya durdurabilir?
Toplantı düzenleyicisinin bulut kaydı ilke ayarı açık olduğu sürece, toplantı düzenleyicisi mevcut olmasa bile, aşağıdaki ölçütlere uyan herkes kaydı başlatabilir veya durdurabilir.
-
Aşağıdaki lisanslardan birine sahiptir:Office 365 Kurumsal E1, E3, E5, F3, A1, A3, A5, M365 İş, İş Ekstra veya İş Temel Bileşenleri.
-
Kayıt bir BT yöneticisi tarafından etkinleştirildi.
-
Konuk veya başka bir kuruluştan değil.
|
Kullanıcı türü |
Kaydı başlatabilir mi? |
Kaydı durdurabilir mi? |
|---|---|---|
|
Toplantı düzenleyicisi |
|
|
|
Aynı kuruluşa bağlı kişi |
|
|
|
Başka bir kuruluşa veya şirkete bağlı kişi |
|
|
|
Konuk |
|
|
|
Anonim |
|
|
Notlar:
-
Kaydı başlatan kişi toplantıdan ayrılsa bile kayıt devam eder.
-
Herkes toplantıdan ayrıldıktan sonra kayıt otomatik olarak durur. Birisi ayrılmayı unutursa, kayıt dört saat sonra otomatik olarak sona erer.
-
Katılımcılardan birinin uyumluluk kaydı ilkesi varsa, bu katılımcı başka bir kuruluştan olsa bile toplantı ilkeye göre kaydedilir.
Teams Premium sayesinde toplantı düzenleyicileri Teams toplantılarını zamanlarken kimlerin kayıt yapabileceklerini kolayca yönetebilir. Toplantıyı kaydedebilecek kişiler için iki seçenek vardır: düzenleyiciler ve ortak düzenleyiciler ya da düzenleyiciler ve sunucular.
Toplantı öncesinde ve sırasında sunucu seçme ve birinin rolünü değiştirme hakkında ayrıntılar için bkz. Teams toplantısındaki roller.
Not: Teams Premium, Teams toplantılarını daha kişiselleştirilmiş, akıllı ve güvenli hale getirmek için ek özellikler sağlayan bir eklenti lisansıdır. Bu lisansa erişmek için BT yöneticinize başvurun.
-
Uygulamanın sol tarafındaki Takvim seçeneğine gidip sağ üst köşedeki Yeni toplantı’yı seçin.
-
Kişileri toplantıya davet edin.
-
Toplantı davetinde Toplantı seçenekleri'ni seçin.
-
Toplantı katılımcılarını gerektiğinde sunucu ve ortak düzenleyici olarak ayarlayın.
-
Kayıt yapabilecek kişiler'in yanındaki açılan menüden bir seçenek belirleyin.
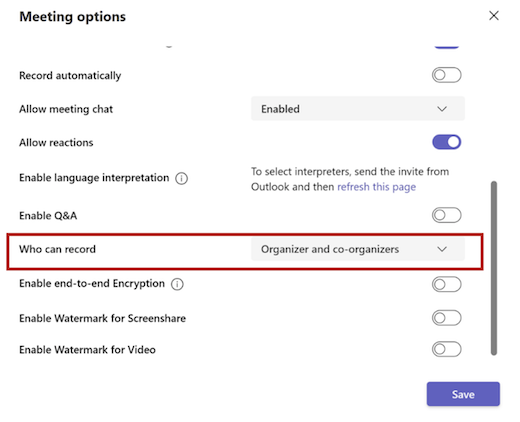
6. Kaydet'i seçin ve toplantı davetini gönderin.
Toplantı kaydının süre sonunu yönetme
Yöneticinizin ayarları bir kaydın süresinin dolup dolmayacağını (ve ne zaman) olacağını belirler. Kaydınızın son kullanma tarihi varsa, kayıt toplantı bittikten sonra toplantı sohbetine geldiğinde bunu belirten bir ileti görürsünüz.
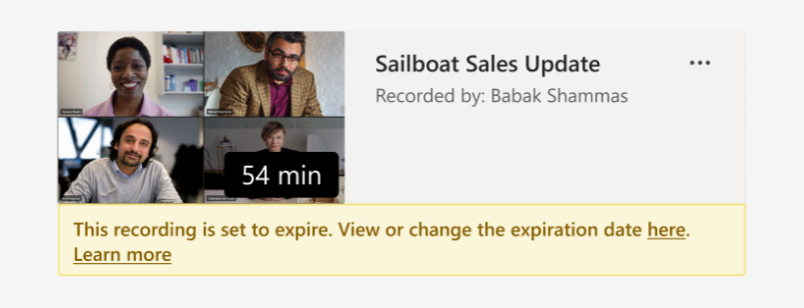
Son kullanma tarihini görüntülemek veya değiştirmek için ayrıntılar bölmesini açın.
Oraya ulaşmak için birkaç farklı yol vardır:
-
Kaydı tarayıcınızda açmak için kayda tıklayın. Tarayıcı sayfası açıldıktan sonra sağ üstteki

-
İsterseniz, OneDrive veya SharePoint sitenizde Dosyalarım'a gidip liste olarak görüntüleyebilirsiniz. Fareyi söz konusu kaydın üzerine getirin, Eylemleri göster'i (dosya adının sağındaki üç dikey nokta) ve ardından Ayrıntılar'ı seçin.
Ayrıntılar bölmesi açık olduğunda Sona erme tarihi'ni arayın. Şu anda ayarlanmış olan tarihi burada görebilirsiniz.
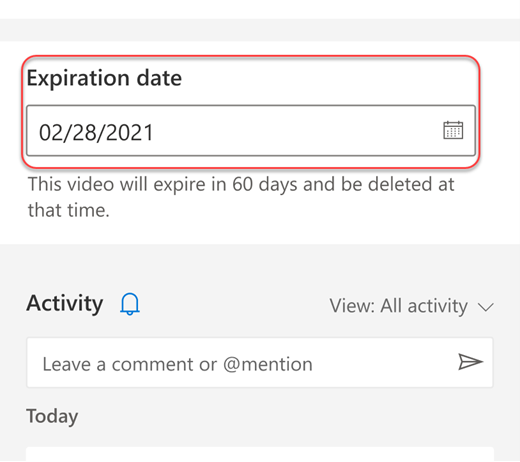
Tarihi değiştirme seçeneklerinizi görmek için açılan listeyi açın. Kaydın kullanılabilirliğini belirli sayıda gün boyunca uzatın veya takvimde belirli bir tarih seçin. Silinmesini istemiyorsanız Süre sonu yok seçeneğini de belirleyebilirsiniz.
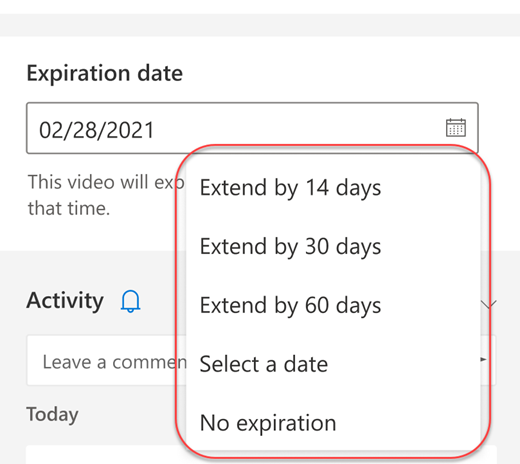
Notlar:
-
Son kullanma tarihini kaldırsanız bile kaydınızın süresinin dolacağını belirten ileti sohbetteki kayıtta kalır. Ancak endişelenmeyin; Süre sonu yok seçeneğini belirlediyseniz süresi dolmaz.
-
Kaydın sahibi, süresi dolduğunda bir e-posta alır. Bu noktada geri dönüşüm kutusundan kurtarmak için 90 güne kadar zamanları olur. Kurtarıldıktan sonra kaydın süresi otomatik olarak dolmaz.
-
Kaydı izlemek son kullanma tarihini etkilemez.
-
Yöneticiler için daha fazla bilgiyi burada bulabilirsiniz.
Gizlilik
Toplantı kaydı başladığında, Teams masaüstü, web ve mobil uygulamalarını kullanan tüm katılımcıların yanı sıra telefon aracılığıyla katılan kişilere Teams tarafından bir bildirim gösterilir.
Bazı yerlerde, katılımcıları kaydedebilmeniz için yasalar uyarınca herkesin iznini almanız gerekir. Kaydı başlatmadan önce kuralları bildiğinizden emin olun. Daha fazla bilgi için Microsoft Gizlilik Bildirimi’ne bakın.
Kaydı başlatan kişi sahibidir. Kaydı yalnızca sahip silebilir.
|
Kayıt türü |
Görüntüleme izni |
İndirme izni |
|---|---|---|
|
Kanal toplantısı |
Ekip |
Görüntüleme izni olan kullanıcı |
|
Özel toplantı |
Davet edilen ve katılan kullanıcılar (sohbet üyeleri) |
Görüntüleme izni olan kullanıcı |
|
Grup araması |
Sohbet üyeleri |
Görüntüleme izni olan kullanıcı |
|
Bire bir arama |
Sohbet üyeleri |
Görüntüleme izni olan kullanıcı |
|
Bire bir PSTN çağrısı |
Teams kullanıcısı |
Teams kullanıcısı |
Kayıt sorunlarını giderme
Toplantı kaydıyla ilgili sorunlar yaşıyorsanız, bu sorunları çözmek için bir BT yöneticisinin yardımına ihtiyacınız olabilir. İşlemlere devam ederken şunları aklınızda bulundurun:
-
Hem toplantı düzenleyicisinin hem de kaydedicinin şu lisanslardan birine sahip olması gerekir:Office 365 Kurumsal E1, E3, E5, F3, A1, A3, A5, M365 business, Business Premium veya Business Essentials.
-
Bir BT yöneticisi hem toplantı düzenleyicisine hem de kaydeden kişiye kayıt lisansı sağlamalıdır.
-
Konuklar veya şirket dışındaki kullanıcılar toplantıları veya aramaları kaydedemez.
Daha fazla bilgi edinmek ister misiniz?
Not: Mobil kullanıcıların Teams'de toplantı kaydı ve video kayıttan yürütme deneyimi için iOS ve Android için Teams uygulamasının en son sürümüne güncelleştirmeleri gerekir.
Önemli:
-
Ağustos 2021 itibarıyla Teams toplantı kayıtları artık Microsoft Stream kaydedilmeyecek. Bundan sonra, tüm toplantı kayıtları OneDrive ve SharePoint'e kaydedilir. Kuruluşunuz bu değişikliği zaten yapmış olabilir.
-
Kuruluşunuz hala Stream kullanıyorsa lütfen aşağıdakileri unutmayın:
-
Kayıt durdurulduktan sonra işlenir (bu işlem biraz zaman alabilir) ve Microsoft Stream'e kaydedilir ve ardından yürütülmeye hazır olur.
-
Kaydı başlatan kişi, kayıt kullanıma hazır olduğunda Microsoft Stream’den bir e-posta alır. Ayrıca toplantı sohbetinde veya bir kanalda toplantınız varsa kanal konuşmasında da gösterilir.
-
Bir yönetici Microsoft Stream’e kaydetme işlemiyle ilgili bir şirket ilkesi belirlemişse, kaydı başlatmadan önce bu ilkeyi kabul etmeniz gerekir.
Teams mobil uygulamasında toplantı kaydı başlatabilir, toplantı kaydını durdurabilir ve görüntüleyebilirsiniz.
Kaydı başlatmak için, toplantı denetimlerine gidin ve Diğer seçenekler 
Toplantıda bulunan herkes kaydın başlatıldığı konusunda bilgilendirilir.
Kaydı durdurmak için, toplantı denetimlerine gidin ve Diğer seçenekler 
Kayıt işlenir (bu işlem biraz zaman alabilir) ve Microsoft Stream kaydedilir ve ardından oynatılmaya hazır olur.
Kaydı başlatan kişi, kayıt kullanıma hazır olduğunda Microsoft Stream’den bir e-posta alacaktır. Kayıt, toplantı sohbetinde veya bir kanalda toplantınız varsa kanalda da gösterilir.










