Windows için Outlook'ta takviminize tatil ekleme
Outlook'u ilk kez kullandığınızda Takvim'de tatil yoktur. Ancak bir veya daha fazla ülke için tatil ekleyebilirsiniz. Microsoft 365'te bir iş veya okul hesabınız varsa, Web üzerinde Outlook kullanarak tatil takvimine abone olabilir ve tatiller eklendiğinde veya değiştirildiğinde otomatik güncelleştirmeler alabilirsiniz. Diğer yönergeler için bkz. Web üzerinde Outlook oturum açma ve Web üzerinde Outlook takvim ekleme.
Önemli: Yeni ve klasik Windows için Outlook arasında adımlar farklı olabilir. Hangi Outlook sürümünü kullandığınızı belirlemek için şeritte Dosya öğesini arayın. Dosya seçeneği yoksa, Yeni Outlook sekmesi altındaki adımları izleyin. Dosya seçeneği görünürse, Klasik Outlook sekmesini seçin.
-
Takvim görünümünde, takvim kılavuzunun sol tarafındaki bölmede Takvim Ekle'yi

-
Sol tarafta Tatiller'i seçin.
-
Tatiller'in altında bir veya daha fazla ülke seçin. Outlook ilgili tatilleri takviminize kopyalar.
Tatilleri silme
-
Gezinti bölmesinde tatil takvimine sağ tıklayın.
-
Onaylamak için Kaldır'ı ve sonra yeniden Kaldır'ı seçin.
-
Dosya>Seçenekler>Takvim'e tıklayın.
-
Takvim seçenekleri'nin altında Tatil Ekle'ye tıklayın.
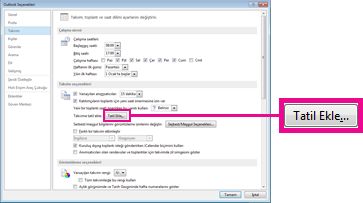
-
Tatillerini takviminize eklemek istediğiniz her ülkenin kutusunu işaretleyin ve ardından Tamam'a tıklayın.
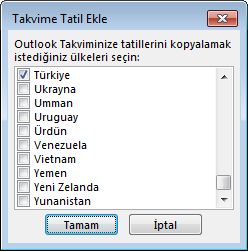
Bir ülkenin veya bölgenin tatilleri takviminize zaten eklenmişse, Takvime Tatil Ekle iletişim kutusunda ülke kutusu işaretlenir. Tamam'a tıklarsanız tatiller eklenir ve yinelenenler oluşturulur.
Notlar:
-
Microsoft 365 için Outlook, Outlook 2019 ve Outlook 2016'de sağlanan tatil bilgileri Gregoryen takvim yılları 2016-2026'yı içerir. Gregoryen olmayan bir takvim kullanıyorsanız, aynı zaman aralığında gerçekleşen tatiller dahil edilir.
-
Bu Outlook sürümlerinden birini yüklediyseniz ancak 2026 yılına kadar tatil tarihlerini görmüyorsanız, aşağıdaki adımları kullanarak mevcut tatil bilgilerini takviminizden silmeniz, ardından Outlook için en son güncelleştirmeleri yüklediğinizden emin olmanız ve tatilleri takviminize yeniden eklemeniz gerekebilir.
-
Tatiller eklendiğinde veya değiştirildiğinde otomatik güncelleştirmeler almak için tatil takviminizi Web üzerinde Outlook ekleyin . Hem Windows için Outlook hem de Web üzerinde Outlook aracılığıyla tatil takvimi eklerseniz yinelenen olaylar görebilirsiniz. Daha önce Windows için Outlook'ta içeri aktarılan tatilleri kaldırma hakkında daha fazla yönerge için aşağıdaki Tatilleri silme bölümüne bakın.
Tatilleri silme
-
Takviminizden Görünüm > Görünümü Değiştir > Liste'yi seçin.
-
Düzenleme grubunda Kategoriler'i seçin. Bu, tüm etkinliklerinizi kategoriye göre sıralar.
-
Tatiller kategorisini görene kadar etkinlik listesinde ilerleyin.
-
Bir veya birden çok tatil seçin. Tatiller konuma göre sıralanır ve bu da tüm tatilleri ülkeye göre düzenler. Silmek istediğiniz tatilleri seçtikten sonra Giriş > Sil'i seçin.
-
Normal Takvim görünümünüze dönmek için Görünüm'ü seçin> Görünümü Değiştir > Takvim'i seçin.










