Excel satır genişliklerini ve sütun yüksekliklerini genişletmeniz veya azaltmanız gerektiğini fark ederseniz, bunları ayarlamanın çeşitli yolları vardır. Sayfa Düzeni görünümünde çalışıyorsanız (Sayfa Düzeni > Çalışma Kitabı Görünümlerini > Görüntüle), inç, santimetre ve milimetre cinsinden bir sütun genişliği veya satır yüksekliği belirtebilirsiniz. Ölçü birimi varsayılan olarak inçtir. Dosya > Seçenekler > Gelişmiş > Görüntüle'ye gidin > Cetvel Birimleri listesinden bir seçenek belirleyin. Normal görünüme geçerseniz sütun genişlikleri ve satır yükseklikleri nokta cinsinden görüntülenir.
Tek tek satırlar ve sütunlar yalnızca bir ayara sahip olabilir. Örneğin, tek bir sütunun genişliği 25 nokta olabilir, ancak bir satır için 25 punta, diğer bir satır için 10 nokta olamaz.
Aşağıdaki tablo, bir puan ölçeğine göre her biri için en küçük, en büyük ve varsayılan boyutları göstermektedir.
|
Tür |
Min |
Mak |
Default |
|---|---|---|---|
|
Sütun |
0 (gizli) |
255 |
8.43 |
|
Satır |
0 (gizli) |
409 |
15.00 |
-
Değiştirmek istediğiniz sütunu veya sütunları seçin.
-
Giriş > Hücreler > Biçim'e gidin.
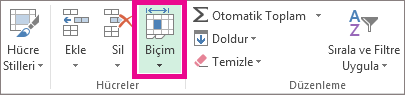
-
Hücre Boyutu altında Sütun Genişliği'ne tıklayın.
-
Sütun genişliği kutusuna istediğiniz değeri yazın.
-
Tamam’ı seçin.
İpucu: Tek bir sütunun genişliğini hızla ayarlamak için, seçili sütuna sağ tıklayın, Sütun Genişliği'ni seçin, istediğiniz değeri yazın ve ardından Tamam'ı seçin.
-
Değiştirmek istediğiniz sütunu veya sütunları seçin.
-
Giriş > Hücreler > Biçim'e gidin.
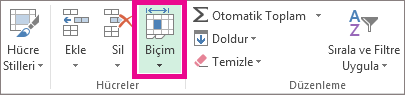
-
Hücre Boyutu altında Sütun Genişliğini Otomatik Sığdır'ı seçin.
Not: Çalışma sayfasındaki tüm sütunları hızla otomatik sığdırmak için Tümünü Seç'i seçin ve iki sütun başlığı arasındaki herhangi bir sınıra çift tıklayın.
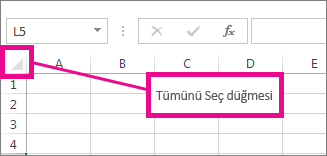
-
Sütunda, kullanmak istediğiniz yükseklikteki bir hücreyi seçin.
-
Ctrl+C tuşlarına basın veya Giriş > Pano > Kopyala'ya gidin.
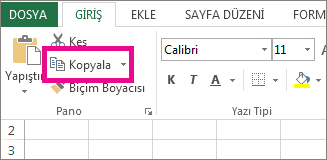
-
Hedef sütunda bir hücreye sağ tıklayın, Özel Yapıştır'ın üzerine gelin ve ardından Kaynak Sütun Genişliklerini koru

Varsayılan sütun genişliği değeri, bir hücreye sığan standart yazı tipi karakterlerinin ortalama sayısını gösterir. Bir çalışma sayfasının veya çalışma kitabının varsayılan sütun genişliği için farklı bir sayı belirleyebilirsiniz.
-
Aşağıdakilerden birini yapın:
-
Çalışma sayfasının varsayılan sütun genişliğini değiştirmek için sayfa sekmesini seçin.
-
Çalışma kitabının tamamının varsayılan sütun genişliğini değiştirmek için, bir sayfa sekmesine sağ tıklayın ve kısayol menüsüTüm Sayfaları Seç'i seçin.

-
-
Giriş > Hücreler > Biçim'e gidin.
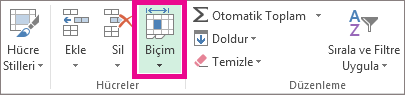
-
Hücre Boyutu altında Varsayılan Genişlik'i seçin.
-
Standart sütun genişliği kutusuna yeni bir ölçü yazın ve Tamam'a bakın.
İpuçları: Tüm yeni çalışma kitapları ve çalışma sayfaları için varsayılan sütun genişliğini tanımlamak istiyorsanız, bir çalışma kitabı şablonu veya çalışma sayfası şablonu oluşturabilir ve sonra yeni çalışma kitapları veya çalışma sayfalarında bu şablonları temel alabilirsiniz. Daha fazla bilgi için aşağıdaki makalelere bakın:
Aşağıdakilerden birini yapın:
-
Bir sütunun genişliğini değiştirmek için sütun istediğiniz genişliğe ulaşana kadar sütun başlığının sağ tarafındaki kenarlığı sürükleyin.
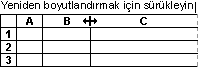
-
Birden çok sütunun genişliğini değiştirmek için değiştirmek istediğiniz sütunları seçin ve sonra bir kenarlığı seçili bir sütun başlığının sağına sürükleyin.
-
Sütunların genişliğini içeriği sığdıracak biçimde değiştirmek için, değiştirmek istediğiniz sütun veya sütunları seçin ve sonra seçili bir sütun başlığının sağ kenarlığını çift tıklatın.
-
Çalışma sayfasındaki tüm sütunların genişliğini değiştirmek için Tümünü Seç'i seçin ve herhangi bir sütun başlığının sınırını sürükleyin.
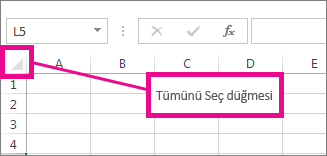
-
Değiştirmek istediğiniz satırı veya satırları seçin.
-
Giriş > Hücreler > Biçim'e gidin.
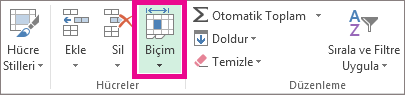
-
Hücre Boyutu altında Satır Yüksekliği'ni seçin.
-
Satır yüksekliği kutusuna istediğiniz değeri yazın ve tamam'ı seçin.
-
Değiştirmek istediğiniz satırı veya satırları seçin.
-
Giriş > Hücreler > Biçim'e gidin.
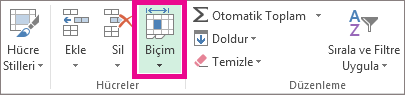
-
Hücre Boyutu altında Satır Yüksekliğini Otomatik Sığdır'ı seçin.
İpucu: Çalışma sayfasındaki tüm satırları hızla otomatik sığdırmak için Tümünü Seç'i seçin ve satır başlıklarından birinin altındaki sınıra çift tıklayın.
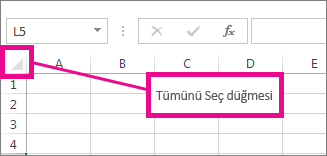
Aşağıdakilerden birini yapın:
-
Bir satırın yüksekliğini değiştirmek için, satır istediğiniz yüksekliğe ulaşana kadar satır başlığı altındaki kenarlığı sürükleyin.
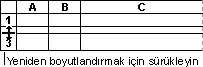
-
Birden çok satırın yüksekliğini değiştirmek için, değiştirmek istediğiniz satırları seçin ve sonra seçili satır başlıklarından birinin altındaki kenarlığı sürükleyin.
-
Çalışma sayfasındaki tüm satırların satır yüksekliğini değiştirmek için Tümünü Seç'i seçin ve herhangi bir satır başlığının altındaki sınırı sürükleyin.
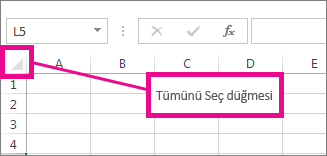
-
Satır yüksekliğini içeriği sığdıracak biçimde değiştirmek için, satır başlığı altındaki kenarlığa çift tıklayın.
Ayrıca Bkz
Sütun genişliğini veya satır yüksekliğini değiştirme (BILGISAYAR)
Sütun genişliğini veya satır yüksekliğini değiştirme (Mac)










