Sununuzu PowerPoint yüklü olmayan bilgisayarlarda çalıştırmak için sununuzu video dosyası olarak kaydedebilirsiniz.
MOV dosyaları QuickTime filmlerini destekleyen herhangi bir uygulamada oynatılabilir. MP4 biçimi uluslararası bir standarttır, bu nedenle özellikle donanım cihazlarında daha geniş bir şekilde desteklenir.
Video biçiminde kaydetme
-
Dosya > Dışarı Aktar’ı seçin.
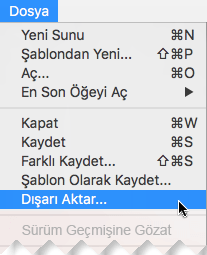
(Video seçenekleri sunmadığından Farklı Kaydet'i kullanmayın.)
-
Dosya Biçimi listesini açın ve istediğiniz video biçimini (MP4 veya MOV) seçin.
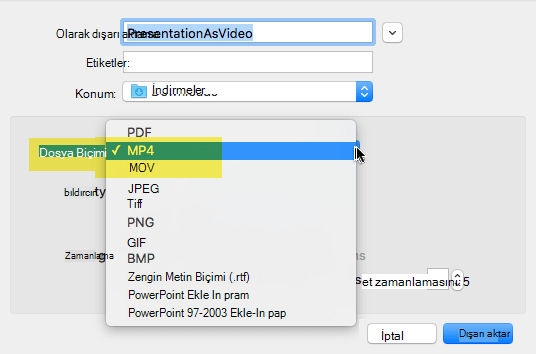
MP4 ve MOV seçenekleri PowerPoint sürümünüzde değilse daha fazla bilgi için aşağıdaki Gereksinimler bölümüne bakın.
-
İstediğiniz video Kalitesi'ni seçin: Sunu Kalitesi, İnternet Kalitesi veya Düşük Kalite. Video kalitesi ne kadar yüksekse dosya boyutu da o kadar büyük olur.
-
Kaydedilmiş zamanlamalarınız varsa ve sunudan oluşturduğunuz videoda bunları kullanmak istiyorsanız, Kaydedilmiş Zamanlamaları ve Anlatımları Kullan’ın yanındaki kutunun işaretli olduğundan emin olun. Belirli bir zamanlamanız yoksa, videonun slayt başına harcayacağı süreyi ayarlamayı tercih edebilirsiniz.
-
Tüm seçimlerinizi yaptıktan sonra Dışarı Aktar’ı seçin.
Not: Sununuzu video olarak dışarı aktardığınızda, Slayt Gösterisi'ne kaydedilmiş olan tüm anlatımlı sesler yürütülecek, ancak diğer ekli medya dosyaları yürütülmeyecektir.
Sununuzu video olarak kaydettikten sonra, videoları açıp yürütebilen uygulama veya cihazları kullanarak, normalde paylaştığınız gibi paylaşabilirsiniz.
Video biçiminde kaydetme gereksinimleri
|
|
Şunlar için geçerlidir:
|
|
Şunlar için geçerlidir:
|
Film olarak kaydedilen sunularla ilgili sınırlamalar
Notlar:
-
Bir sunu film olarak oynatıldığında, tek tek zamanlamalar ayarlamadığınız veya sununun tamamı için zamanlama oluşturmak üzere slayt gösterisini kaydetmediğiniz sürece her slayt tekdüzen bir süre görünür. Slayt zamanlamalarını ayarlama hakkında daha fazla bilgi için bkz. Slayt zamanlamalarını prova etme ve ayarlama.
-
Bir filmdeki çeşitli geçişler, sunudakinden farklı bir şekilde yürütülebilir. Animasyon efektleri bir filmde hiç oynatılamaz.
-
Mac için PowerPoint 2011'de, sunuyu film olarak kaydettiğinizde anlatım kaydedilmez.
Ayrıca Bkz
Metinlere ve nesnelere animasyon ekleme











