Not: Bu makale, işlevini tamamlamıştır ve kısa süre sonra devre dışı bırakılacaktır. "Sayfa bulunamadı" uyarılarını engellemek amacıyla, bu soruna neden olduğunu bildiğimiz bağlantıları kaldırıyoruz. Bu sayfaya bağlantı oluşturduysanız, lütfen bunları kaldırarak kesintisiz bağlantı deneyimi sunulmasına yardımcı olun.
Videonuzun bir sunu sırasında nasıl oynamasını istediğinizi belirtebilir ve başka bir çok kayıttan yürütme seçeneğini ayarlayabilirsiniz. Seçenekler, videoyu otomatik olarak veya tıklandığında, video tam ekran çalmaya ve video döngüye sokmaya dahildir.
Bir videonun yürütme seçeneklerini ayarlamadan önce, sununuza bir video eklemeniz veya sununuza bağlantıkurmanız gerekir.
Bu yürütme seçenekleri, YouTube videoları gibi çevrimiçi videolarda kullanılamaz. Yalnızca bilgisayarınızdan eklenen videolar için kullanılabilir.
Önemli: Videonuza animasyonlar veya tetikleyiciler eklemeden önce bu seçeneği ayarlayın. Bu seçeneği değiştirdiğinizde, videonuzla ilişkilendirilmiş olan tüm animasyonlar kaldırılır.
-
Normal görünümünde slaydın video çerçevesini tıklatın.
-
Video araçlarıaltında, Kayıttan Yürüt'e gidin. Ardından, Başlangıç listesinde aşağıdaki seçeneklerden birini belirleyin:
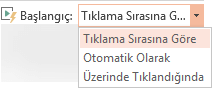
Seçenek
Slayt gösterisi sırasında video oynatıldığında
Otomatik Olarak
Slayt görüntülendiğinde video otomatik olarak çalar.
Tıklatıldığında veya tıklandığında
Görüntü yalnızca Play düğmesine tıkladığınızda yürütülür.
Tıklama Sırasına Göre
Video, slaytta seçtiğiniz diğer eylemlerin (animasyon efektleri gibi) sıralı olarak yürütülür. Bu seçenek sabit değer tıklamesi gerektirmez. Videoyu, bir sonraki eylemi (sağ ok tuşuna basmak gibi) etkinleştiren bir sonraki mekanizmayla başlayacak şekilde tetikleyebilirsiniz.
(Bu seçenek Microsoft 365 için PowerPoint vePowerPoint 2019 ile kullanılabilir. PowerPoint 2016 sürüm 1709 veya sonraki sürümlerde de sunulmaktadır.)
Sunuyu teslim ettiğinizde tüm slaydı (ekran) dolduracak şekilde videoyu yürütebilirsiniz. Özgün video dosyanızın çözünürlüğüne bağlı olarak, videoyu büyüttüğünüzde bozulmuş görünebilir. Sununuza eklemeden önce, videonun önizlemesini görüntüleyin; böylece video bozuk veya bulanık görüntülenirse her zaman tam ekran seçeneğini geri yükleyebilirsiniz.
-
Normal görünümünde, slaytta tam ekran oynatmak istediğiniz video çerçevesini tıklatın.
-
Video araçlarıaltında, KayıttanYürüt 'e gidin ve tam ekrana oynat seçeneğini işaretleyin.
Not: Videoyu tam ekran görüntülenecek ve aynı zamanda otomatik olarak başlatılacak şekilde ayarlarsanız, video çerçevesini gri alana slaydın dışına sürükleyebilirsiniz, böylece video ekranı tam kaplamadan önce slaytta görülmez veya kısa süreyle yanıp sönmez.
-
Slaytta, video çerçevesini tıklatın.
-
Şeridin Kayıttan Yürüt sekmesinde oynat'ı tıklatın.
Video araçlarıaltında, Kayıttan Yürüt 'e gidin ve Ses'ı tıklatın. Aşağıdakilerden birini seçin:
-
Düşük
-
Orta
-
Yüksek
-
Sessiz
İpucu: Medya Denetimleri çubuğundaki ses kaydırıcısını kullanarak da ses düzeyini ayarlayabilirsiniz.
Sununuzu yaparken, videoyu yürütmeye hazır olana kadar gizleyebilirsiniz. Bununla birlikte, kayıttan yürütmeyi başlatmak için otomatik veya tetiklenen bir animasyon oluşturmanız gerekir veya slayt gösterisi sırasında videoyu basmazsınız. Otomatik veya tetiklenen animasyon oluşturma hakkında daha fazla bilgi için bkz.
-
Video Araçları altında, Kayıttan Yürüt sekmesindeki Video Seçenekleri grubunda Yürütülmediğinde Gizle onay kutusunu seçin.
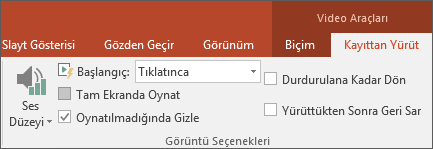
Sununuz sırasında videonuzu art arda ve sürekli yürütmek için döngü özelliğini kullanabilirsiniz.
-
Video Araçları altında, Kayıttan Yürüt sekmesindeki Video Seçenekleri grubunda Durdurulana Kadar Dön onay kutusunu seçin.
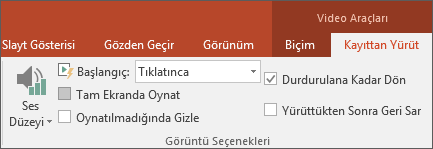
Not: Yalnızca bir video değil, PowerPoint sunusunun tamamını döngüye sokmak istiyorsanız, kendi kendine çalışan bir sunu oluşturmakonusuna bakın.
Sununuz sırasında yürüttükten sonra videonuzu geri sarmak için aşağıdakini yapın:
-
Video Araçları altında, Kayıttan Yürüt sekmesindeki Video Seçenekleri grubunda Yürüttükten Sonra Geri Sar onay kutusunu seçin.
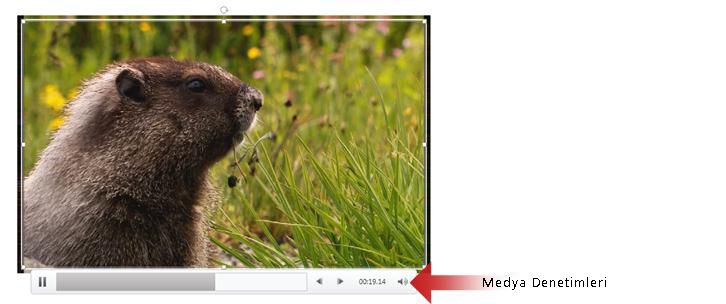
Sununuz sırasında medya denetimlerini (Yürüt, Duraklat, İleri, Geri, Ses Düzeyi) göstermek veya gizlemek için aşağıdakileri yapın:
-
Slayt gösterisi sekmesinde, Kurulum grubunda,ortam denetimlerini göster onay kutusunu seçin veya temizleyin.
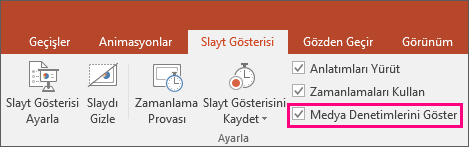
Daha yeni sürümler
Önemli: Videonuza animasyonlar veya tetikleyiciler eklemeden önce bu seçeneği ayarlayın. Başlat seçeneğini ayarlamak, videoyla ilişkilendirilmiş olan tüm animasyonları kaldırır.
-
Normal görünümde, videoyu tıklatarak seçin.
-
Şeritte, Kayıttan Yürüt sekmesine gidin. Ardından, Başlangıç listesinde aşağıdaki seçeneklerden birini belirleyin:
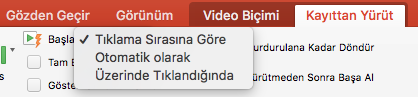
Seçenek
Slayt gösterisi sırasında video oynatıldığında
Otomatik Olarak
Slayt görüntülendiğinde video otomatik olarak çalar.
Üzerine Tıklandığında
Görüntü yalnızca Play düğmesine tıkladığınızda yürütülür.
Tıklama Sırasına Göre
Video, slaytta seçtiğiniz diğer eylemlerin (animasyon efektleri gibi) sıralı olarak yürütülür. Bu seçenek sabit değer tıklamesi gerektirmez. Videoyu, bir sonraki eylemi (sağ ok tuşuna basmak gibi) etkinleştiren bir sonraki mekanizmayla başlayacak şekilde tetikleyebilirsiniz.
(Bu seçenek Mac'te Microsoft 365 için PowerPoint veMac için PowerPoint 2019 ile kullanılabilir. Mac için PowerPoint 2016 sürüm 16.9.0 veya sonraki sürümlerinde de kullanılabilir.)
Sunuyu teslim ettiğinizde tüm slaydı (ekran) dolduracak şekilde videoyu yürütebilirsiniz. Özgün video dosyanızın çözünürlüğüne bağlı olarak, videoyu büyüttüğünüzde bozulmuş görünebilir. Sununuza eklemeden önce, videonun önizlemesini görüntüleyin; böylece video bozuk veya bulanık görüntülenirse her zaman tam ekran seçeneğini geri yükleyebilirsiniz.
-
Normal görünümünde, slaytta tam ekran oynatmak istediğiniz video çerçevesini tıklatın.
-
Şeritte,Kayıttan Yürüt sekmesine gidin ve tam ekran oynat kutusunu seçin.
Not: Videoyu tam ekran görüntülenecek ve aynı zamanda otomatik olarak başlatılacak şekilde ayarlarsanız, video çerçevesini gri alana slaydın dışına sürükleyebilirsiniz, böylece video ekranı tam kaplamadan önce slaytta görülmez veya kısa süreyle yanıp sönmez.
-
Slaytta, video çerçevesini tıklatın.
-
Şeridin Kayıttan Yürüt sekmesinde oynat'ı tıklatın.
Şeritte, Kayıttan Yürüt sekmesine gidin ve Ses'ı tıklatın. Aşağıdakilerden birini seçin:
-
Düşük
-
Orta
-
Yüksek
-
Sessiz
İpucu: Medya Denetimleri çubuğundaki ses kaydırıcısını kullanarak da ses düzeyini ayarlayabilirsiniz.
Sununuzu yaparken, videoyu yürütmeye hazır olana kadar gizleyebilirsiniz. Bununla birlikte, bunu yaparsanız videoyu otomatik olarak başlayacak şekilde ayarlamanız veya slayt gösterisi sırasında videoyu hiçbir zaman oynatmanız gerekir. (Şeridin Kayıttan Yürüt sekmesinde Başlangıç > otomatik olarak kullanın.
-
Şeritte, Kayıttan Yürüt sekmesinde, video seçenekleri grubunda, gösteri sırasında Gizle seçeneğini belirleyin.
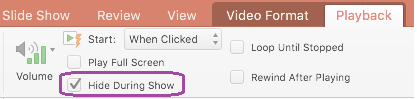
Sununuz sırasında videonuzu art arda ve sürekli yürütmek için döngü özelliğini kullanabilirsiniz.
-
Şeritte, Kayıttan Yürüt sekmesinde durdurulana kadar dön seçeneğini belirleyin.
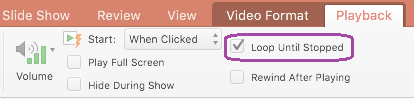
Not: Yalnızca bir video değil, PowerPoint sunusunun tamamını döngüye sokmak istiyorsanız, kendi kendine çalışan bir sunu oluşturmakonusuna bakın.
Sununuz sırasında oynatdıktan sonra videonuzu otomatik olarak geri sarmak için aşağıdakileri yapın:
-
Şeritte, Kayıttan Yürüt sekmesinde, oynatmadan sonra geri sarma 'yı seçin.
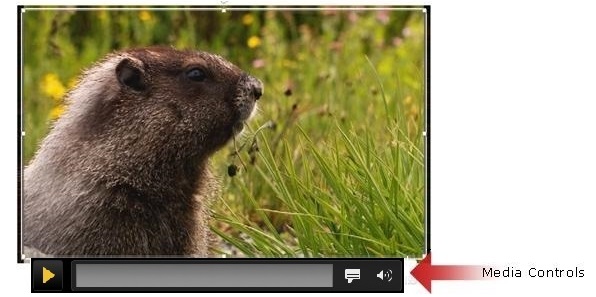
Sununuz sırasında medya denetimlerini (Oynat, Duraklat, resim yazıları, hacim) göstermek veya gizlemek için aşağıdakileri yapın:
-
Şeritte, Slayt gösterisi sekmesinde, ortam denetimlerini göster onay kutusunu seçin veya temizleyin.
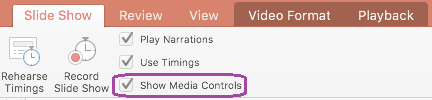
2011
Not: Filminize animasyon eklemeden önce bu seçeneği ayarlayın. Bu seçeneği değiştirerek, filminizde ilişkili tüm animasyonları kaldırırsınız.
-
Slaytta, değiştirmek istediğiniz filme tıklayın ve Filmi Biçimlendir sekmesine tıklayın.
-
Aşağıdakilerden birini yapın:
Bunu yapmak için
Yapılması gereken
Filmin bulunduğu slayt yavaş olduğundan Filmi Oynat
Film seçenekleri'nin altında, Başlat açılır menüsünde Otomatik'e tıklayın.
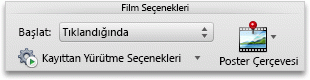
Fareyi tıklatarak filmi başlatmak istediğinizi denetleme
Film seçenekleri'nin altında, Başlat açılır menüsünde, tıklama 'yetıklayın.
Slayt gösterisi sırasında, filmi yürütmeye hazır olduğunuzda slayttaki filmi tıklatın.
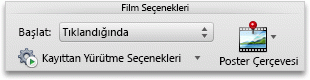
Bir filmi, sununuzu teslim ettiğinizde slaydın tamamını dolduracak şekilde oynatabilirsiniz. Orijinal film dosyanızın çözünürlüğüne bağlı olarak, nesneyi kapattığınızda bozuk, bulanık veya bulanık görünebilir. Video bozuk veya bulanık görünüyorsa, tam ekran seçeneğini geri alabilmeniz için, filminizi sununuza eklemeden önce daima önizleyin.
Not: Filmi tam ekran görüntülenecek şekilde ayarlarsanız ve bu aynı zamanda otomatik olarak başlayacak şekilde ayarlanmışsa, film çerçevesini gri alana sürükleyerek filmin, slayt tam ekrana geçmeden önce kısa bir süreliğine gri alanına sürükleyebilirsiniz.
-
Slaytta, değiştirmek istediğiniz filme tıklayın ve Filmi Biçimlendir sekmesine tıklayın.
-
Film seçenekleri'nin altında, kayıttan yürütme seçenekleri menüsünde tam ekran oynat'a tıklayın.
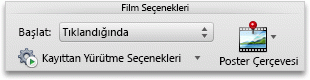
Sununuzu yaparken, sunuyu yürütmeye hazır olana kadar gizleyebilirsiniz. Bununla birlikte, kayıttan yürütmeyi başlatacak bir animasyon efekti eklemeniz gerekir ya da slayt gösterisi sırasında filmi hiç göremezsiniz. Daha fazla bilgi için bkz .
-
Slaytta, değiştirmek istediğiniz filme tıklayın ve Filmi Biçimlendir sekmesine tıklayın.
-
Film seçenekleri'nin altında, kayıttan yürütme seçenekleri menüsünde, yürütülmediğinde Gizle'yi tıklatın.
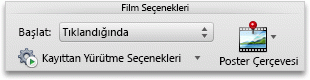
Filmi döngüye sokarak Sununuz sırasında art arda ve sürekli bir şekilde oynatabilirsiniz.
-
Slaytta, değiştirmek istediğiniz filme tıklayın ve Filmi Biçimlendir sekmesine tıklayın.
-
Film seçenekleri'nin altında, kayıttan yürütme seçenekleri menüsünde durdurulana kadar döngü'yı tıklatın.
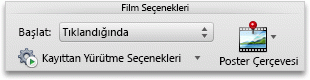
İpucu: Slayt gösterisi sırasında döngü filmini durdurmak için, filmi tıklatın veya

-
Slaytta, değiştirmek istediğiniz filme tıklayın ve Filmi Biçimlendir sekmesine tıklayın.
-
Film seçenekleri'nin altında, kayıttan yürütme seçenekleri menüsünde, oynatmanın ardından geri sarma'yı tıklatın.
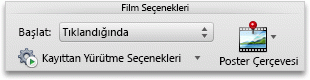
Slayt gösterisi sırasında görüntülenmesini istemiyorsanız medya denetimlerini gizleyebilirsiniz. Medya denetimleri, filmin altındaki araç çubuğunda bulunur. Filmi oynatmak veya duraklatmak için bu denetimleri kullanın, oynatma sırasında filmin ne kadar sürdüğünü ve ilerleme durumunu görün, ileri veya geri atlayabilir veya sesi ayarlayın.
-
Slayt gösterisi sekmesinde, Ayarla'Nın altında, ortam denetimlerini göster onay kutusunu temizleyin.











