Not: Bu makale, işlevini tamamlamıştır ve kısa süre sonra devre dışı bırakılacaktır. "Sayfa bulunamadı" uyarılarını engellemek amacıyla, bu soruna neden olduğunu bildiğimiz bağlantıları kaldırıyoruz. Bu sayfaya bağlantı oluşturduysanız, lütfen bunları kaldırarak kesintisiz bağlantı deneyimi sunulmasına yardımcı olun.
Adobe Macromedia Flash kullanılarak oluşturulmuş ve. swf uzantısıyla bir Shockwave dosyası olarak kaydedilen animasyonlu bir grafiğiniz varsa, dosyayı bir PowerPoint sunusunda yürütebilirsiniz.
Dosyayı slayda ekleyerek veya bağlayarak, PowerPoint 2010 ve sonraki sürümlerde bulunan bir sunuya Flash dosyası eklersiniz.
Notlar:
-
Özel efektler (gölgeler, yansıma dosyaları, parlama efektleri, yumuşak kenarlar, eğim ve 3-b döndürme gibi) kullanmama (gölgeler gibi), zayıflatma ve kırpma özellikleri PowerPoint daha iyi paylaşım ve dağıtım.
-
PowerPoint 2010 64 bit sürümü, QuickTime veya Flash 'un 32 bit sürümleriyle uyumlu değildir. QuickTime veya Flash 'un 64 bit sürümünü ya da bir PowerPoint 2010 32 bit sürümünü yüklemeniz gerekir.
Flash dosyası ekleme
-
Normal görünümde, video eklemek istediğiniz slayda tıklayın.
-
Ekle sekmesinde, medya grubunda, video'nun altındaki oka tıklayın ve sonra da Bilgisayarımdaki veya dosyadanvideo 'ya tıklayın.
-
Video Ekle iletişim kutusunda, eklemek istediğiniz videoyu bulun ve tıklatın, sonra da Ekle seçeneğini tıklatın.
. SWF dosyalarının iletişim kutusunda listelendiğinden emin olmak için, dosya filtresini ( Ekle düğmesinin üstünde) tüm dosyalaradeğiştirin.
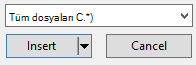
-
Hızlı animasyonun önizlemesini görüntülemek için, video araçları biçim sekmesinde oynat 'ı tıklatın.
Bir Flash dosyasına bağlama
-
Normal görünümde, Slaytlar sekmesinde videoyu veya animasyonlu GIF dosyasını eklemek istediğiniz slayda tıklayın.
-
Ekle sekmesindeki Medya grubunda Video seçeneğinin altındaki oku tıklatın.
-
Bilgisayarım 'dan veya dosyadan video'ya tıklayın, bağlanmak istediğiniz dosyayı bulup tıklatın.
. SWF dosyalarının iletişim kutusunda listelendiğinden emin olmak için, dosya filtresini ( Ekle düğmesinin üstünde) tüm dosyalaradeğiştirin.
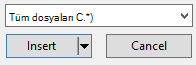
-
Ekle düğmesinde, aşağı oku ve Dosyaya bağla'yı tıklatın.
Önemli: Kopuk bağlantılar ile ilgili olası sorunları önleyebilecek, Videoları sununuzla aynı klasöre kopyalamak ve onlara bağlamak iyi olur.
-
Hızlı animasyonun önizlemesini görüntülemek için, video araçları biçim sekmesinde oynat 'ı tıklatın.
Adobe Macromedia Director videoları
Bir PowerPoint sunusuna Adobe Macromedia Director video dosyası eklemek mümkün değildir.
PowerPoint 2007 ' de bir. SWF dosyası eklemek için, Shockwave Flash nesnesi ve Adobe Macromedia Flash Player adındaki ActiveX denetimini kullanırsınız. Flash dosyasını oynatmak için, slayda ActiveX denetimi ekleyin ve buradan Flash dosyasına bir bağlantı oluşturun.
ActiveX denetimi güvenlik ayarları, 2007 Microsoft Office sistemi programlarının güvenlik ve gizlilik ayarlarını bulabileceğiniz Güven Merkezi 'nde bulunur. Active X denetimlerini çalıştırmak için güvenlik ayarlarınızı ayarlamanız gerekebilir. Güven Merkezi 'ndeki ActiveX ayarları tüm 2007 Office sürümü ürünlerine uygulanır. Örneğin, PowerPoint 'te bir ayarı değiştirirseniz, bu ayar güven merkezini kullanan diğer Office programları için de değiştirilir. Active X denetimleri ve ayarları değiştirme hakkında daha fazla bilgi için, Office dosyalarında ActiveX ayarlarını etkinleştirme veya devre dışı bırakmabölümüne bakın.
Önemli:
-
Sununun içinden Flash dosyasını yürütebilmeniz için, bilgisayarınızda Shockwave Flash Nesnesi’nin kaydedilmiş olması gerekir. Shockwave Flash nesnesinin kaydedilip kaydedilmediğini görmek için Geliştirici sekmesinin denetimler grubunda diğer denetimler

-
Karmaşık animasyonların düzgün çalışmasını garanti etmek için, bilgisayarınızda Shockwave Flash Nesnesi’nin eski sürümleri kayıtlı olsa bile, Flash Player’ın en son sürümünü yükleyin.
Sunuya Flash dosyası ekleme
-
Flash Player’ı bilgisayarınıza yükleyin.
-
PowerPoint’te, içinde animasyonu yürütmek istediğiniz slaydı Normal görünümde gösterin.
-
Microsoft Office Düğmesi'ne

-
Popüler’e tıklayın, sonra PowerPoint'le çalışmak için önde gelen seçenekler’in altında Şeritte Geliştirici sekmesini göster onay kutusunu seçin ve Tamam’a tıklayın.
-
Geliştirici sekmesinin denetimler grubunda diğer denetimler

-
Denetim listesinde, Shockwave Flash Nesnesi’ne tıklayın, Tamam’a tıklayın ve ardından denetimi çizmek için slaytta sürükleyin.
Boyutlandırma tutamaçlarını sürükleyerek denetimi yeniden boyutlandırın.
-
Shockwave Flash Nesnesi’ne sağ tıklayın ve Özellikler’e tıklayın.
-
Alfabetik sekmesinde Film özelliğine tıklayın.
-
Değer sütununa (Film’in yanındaki boş hücre), yürütmek istediğiniz Flash dosyasının dosya adı (örneğin, C\:Dosyam.swf) veya tekdüzen kaynak konum belirleyicisi (URL) de içinde olmak üzere tam sürücü yolunu yazın.
-
Animasyonun nasıl yürütüleceğiyle ilgili belirli seçenekleri ayarlamak için, aşağıdakileri yapın ve ardından Özellikler iletişim kutusunu kapatın:
-
Slayt görüntülendiğinde dosyanın otomatik olarak yürütülmesi için, Yürütülüyor özelliğini Doğru olarak ayarlayın. Flash dosyasında yerleşik bir Başlat/Geri Sar denetimi varsa, Yürütülüyor özelliğini Yanlış olarak ayarlayabilirsiniz.
-
Animasyonun tekrar tekrar yürütülmesini istemiyorsanız, Döngü özelliğini Yanlış olarak ayarlayın.
-
Slayt Gösterisi görünümünde animasyonun özizlemesini görüntüleme
-
Görünüm sekmesinin Sunu Görünümleri grubunda Slayt Gösterisi’ne tıklayın veya F5’e basın.
Slayt gösterisinden çıkmak ve Normal görünüme dönmek için ESC tuşuna basın.
Notlar:
-
Resimler veya çizimlerden farklı olarak, Flash dosyaları her zaman sununuza katıştırılması yerine PowerPoint 2007 ' de sununuza bağlanır. Bağlantılı bir dosya eklediğinizde, PowerPoint dosyanın geçerli konumuna işaret eden bir bağlantı oluşturur. Daha sonra dosyayı farklı bir konuma taşırsanız, dosyayı yürütmek istediğinizde PowerPoint onu bulamaz. Flash dosyalarını eklemeden önce, bu dosyaları sununuzla aynı klasöre kopyalamak iyi bir yöntemdir. PowerPoint Flash dosyasına bir bağlantı oluşturur ve klasörü başka bir bilgisayara taşısanız veya kopyalasanız bile, Flash dosyasını sunu klasöründe tuttuğunuz sürece dosyayı bulabilir. Bağlantılı dosyalarınızın sununuzla aynı klasörde bulunduğundan emin olmanın bir diğer yolu da, CD için Paketle özelliğini kullanmaktır. Bu özellik, sununuzla birlikte tüm dosyaları tek bir konuma (CD veya klasör) kopyalar ve dosyaların bağlantılarını otomatik olarak güncelleştirir. Sununuz bağlantılı dosyalar içerdiğinde, sunuyu başka bir bilgisayarda veya e-posta ile göndermek istiyorsanız, bağlantılı dosyaları da sununun yanı sıra kopyalamanız gerekir.
-
Bu makalede adı geçen üçüncü taraf ürünleri, Microsoft'tan bağımsız satıcılar tarafından üretilmektedir; bu ürünlerin performansı ve güvenirliğine yönelik açık veya zımni hiçbir garanti vermiyoruz.










