Üretken ve dikkat dağıtıcı olmayan bir toplantı için Lync Online katılımcısını ve içerik yönetimi seçeneklerini kullanın.
Önemli: Toplantı düzenleyicisi veya baş sunucu değilseniz, bu seçeneklerin çoğunun diğer kişilerin toplantıda görebileceklerini, duyabileceklerini veya yapabileceklerini etkilediğini unutmayın. Sunucu sağduyusunun kullanılması tavsiye edilir.
Ne yapmak istiyorsunuz?
Katılımcıları yönetme
Toplantı yönetimi görevlerinin çoğunu, katılımcı listesinde bir veya daha fazla kişiye sağ tıklayarak veya 
Katılımcı listesini gösterir veya gizler
-
Konuşma penceresinde , Kişi Seçenekleri menüsüne ve ardından Katılımcı Listesini Göster'e tıklayın.
Toplantı sırasında katılımcı listesinin görüntüde tutulması en iyisidir; böylece kimlerin orada olduğunu, kimin konuştuğunu ve kimin ses veya paylaşımla ilgili sorun yaşadığını izleyebilirsiniz. Ancak, katılımcı listesini gizleyerek örneğin uzun bir anlık ileti (IM) konuşmasını gözden geçirmeniz gerekebilir.
Katılımcıların sesini kapatma veya açma
-
Bir veya daha fazla kişinin sesini yönetmek için katılımcı listesindeki ada veya adlara sağ tıklayın ve ardından Sesi Kapat'a veya Sesi Aç'a tıklayın.
Önemli: Lync'i ses için kullanan katılımcıların sesini kapatabilir ve açabilirsiniz. Toplantının sesine bir telefonla bağlanan katılımcıların sesini kapatamaz veya açamazsınız; başka bir ifadeyle, Lync Toplantısı'nın bir telefon numarasını aramasını sağlamak için Veya arayarak Lync'in Beni ara özelliğini kullananlar. (Bir telefonla bağlanan kişiler, sesi kapatma ve açma dahil olmak üzere ses özelliklerine yönelik dokunmatik ton komutlarına erişmek için telefon tuş takımında *1 tuşlarına basabilir.)
Toplantı sırasında sunucu veya katılımcı ayrıcalıklarını değiştirme
-
Aşağıdakilerden birini yapın:
-
Katılımcı listesinde, bir veya daha fazla katılımcıya sağ tıklayın ve ardından Uygun şekilde Sunucu Yap veya Katılımcı Yap'a tıklayın.
-
Kişi Seçenekleri menüsüne ve ardından Herkesi Katılımcı Yap'a tıklayın.
İpucu: Toplantının akışını kesintiye uğratacak kadar çok sunucu olduğunda bu seçeneği belirleyin.
-
Lobideki kişilere erişimi kabul etme veya reddetme
Toplantı lobisi yalnızca VoIP kullanarak toplantıya bağlanan katılımcılar için çalışır. Telefonlarını kullanarak toplantıyı arayarak bağlanan katılımcılar toplantı lobisini atlar.
-
Lobideki kişilere erişimi kabul etmek veya reddetmek için aşağıdakilerden birini yapın:
-
Katılımcı listesinde , Lobi'nin altında Tümünü Kabul Et veya Tümünü Reddet'e tıklayın.
-
Katılımcı listesinde, her bir kişinin adının yanındaki Kabul Et veya Reddet'e uygun şekilde tıklayın.
-
Bir veya daha fazla katılımcıyla ayrı bir konuşma başlatma
-
Katılımcı listesinde bir veya daha fazla kişi seçin, seçili adlara sağ tıklayın ve sonra da istediğiniz kişi seçeneğine tıklayın.
Başkalarını toplantıya davet etme
Lync Online kullanarak başkalarını davet etmek için aşağıdakileri yapın.
-
(İsteğe bağlı) Davet etmek istediğiniz kişilerin erişim veya sunucu seçeneklerini değiştirmek için aşağıdakileri yapın:
-
Lync Online toplantı veya grup konuşması penceresinde Katılma Bilgileri ve Toplantı Seçenekleri'ne tıklayın.
-
Katılma Bilgileri ve Toplantı Seçenekleri iletişim kutusunda Toplantı Seçenekleri düğmesine tıklayın.
-
Toplantı seçeneklerini gerektiği gibi değiştirin. Ayrıntılar için bkz. Toplantı sırasında toplantı seçeneklerini değiştirme.
-
-
Kişi Seçenekleri menüsüne tıklayın ve ardından Ada Göre Davet Et'e veya numara Telefon tıklayın.
E-posta iletisi göndererek başkalarını davet etmek için aşağıdakileri yapın:
-
Kişi Seçenekleri menüsüne ve ardından E-postayla Davet Et'e tıklayın.
-
(İsteğe bağlı) Davet etmek istediğiniz kişilerin erişim veya sunucu seçeneklerini değiştirmek için, toplantı davetinde Toplantı Seçenekleri'ne tıklayın. Ayrıntılar için bkz. Çevrimiçi toplantı seçeneklerini ayarlama.
Toplantı içeriğiyle çalışma
Lync Online'da toplantı içeriği, katılımcı listesinin sağında , sahne adı verilen bir alanda görüntülenir. Etkin sunucuysanız, bu alandaki Microsoft PowerPoint sunuları, beyaz tahtalar ve toplantı yoklamalarıyla çalışırsınız. Bir programı veya masaüstünü paylaştığınızda, toplantıdaki diğer herkes de sahnede paylaştıklarınızı görür.
Toplantıdan önce içerik Upload veya hazırlama
Toplantı başlamadan önce aşağıdakileri yapın:
-
Microsoft Office Outlook mesajlaşma ve işbirliği istemcisi Takvimi'nde, zamanladığınız bir toplantının davetini açın ve ardından Çevrimiçi Toplantıya Katıl'a tıklayın.
-
Konuşma penceresinde aşağıdakilerden birini veya ikisini birden yapın:
-
Masaüstünüzü veya programınızı paylaşmak, PowerPoint sunuyu karşıya yüklemek, beyaz tahta eklemek veya yeni bir anket oluşturmak için Paylaş menüsüne tıklayın.
-
Dosya yüklemek için Ek ekle veya görüntüle düğmesine tıklayın.
-
Ayrıntılar için bu konunun devamında yer alan uygun yordamlara bakın.
Zaten karşıya yüklenmiş toplantı içeriğini göster
-
Toplantı penceresinde Paylaş'a tıklayın, Son İçerik'in üzerine gelin ve görüntülemek istediğiniz içeriğe tıklayın.
Program veya masaüstünüzü paylaşma
-
Toplantı penceresinde Paylaş'a ve ardından Masaüstü veya Program'a tıklayın. Ayrıntılar için bkz. Masaüstünüzü ve programlarınızı paylaşma.
Sunu için bir PowerPoint dosyası Upload
-
Toplantı penceresinde Paylaş'a ve ardından Sunu'PowerPoint'a tıklayın.
-
Eklenecek dosyayı seçin ve Upload'e tıklayın. Ayrıntılar için bkz. PowerPoint Sunusu Yapma.
Katılımcıların görüntülemesi ve kaydetmesi için ekleri Upload
Katılımcıların kendi bilgisayarlarına bir kopyasını kaydedebilmesi için belgeyi karşıya yüklemek için aşağıdakileri yapın:
-
Konuşma penceresinde Ek ekle veya görüntüle düğmesine tıklayın.
-
Ekler iletişim kutusunda Ek Ekle'ye tıklayın.
-
Eklemek istediğiniz dosyayı seçin ve Upload'e tıklayın.
PowerPoint sunuya veya beyaz tahtaya not ekleme
-
Toplantı aşamasında, sol alt köşedeki ek açıklama araç çubuğunda, istediğiniz ek açıklama aracına tıklayın.
Siz veya toplantıdaki herkes aşağıdaki yollarla beyaz tahtaya veya PowerPoint slayda açıklama ekleyebilir:
-
Adınızla etiketlenmiş renkli bir nokta olan Lazer İşaretçisi'ni kullanın
-
Çizgi veya şekil ekleme
-
Metin ekleme
-
Kalemle çizme veya vurgulama
-
Ok Damgası, Onay Damgası veya X Damgası Ekleme
-
Grafik dosyası ekleme
Ek açıklama araçları hakkında ayrıntılı bilgi için bkz. Beyaz tahta üzerinde işbirliği yapma.
Not: Paylaşılan içerik için ek açıklama araçları kullanılamaz. Masaüstünüzü veya bir programı paylaşıyorsanız, başkalarının paylaştığınız içerikte değişiklik yapmadan önce izin istemesi gerekir.
Toplantıya beyaz tahta veya anket ekleme
-
Toplantı penceresinde Paylaş'a ve ardından Yeni Beyaz Tahta'ya veya Yeni Anket'e tıklayın.
Ayrıntılar için bkz. Beyaz tahta üzerinde işbirliği yapma ve Anket yürütme.
Aşamayı gösterme veya gizleme
-
Konuşma penceresinde Paylaş'a ve ardından Aşamayı Göster'e tıklayın.
İçerik izinlerini değiştirme
Paylaşılan içerikle kimlerin neler yapabileceğini değiştirebilirsiniz.
PowerPoint sunulara kimlerin not ekleyebileceğini değiştirme
-
Konuşma penceresinde Katılma Bilgileri ve Toplantı Seçenekleri'ne tıklayın.
-
Katılma Bilgileri ve Toplantı Seçenekleri iletişim kutusunda Toplantı Seçenekleri düğmesine tıklayın.
-
Çevrimiçi Toplantı Seçenekleri iletişim kutusundaki Ayrıcalıklar'ın altında, Sunulara not ekle'yiyalnızca Sunucular, Herkes veya Hiçbiri olarak değiştirin.
Toplantı içeriğini kimlerin özel olarak görüntüleyebileceğini denetleme
Varsayılan olarak, diğer sunucular toplantıdaki diğer kişilerin gördüklerini etkilemeden toplantı içeriğini özel olarak görüntüleyebilir. Diğer sunucular, kendi hızlarında göstermekte olduğunuz PowerPoint slaytlar arasında sayfa oluşturabilir veya İçerik Listesi'nde başka bir öğeye geçiş yapabilir.
Toplantı içeriğinin özel görüntüleme seçeneklerini değiştirmek için aşağıdakileri yapın:
-
Konuşma penceresinde Katılma Bilgileri ve Toplantı Seçenekleri'ne tıklayın.
-
Katılma Bilgileri ve Toplantı Seçenekleri iletişim kutusunda Toplantı Seçenekleri düğmesine tıklayın.
-
Çevrimiçi Toplantı Seçenekleri iletişim kutusundaki Ayrıcalıklar'ın altında Özel olarak görüntüle'yiYalnızca sunucular, Herkes veya Hiçbiri olarak değiştirin.
Not: Paylaşılan masaüstleri veya programlar özel olarak görüntülenemez.
Toplantı içeriğine kimlerin erişimi olduğunu değiştirme
Varsayılan olarak, toplantı içeriğine yalnızca sunucular genişletilmiş erişime sahiptir. Bunu değiştirmek için aşağıdakileri yapın:
-
İçerik Listesi'nde, değiştirmek istediğiniz öğenin yanındaki oka tıklayın, Kullanılabilir Duruma Getir'in üzerine gelin ve ardından Düzenleyiciler, Sunucular veya Herkes'e tıklayın.
Sunucular veya Herkes'i seçtiğinizde, bu kategorideki kişiler PowerPoint sunuları, beyaz tahtaları ve anketleri aşağıdaki yollarla denetleyebilir:
-
Ek açıklamalar içeren veya olmayan yerel bir kopyayı kaydetme
-
Toplantı aşamasında görüntülenenleri değiştirme
-
İçeriği yeniden adlandırma veya kaldırma
-
Herkese toplantı içeriğine genişletilmiş erişim verme
Ekleri kimlerin görüntüleyebileceğini ve kaydedebileceğini değiştirme
Varsayılan olarak, toplantıdaki herkes toplantı eklerini kaydedebilir ve görüntüleyebilir. Bunu değiştirmek için aşağıdakileri yapın:
-
Konuşma penceresinde Ek ekle veya görüntüle düğmesine tıklayın.
-
Değiştirmek istediğiniz içeriğin sağındaki oka tıklayın, Kullanılabilir Duruma Getir'in üzerine gelin ve ardından Düzenleyiciler, Sunucular veya Herkes'e tıklayın.
Toplantıya video ekleme
Toplantıya video eklemek için aşağıdakileri yapın:
-
Konuşma penceresinde Video'ya tıklayın.
Toplantıyı sonlandırma veya toplantıdan çıkma
Toplantıyı sonlandırabilir ve herkesin bağlantısını kesebilir ya da pencereyi kapatıp başkalarının toplantıya devam etmesine izin vekleyebilirsiniz.
Toplantıdan çıkma ve sonlandırma
-
Toplantı penceresinde, Kişi Seçenekleri'ne ve ardından Herkesi Kaldır ve Toplantıyı Sonlandır'a tıklayın. Bu işlem pencereyi kapatır ve arayarak bağlanan katılımcılar dahil toplantıdaki herkesin bağlantısını keser.
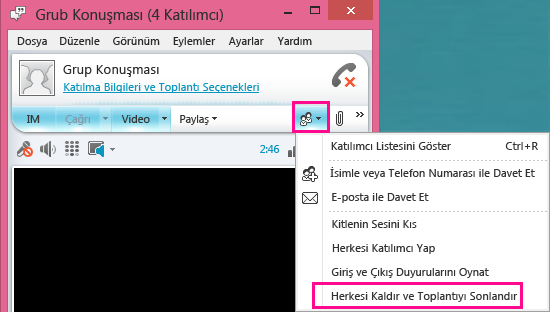
Toplantıdan ayrılın ama devam edin
-
Konuşma veya toplantı penceresini kapatmanız yeterlidir. Diğerleri bağlantıyı sürdürebilir ve toplantıya devam edebilir.
Önemli: Kişilerin ses bağlantısını kesmeyi unutması durumunda sesli konferans sağlayıcınızdan ücret tahsil edilmemesi için Herkesi Kaldır ve Toplantıyı Sonlandır seçeneğini kullanmanızı öneririz. Tek istisna, katılımcıların yokluğunuzda Lync Toplantısı'na devam etmelerine izin vermek istemenizdir.










