Not: Bu makale, işlevini tamamlamıştır ve kısa süre sonra devre dışı bırakılacaktır. "Sayfa bulunamadı" uyarılarını engellemek amacıyla, bu soruna neden olduğunu bildiğimiz bağlantıları kaldırıyoruz. Bu sayfaya bağlantı oluşturduysanız, lütfen bunları kaldırarak kesintisiz bağlantı deneyimi sunulmasına yardımcı olun.
Belgelerinizi biçimlendirmek için stilleri kullanabilir, böylelikle bir dizi biçimlendirme seçimini hızla, kolayca ve tutarlı bir şekilde tüm belgenize uygulayabilirsiniz. Word 'de kullanılabilen yerleşik stiller ve temalarda kullanılamayan biçimlendirme seçimlerini istiyorsanız, varolan stilleri değiştirebilir, yeni stiller oluşturabilir ve bu değişiklikleri belgenize ve şablonunuza kaydedebilirsiniz. Ayrıca, kolayca erişebilmek için bunları Hızlı Stiller listesine de ekleyebilirsiniz.
Stil kümesi uygulama
Belgenizdeki bir yeri veya metni seçin ve aşağıdakilerden birini yapın:
-
Giriş sekmesinin Stiller grubunda istediğiniz stile tıklayın.
-
Özel bir stil veya hızlı stil kümesi uygulamak için, giriş sekmesinin Stiller grubunda Stiller bölmesi düğmesine tıklayın ve Stil Uygula listesinde bir stil seçin.
Var olan stili değiştirme
-
Biçim menüsünde Stil’e tıklayın.
-
Stil iletişim kutusunda Değiştir seçeneğine tıklayın.
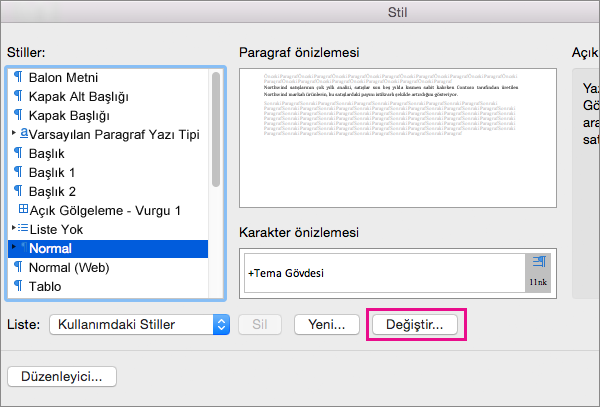
-
Stili Değiştir iletişim kutusunda, değiştirmek istediğiniz yazı tipi gibi ayarlarda değişiklikleri yapın.
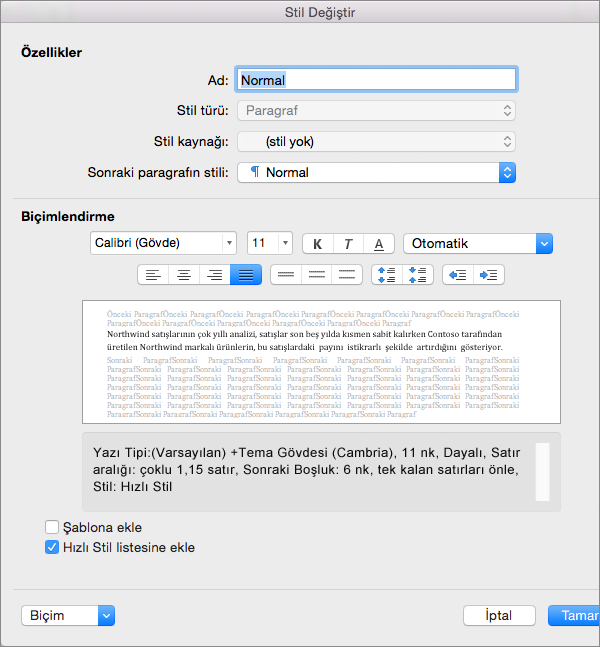
-
Şablona ekle'yi seçerek, yeni veya değiştirilmiş stilinizin geçerli belgede temel alınan şablona eklenmesini belirtebilirsiniz.
-
Word kullanırken bir stile kolay erişim sağlamak için, Hızlı Stil listesine ekle'yi seçin.
Hızlı Stil listesi, stilleri Giriş sekmesinde görüntüler.

-
Tamam'ı tıklatın.
Yeni özel stil ekleme
Yeni bir stil oluşturabilir ve bunu hızlı stil listesine ekleyebilirsiniz.
-
Giriş sekmesinin Stiller grubunda Stiller bölmesi düğmesine tıklayın.
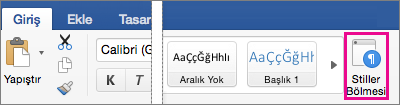
-
Yeni Stil’e tıklayın.
-
Ad kutusuna yeni stil için bir ad yazın.
-
Özellikler'in altında istediğiniz ek seçenekleri belirleyin.
-
Biçimaltında istediğiniz biçimlendirme seçeneklerini belirleyin.
-
Hızlı Stil listesine Ekle onay kutusunu seçin ve ardından Tamam’a tıklayın.
-
Yeni stiliniz giriş sekmesindeki Stiller grubuna uygulanır.
Özel bir stili silme
Artık ihtiyaç duymadığınız zaman Hızlı Stil galerisinden özel silebilirsiniz.
-
Giriş sekmesindeki Stiller grubunda, Control tuşunu basılı tutarak tıklayın veya sağ tıklayın ve ardından Hızlı Stil galerisinden kaldır'a tıklayın.
Ayrıca bkz.:
Stil uygulama
Word‘de stil kullanarak metne hızla ve kolayca biçimlendirme uygulayabilirsiniz. Dört tür stil vardır: paragraf, karakter, tablo ve liste stilleri.
|
Stil iletişim kutusundaki simge |
Stil türü |
|
|
Paragraf stilleri bir belgedeki metnin görünümünü paragraf düzeyinde belirler. Metne bir paragraf stili uyguladığınızda, paragraf stili paragrafın tamamına uygulanır. Paragraf stilleri tipik olarak, büyük metin parçalarının, örneğin bir bülten veya el ilanının gövdesinin genel biçim özelliklerini denetlemek için kullanılır. Bir paragraf stili, bir karakter stilinin içerdiği tüm biçim tanımları içerebilir. Bununla birlikte, aynı zamanda bir paragrafın görünümünü, metin hizalaması, sekme durakları, satır aralıkları ve kenarlıklar gibi her yönüyle belirler. Varsayılan olarak, boş ve yeni bir belgedeki tüm metne Normal paragraf stili uygulanır. Benzer şekilde, bir listedeki öğelere de, örneğin, Madde işaretleri komutunu kullanarak madde işaretli bir liste oluşturduğunuzda Liste Paragraf stili uygulanır. |
|
|
Karakter stilleri ayrıca, bir belgedeki metnin görünümünü de karakter düzeyinde belirler. Karakter stilleri genellikle bir paragrafın içindeki daha küçük bölümlerin biçimini, (örneğin, paragraf içinde bir sözcüğün göze çarpmasını sağlamak için) belirler. Karakter stilleri yazı tipi adı, boyutu, rengi, kalın, italik, altı çizili, kenarlıklar ve gölgelendirme gibi özelliklerini içerebilir. Karakter stilleri satır aralığı, metin hizalama, girinti ve sekme durakları gibi paragraf özelliklerini etkileyen biçim özellikleri içermez. Vurgu, Hafif Vurgulama ve Güçlü Vurgulama gibi bazı yerleşik karakter stilleri vardır. Bu yerleşik stillerin her biri kalın, italik ve vurgu rengi gibi biçimleri bir araya getirerek, eşgüdümlü bir tipografik tasarım kümesi sağlar. Örneğin, Vurgu karakter stili uygulandığında metin bir vurgu rengiyle birlikte kalın ve italik olarak biçimlendirilir. |
|
|
Tablo stilleri tabloların görünümünü belirler. Bu, üstbilgi satırının metin biçimi, kılavuz çizgiler ve satır ve sütunların vurgu rengi gibi özellikleri kapsar. Tablo stillerini, tek tıklamayla hızlı bir şekilde karmaşık biçimlendirme uygulamak için kullanabilirsiniz. |
|
|
Liste stilleri listelerin görünümünü belirler. Madde işareti stili veya sayı düzeni, girinti ve herhangi bir etiket metni gibi özellikler buna dahildir. |
-
Stil uygulamak istediğiniz sözcükleri, paragrafı, liste veya tabloyu seçin.
-
Giriş sekmesinde, Stiller altında, istediğiniz stile tıklayın.
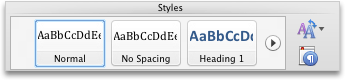
Daha fazla stil görmek için, bir stil üzerine gelin ve

Notlar:
-
Paragraflara, başlıklara ve diğer öğelere stiller uyguladıktan sonra, belgenize hızlı şekilde birtakım eşgüdümlü stiller uygulayabilirsiniz. Giriş sekmesinde, Stiller altında, Hızlı stil ayarlarını değiştir

-
Bir listeye stil uyguluyorsanız, liste stillerinden birini seçmeye dikkat edin. Bunu yapmazsanız, listedeki madde işaretleri veya numaralandırma kaldırılabilir.
-
Bir stili değiştirme
Bir stil değiştirmek, belgenizdeki stil uygulanmış tüm metnin biçimini değiştirmeyi kolaylaştırır. Örneğin, bir belgedeki bölüm başlıklarına Başlık 1 stilini uyguladıysanız, stil biçimlendirme tanımını değiştirerek tüm bölüm başlıklarının biçimini aynı anda hızla değiştirebilirsiniz.
-
Giriş sekmesinde, Stiller altında, Belgede kullanılan stilleri yönet

-
Uygulanacak bir stil seçin altında, değiştirmek istediğiniz stil üzerine gelin, stilin yanındaki

-
İstediğiniz değişiklikleri yapın.
Notlar:
-
Başka stillerin bağımlı olduğu bir stili değiştirirseniz, diğer stiller de değişir. Örneğin, Normal stiline bağımlı başka stiller de vardır. Normal stilinde değişiklik yapıldığında, Normal stiline dayalı olan diğer tüm stiller de değişir.
-
Değiştirilmiş stili aynı şablona dayalı diğer belgelerde kullanmak için, Şablona ekle onay kutusunu seçin. Word değiştirilmiş stili, etkin belgeye ekli şablona ekler.
-
Stil oluşturma
Tüm ayarları kendiniz tanımlayarak bir stil oluşturabilir ya da yeni bir stil oluşturmak üzere mevcut bir stili değiştirerek zaman kazanabilirsiniz.
-
Giriş sekmesinde, Stiller altında, Belgede kullanılan stilleri yönet

-
Yeni Stil’e tıklayın.
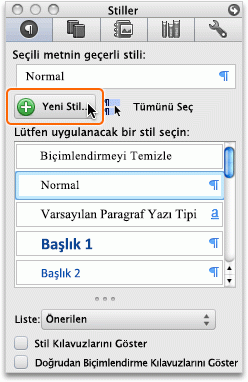
-
Ad kutusuna yeni stil için bir ad yazın.
-
İstediğiniz seçenekleri seçin veya ek seçenekleri görmek için Biçim açılır menüsüne tıklayın.
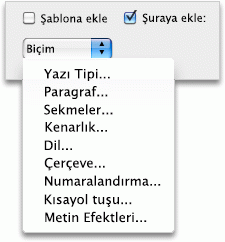
İpucu: Biçimlendirilmiş metni yeni bir stile temel olarak kullanmak için, Yeni Stil

Stil silme
Word'de, oluşturduğunuz herhangi bir stili silebilirsiniz, ancak Word'de bulunan yerleşik stillerin hiçbirini silemezsiniz. Bir stili sildiğinizde, Word silinen stili ile biçimlendirilmiş tüm paragraflara Normal stilini uygular ve silinen stilin tanımını stil listesinden kaldırır.
-
Giriş sekmesinde, Stiller altında, Belgede kullanılan stilleri yönet

-
Uygulanacak bir stil seçin altında, silmek istediğiniz stil üzerine gelin, stilin yanındaki

Hızlı stillerle çalışma
Belgenizdeki paragraflara, başlıklara ve diğer öğelere stiller uyguladıktan sonra, birtakım eşgüdümlü Hızlı Stiller uygulayabilirsiniz. Hızlı Stil kümeleri (örneğin, Ayırt Edici) çekici ve profesyonel görünümlü bir belge oluşturmak için birlikte çalışacak şekilde tasarlanmıştır bir stil koleksiyonudur. Örneğin, bir Hızlı Stil kümesi birkaç başlık düzeyi, gövde metni, bir tırnak ve başlık için stiller içerebilir. Bir Hızlı Stil kümesi büyük olasılıkla size gereken stilleri içerse de, belge stili tercihlerinizi yansıtacak şekilde Hızlı Stil kümesinde yeni stil eklemek veya bazı stilleri değiştirmek isteyebilirsiniz. Stil ekledikten veya değiştirdikten sonra, farklı bir ad kullanarak yeni stil bileşimini özel bir Hızlı Stil kümesi olarak kaydedebilirsiniz.
Ne yapmak istiyorsunuz?
Belgenize bir Hızlı Stil kümesi uyguladığınızda, belgenizdeki tüm stiller Hızlı Stil kümesindeki tanımlananlarla eşleşecek şekilde otomatik olarak değişir. Uyguladığınız Hızlı Stil kümesinden memnun kalmazsanız, kolayca başka birini seçebilirsiniz. Word seçtiğiniz yeni Hızlı Stile göre belgenizin görünümünü otomatik olarak güncelleştirir.
-
Giriş sekmesinde, Stiller altında, Hızlı stil ayarlarını değiştir

Mevcut bir stilin başlık veya liste stili gibi özniteliklerini değiştirebilir ve bunu özel bir Hızlı Stil kümesinin parçası olarak kaydedebilirsiniz.
-
Giriş sekmesinde, Stiller altında, CONTROL tuşuna basıp tutun, değiştirmek istediğiniz stile tıklayın ve sonra Değiştir’e tıklayın.
-
Stili Değiştir iletişim kutusunda, stilde istediğiniz değişiklikleri yapın, Hızlı Stil listesine ekle onay kutusunu seçi ve ardından Tamam onay kutusuna tıklayın.
-
Giriş sekmesinde, Stiller altında, Hızlı stil ayarlarını değiştir

-
Farklı Kaydet kutusunda, Hızlı Stil kümesi için bir ad yazın ve Tamam’a tıklayın.
Bir Hızlı Stil kümesine yeni stil ekleyebilirsiniz.
-
Giriş sekmesinde, Stiller altında, Belgede kullanılan stilleri yönet

-
Yeni Stil’e tıklayın.
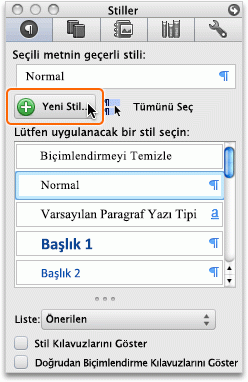
-
Ad kutusuna yeni stil için bir ad yazın.
-
İstediğiniz seçenekleri seçin veya ek seçenekleri görmek için Biçim açılır menüsüne tıklayın.
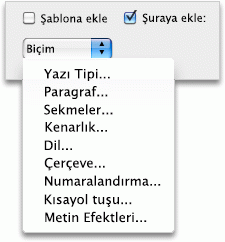
-
Hızlı Stil listesine Ekle onay kutusunu seçin ve ardından Tamam’a tıklayın.
-
Giriş sekmesinde, Stiller altında, Hızlı stil ayarlarını değiştir

-
Farklı Kaydet kutusunda, Hızlı Stil kümesi için bir ad yazın ve Tamam’a tıklayın.
Artık gereksinim duymadığınız bir özel Hızlı Stil kümesini silebilirsiniz.
-
Bulucu’da, /Kullanıcılar/ kullanıcıadı/Library/Application Support/Microsoft/Office/Style Sets klasörünü açın.
-
Silmek istediğiniz özel Hızlı Stil kümesini Çöp Sepeti'ne sürükleyin.
Ayrıca bkz:
Bir belgede stillerin nereye uygulandığını görme
Belgeler veya şablonlar arasında stil ve Otomatik Metin kopyalama














