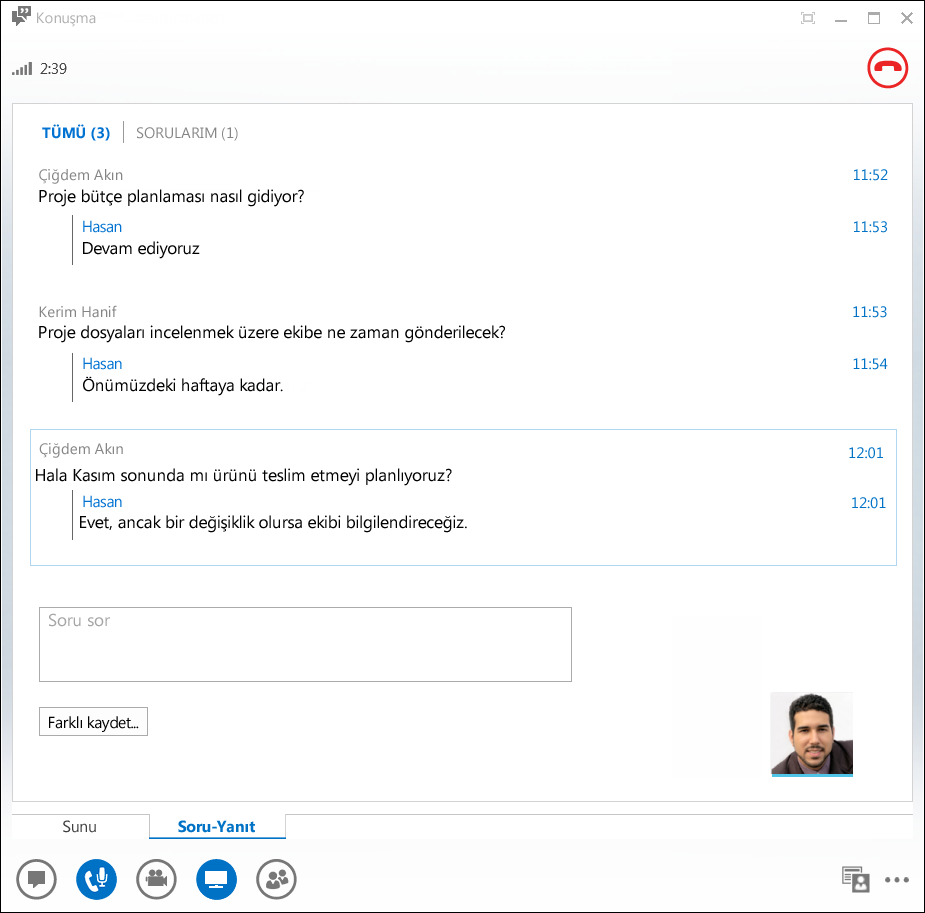Lync Soru-Yanıt Yöneticisi, toplantı sırasında soruları cevaplamak için yapılandırılmış bir ortam sağlar. Bu özellik, bir sunucu toplantı içeriğini sunarken diğer birinin soruları cevaplayabildiği büyük toplantılarda yararlı olur.
Unutmayın; katılımcılar soru sorabilir ama yalnızca sunucular cevaplayabilir.
Soru-Yanıt Yöneticisi'ni başlatma
Toplantıdaki sunuculardan herhangi biri Q&A Yöneticisi'ni başlatabilir ve soruları yanıtlayabilir. Toplantıya katılıyorsanız bkz. Q&A Manager'ı katılımcı olarak kullanma.
-
Lync Toplantınızda, sunu (monitör) simgesinin üzerine gelin ve Soru-Yanıt’a tıklayın.
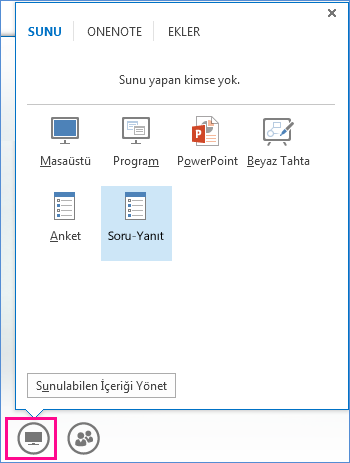
Sunulan başka içerik yoksa içerik aşaması açılır ve tüm katılımcılar için Soru-Yanıt yöneticisi gösterilir. Başka etkin içerik varsa, Sunu sekmesinin yanında yeni bir sekme olarak Soru-Yanıt sekmesi gösterilir.
Soru-Yanıt Yöneticisi'ni durdurana kadar Toplantı anlık ileti özelliği otomatik olarak kapalıdır.
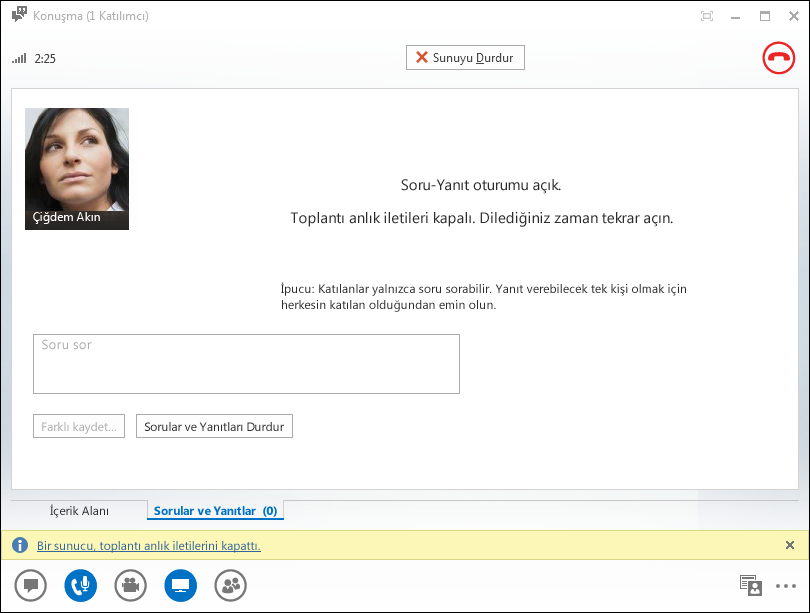
-
Bir soru gönderildiğinde, sunuculardan herhangi biri Yanıtla'ya tıklayıp cevap yazabilir. Sonra, klavyede Enter tuşuna basarak cevabı gönderir.
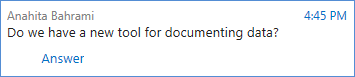
Soru gönderildiği sırada içerik sunuyorsanız, gelen sorularla ilgili bir bildirim görürsünüz. Soruyu yanıtlamak için istediğiniz zaman Soru-Yanıt sekmesine tıklayın ve ardından Sunu sekmesine dönün ve sunuya devam edin.
-
Cevabı yazmaya başladıktan sonra fikir değiştirirseniz, daha sonra cevaplamak veya başka bir sunucunun soruyu almasını sağlamak için İptal'e tıklayın.
-
Henüz cevaplanmamış olan soruları filtrelemek için Yanıtlanmayan sekmesine tıklayın.
-
Oturumun sonunda Soru-Yanıt'ı Durdur'a tıklayın. Lync, anlık iletiyi etkinleştirmek isteyip istemediğinizi sorduğunda Tüm Toplantı Anlık İletilerine İzin Ver'e veya anlık iletiyi kapalı tutmak istiyorsanız bildirimdeki X simgesine tıklayın.

-
Soru - Yanıt oturumunu kaydetmek isterseniz, Farklı Kaydet’e tıklayın, bir ad yazın ve dosyayı bilgisayarınıza kaydedin. Soru - Yanıt içeriği Not Defteri’ne kaydedilir ve kayıtta sorular, yanıtlar, zaman damgaları, katılımcıların ve katılan sunucuların adları bulunur.
Katılımcı olarak Soru-Yanıt Yöneticisi'ni kullanma
Soru-Yanıt oturumu sunucu tarafından paylaşıldığında, tüm toplantı katılımcıları soruları görebilir ve soru sorabilir. Toplantı sırasında istediğiniz zaman Soru-Yanıt ile Sunu sekmeleri arasında geçiş yapabileceğinizi unutmayın.
-
Soru sor kutusuna bir soru yazın.
-
Soru cevaplandığında, sorunuzun altında cevabı görürsünüz.
-
Yalnızca sorularınızı görmek istiyorsanız, Sorularım sekmesine tıklayın.
-
Sorular ve cevaplarının yerel kopyasını kaydetmek için Farklı kaydet… seçeneğine tıklayın ve bilgisayarınızda bir konum seçin.