Not: En güncel yardım içeriklerini, mümkün olduğunca hızlı biçimde kendi dilinizde size sunmak için çalışıyoruz. Bu sayfanın çevirisi otomasyon aracılığıyla yapılmıştır ve bu nedenle hatalı veya yanlış dil bilgisi kullanımları içerebilir. Amacımız, bu içeriğin sizin için faydalı olabilmesini sağlamaktır. Buradaki bilgilerin faydalı olup olmadığını bu sayfanın sonunda bize bildirebilir misiniz? Kolayca başvurabilmek için İngilizce makaleye buradan ulaşabilirsiniz .
Soru- cevap (soru ve yanıt) bu özellikle Skype Kurumsal toplantı sırasında yanıtlama sorular için yapılandırılmış bir ortamı sağlar. Bu özellik nerede başkası toplantı içeriğini sunu sırada soruları, sunucu yanıtlayabilir büyük toplantılarında özellikle yararlıdır.
Unutmayın; katılımcılar soru sorabilir ama yalnızca sunucular cevaplayabilir.
Soru- cevap oturumu başlatma
Tüm sunucular toplantıdaki soru- cevap oturumunda ve soruları yanıtlayın başlatabilirsiniz. Toplantıya katılmaya ve sunucu olmayan, Katılımcı olarak soru- cevap oturumunda katılımbakın.
-
Toplantı penceresinde,

-
Diğer' i tıklatın ve soru- cevap' ı tıklatın.
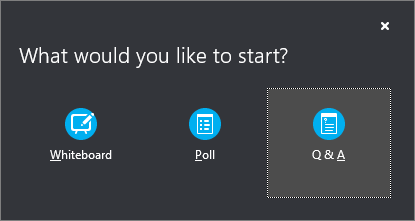
Sunulan diğer içerik ise, içerik Sahneyi açar ve soru- cevap oturumu için tüm katılımcıların görüntüler. Diğer içerik etkin değilse, soru- cevap penceresinin alt kısmında Sunu sekmesinin yanında yeni bir sekme olarak soru- cevap sekmesini görüntüler.
Soru- cevap oturumu Durdur kadar toplantı anlık iletisi otomatik olarak kapatılır.
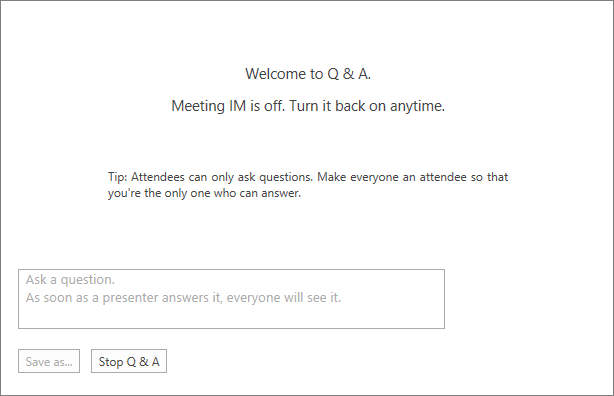
-
Soru gönderildiğinde, tüm sunucular Yanıtla ' yı tıklatın ve yanıtı yazın. Yanıt göndermek için klavyede Enter tuşuna basın.
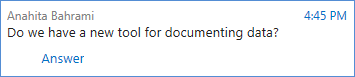
Soru gönderildiği sırada içerik sunuyorsanız, gelen sorularla ilgili bir bildirim görürsünüz. Soruyu yanıtlamak için istediğiniz zaman Soru-Yanıt sekmesine tıklayın ve ardından Sunu sekmesine dönün ve sunuya devam edin.
-
Cevabı yazmaya başladıktan sonra fikir değiştirirseniz, daha sonra cevaplamak veya başka bir sunucunun soruyu almasını sağlamak için İptal'e tıklayın.
-
Soru sorulduğunda, tüm bir sekme ve bir yanıtsız sekme penceresinin en üstündeki soru- cevap görürsünüz. Henüz cevaplanmamış olan soruları filtrelemek için yanıtsız sekmesini tıklatın.
-
Oturumun sonunda Durdur soru- cevap' ı tıklatın. Skype Kurumsal anlık ileti etkinleştirmek isteyip istemediğinizi sorduğunda, Tüm toplantı anlık İletilerine İzin Ver'itıklatın veya anlık ileti tutmak istiyorsanız X üzerinde bildirimi tıklatın.

-
Soru - Yanıt oturumunu kaydetmek isterseniz, Farklı Kaydet’e tıklayın, bir ad yazın ve dosyayı bilgisayarınıza kaydedin. Soru - Yanıt içeriği Not Defteri’ne kaydedilir ve kayıtta sorular, yanıtlar, zaman damgaları, katılımcıların ve katılan sunucuların adları bulunur.
Soru- cevap oturum katılımcı olarak katılma
Soru-Yanıt oturumu sunucu tarafından paylaşıldığında, tüm toplantı katılımcıları soruları görebilir ve soru sorabilir. Toplantı sırasında istediğiniz zaman Soru-Yanıt ile Sunu sekmeleri arasında geçiş yapabileceğinizi unutmayın.
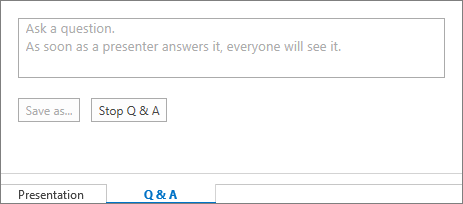
-
Soru sor kutusuna bir soru yazın.
-
Soru cevaplandığında, sorunuzun altında cevabı görürsünüz.
-
Yalnızca sorularınızı görmek istiyorsanız, Sorularım sekmesine tıklayın.
-
Sorular ve cevaplarının yerel bir kopyasını bulundurmak için Farklı Kaydet'itıklatın ve bilgisayarınızda bir konum seçin.










