Akış çizelgesi bir görev veya işlemdeki sıralı adımları gösterir. İşlemdeki adımları göstermek için kullanabileceğiniz birçok farklı SmartArt düzeni vardır ve bu düzenlerden bazıları resim içerebilir.
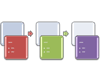
Bu makalede resim içeren akış çizelgelerinin nasıl oluşturulduğu anlatılır. Bu makalede açıklanan yöntemleri kullanarak hemen her SmartArt grafiğini oluşturabilir veya değiştirebilirsiniz. İstediğiniz sonuçları elde etmek için farklı düzenleri deneyin.
Ne yapmak istiyorsunuz?
Resimleri olan akış çizelgesi oluşturma
-
Ekle sekmesinin Çizimler grubunda SmartArt'a tıklayın.
-
SmartArt Grafiği Seç galerisinde İşlem'e tıklayın ve ardından Resim Vurgu İşlemi'ne çift tıklayın.
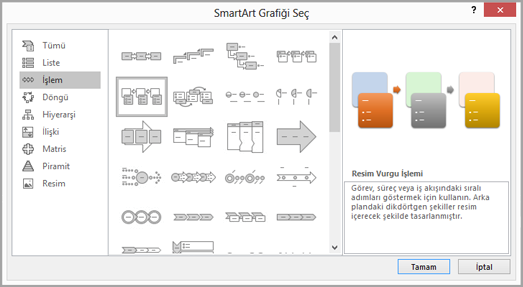
-
Resim eklemek için, eklemek istediğiniz kutuda resim simgesine

-
Metin girmek için aşağıdakilerden birini yapın:
-
Metin bölmesindeki [Metin] öğesine tıklayın ve sonra metninizi yazın.
Not: Metin bölmesi görünür değilse, Tasarım sekmesinde Metin Bölmesi'ne tıklayın.
-
Metni başka bir konumdan veya programdan kopyalayın, Metin bölmesindeki [Metin] öğesine tıklayın ve sonra da metninizi yapıştırın.
-
SmartArt grafiğinde kutunun içini tıklatın ve metninizi yazın.
Not: En iyi sonuçları elde etmek için, istediğiniz tüm kutuları ekledikten sonra bu seçeneği kullanın.
-
Akış çizelgenizde kutuları ekleme veya kaldırma
Kutu ekleme
-
Değiştirmek istediğiniz SmartArt grafiğine tıklayın.
-
Yeni kutunun eklenmesini istediğiniz yerin en yakınındaki kutuya tıklayın.
-
Tasarım sekmesinin Grafik Oluştur grubunda Şekil Ekle'nin yanındaki oka tıklayın.
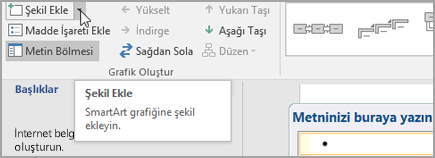
Tasarım sekmesini görmüyorsanız, SmartArt grafiğini seçtiğinizden emin olun.
-
Aşağıdakilerden birini yapın:
-
Seçili kutuyla aynı düzeyde, ancak seçili kutunun sonrasına kutu eklemek için Sonuna Şekil Ekle'yi tıklatın.
-
Seçili kutuyla aynı düzeyde, ancak seçili kutunun öncesine kutu eklemek için Önüne Şekil Ekle'yi tıklatın.
-
Akış çizelgenize kutu eklemeniz gerektiğinde, yeni kutu için istediğiniz yerleşim elde edene kadar bu kutuyu seçili kutunun önüne veya arkasına eklemeyi deneyin.
Metin bölmesinden kutu ekleme
-
İmlecinizi, kutuyu eklemek istediğiniz metnin başlangıcına getirin.
-
Yeni kutunuzda bulunmasını istediğiniz metni yazın, ENTER tuşuna basın ve ardından yeni kutuya girinti eklemek için SEKME tuşuna veya girintisini azaltmak için SHIF+SEKME tuşlarına basın.
Kutu silme
-
Bir kutu silmek için, silmek istediğiniz kutunun kenarlığına tıklayın ve DELETE tuşuna basın.
Akış çizelgesinde bir kutuyu taşıma
-
Kutuyu taşımak için, kutuya tıklayın ve yeni konumuna sürükleyin.
-
Kutuyu çok küçük artımlarla taşımak için, CTRL tuşunu basılı tutarak klavyenizin ok tuşlarına basın.
Akış çizelgenizin renklerini değiştirme
SmartArt grafiğinize kısa sürede tasarımcı kalitesinde bir görünüm ve şıklık kazandırmak için, renkleri değiştirebilir veya akış çizelgenize SmartArt Stili uygulayabilirsiniz. Ayrıca parlama, yumuşak kenarlar ve 3-B efektleri gibi efektler de ekleyebilirsiniz. PowerPoint sunularında akış çizelgenize animasyon ekleyebilirsiniz.
Renk temaları uygulama
-
Rengini değiştirmek istediğiniz SmartArt grafiğine tıklayın.
-
Tasarım sekmesinin SmartArt Stilleri grubunda Renkleri Değiştir'e tıklayın.
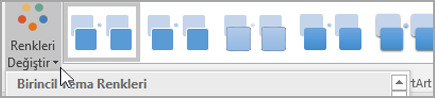
Tasarım sekmesini görmüyorsanız, bir SmartArt grafiği seçtiğinizden emin olun.
-
İstediğiniz renk birleşimine tıklayın.
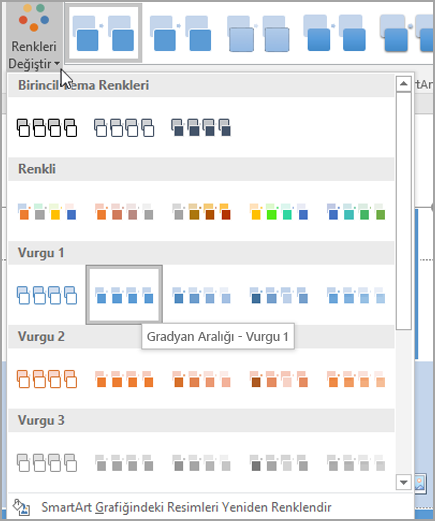
İpucu: İşaretçiyi bir küçük resmin üzerine getirdiğinizde, renklerin SmartArt grafiğinizi nasıl etkileyeceğini görebilirsiniz.
Akış çizelgenizdeki bir kutunun arka plan stilini veya rengini değiştirme
-
SmartArt grafiğinde, değiştirmek istediğiniz kutuya sağ tıklayın ve Şekil Biçimlendir'e tıklayın.
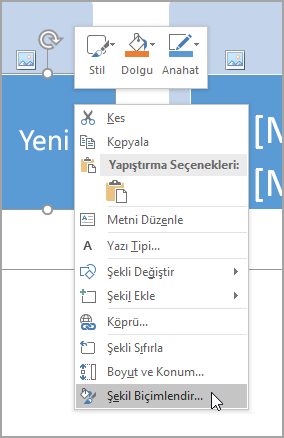
-
Dolgu stilini değiştirmek için, Şekil Biçimlendir bölmesinde Dolgu'nun yanındaki oka tıklayarak listeyi genişletin ve aşağıdaki seçenekler arasından seçim yapın:
-
Dolgu yok
-
Düz dolgu
-
Gradyan dolgu
-
Resim veya doku dolgusu
-
Desen dolgusu
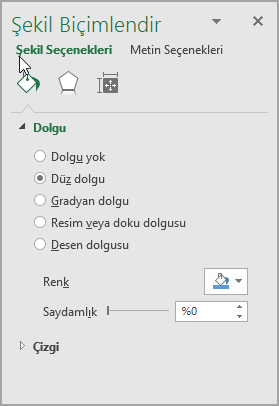
-
-
Resim

-
Arka plan renginin arkasını ne kadar göstermesini istediğinizi belirtmek için Saydamlık kaydırıcısını hareket ettirin veya kaydırıcının yanındaki kutuya bir sayı girin. Saydamlık yüzdesini %0 (tamamen mat, varsayılan ayar) ile %100 (tamamen saydam) arasında değiştirebilirsiniz.
Kutu kenarlığının stilini veya rengini değiştirme
-
SmartArt grafiğinde, değiştirmek istediğiniz kutuya sağ tıklayın ve Şekil Biçimlendir'e tıklayın.
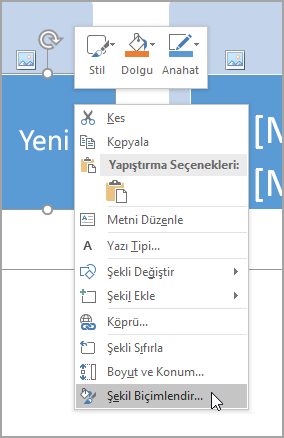
-
Kutunun kenarlığının rengini değiştirmek için, Şekil Biçimlendir bölmesinde Çizgi'nin yanındaki oka tıklayarak listeyi genişletin ve aşağıdaki seçenekler arasından seçim yapın:
-
Çizgi yok, düz çizgi veya gradyan çizgi
-
Renk
-
Saydamlık (Saydamlık kaydırıcısı denetimini kullanın veya yüzde girin)
-
Genişlik (piksel cinsinden)
-
Bileşik türü
-
Çizgi türü
-
Baş harf türü
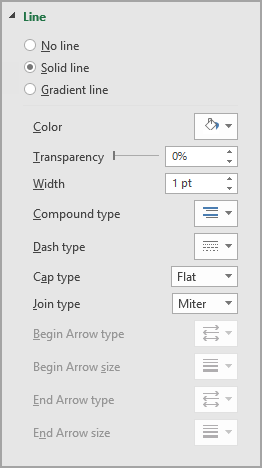
-
Akış çizelgenize SmartArt Stili uygulama
SmartArt Stili, benzersiz ve profesyonel bir görünüm elde etmek için SmartArt grafiğinizdeki kutulara uygulayabileceğiniz, çizgi stili, dolu çerçeve veya 3-B gibi çeşitli efektlerin bir birleşimidir.
-
SmartArt Stilini değiştirmek istediğiniz SmartArt grafiğine tıklayın.
-
Tasarım sekmesinin SmartArt Stilleri grubunda istediğiniz stile tıklayın.

Daha fazla SmartArt Stili görmek için ,

Tasarım sekmesini görmüyorsanız, bir SmartArt grafiği seçtiğinizden emin olun.
Notlar:
-
İşaretçiyi bir küçük resmin üzerine getirdiğinizde, SmartArt Stilinin SmartArt grafiğinizi nasıl etkileyeceğini görebilirsiniz.
-
Ayrıca kutuları taşıyarak, kutuları yeniden boyutlandırarak, dolgu veya efekt ve resim ekleyerek SmartArt grafiğinizi özelleştirebilirsiniz.
-
Akış çizelgenize animasyon ekleme
PowerPoint kullanıyorsanız, akış çizelgenize animasyon ekleyerek her kutuyu vurgulayabilirsiniz.
-
Animasyon eklemek istediğiniz SmartArt grafiğine tıklayın.
-
Animasyonlar sekmesinin Animasyon grubunda Efekt Seçenekleri'ne ve sonra Teker Teker öğesine tıklayın.
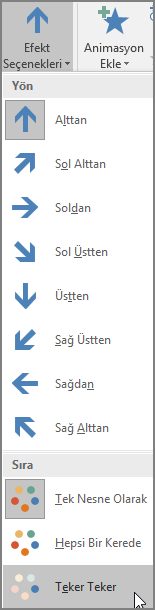
Not: Animasyon uygulanmış bir akış çizelgesini başka bir slayda kopyalarsanız, animasyon da kopyalanır.










