Not: Bu makale, işlevini tamamlamıştır ve kısa süre sonra devre dışı bırakılacaktır. "Sayfa bulunamadı" uyarılarını engellemek amacıyla, bu soruna neden olduğunu bildiğimiz bağlantıları kaldırıyoruz. Bu sayfaya bağlantı oluşturduysanız, lütfen bunları kaldırarak kesintisiz bağlantı deneyimi sunulmasına yardımcı olun.
Bir SmartArt grafiği sahip olduğunuz bilgilerin ve fikirlerin görsel temsilidir. Daha hızlı, kolay ve etkili bir şekilde mesajlaşın. SmartArt grafikleri, özellikle de temalar gibi diğer özelliklerle bir arada kullanıldığında, farenizi yalnızca birkaç kez tıklatarak tasarımcı kalitesinde çizimler oluşturmanıza yardımcı olur. Mac için Excel, Mac için PowerPoint ve Mac için Word 'de SmartArt grafiği oluşturabilirsiniz.
SmartArt grafiğinizin görünümünü grafik şeklinin veya metninin dolgusunu değiştirerek; gölgeler, yansımalar, parlamalar ya da yumuşak kenarlar gibi efektler ekleyerek veya dolu çerçeveler ya da döndürmeler gibi üç boyutlu (3-B) efektler ekleyerek değiştirebilirsiniz.
Hangi Office programını kullanıyorsunuz?
Word
SmartArt grafikleri, mesajınızı daha etkili şekilde verebilmeniz için bilgilerin görsel bir gösterimini sağlar. Her grafik bir işlem akışı, bir kuruluş hiyerarşisi, bir ilişki vb. farklı bir kavram veya fikri temsil eder.
SmartArt grafiği yerleştirme ve metin ekleme
-
Ekle sekmesinde SmartArt'a tıklayın, SmartArt grafik türü 'ne (ilişki gibi) tıklayın ve sonra da eklemek istediğiniz birine tıklayın.
-
SmartArt metni bölmesinde, SmartArt grafiğinize eklemek istediğiniz metni yazın.
İşiniz bittiğinde, SmartArt metin bölmesini kapatın.
İpucu: Şekildeki [METİN] içine tıklayıp istediğiniz metni yazarak doğrudan bir SmartArt grafik şekli ekleyebilirsiniz.
Metin bölmesini göremiyorsanız
-
SmartArt grafiğine tıklayın.
-
SmartArt grafiğinin sol tarafında oka tıklayın.
-
Şekil ekleme, silme veya taşıma
-
SmartArt grafiğinin tamamına veya değiştirmek istediğiniz tek şekle tıklayın.
-
Aşağıdakilerden birini yapın:
|
Bunu yapmak için |
Yapılması gereken |
|---|---|
|
Şekil ekleme |
SmartArt tasarımı sekmesinde Şekil Ekle'yi tıklatın. |
|
Şekil silme |
Metin bölmesinde
|
|
Şekli yukarı taşıma |
SmartArt tasarımı sekmesinde Yukarı taşı'ya tıklayın. |
|
Şekli aşağı taşıma |
SmartArt tasarımı sekmesinde aşağı taşı'ya tıklayın. |
|
Şeklin düzeyini indirme |
SmartArt tasarımı sekmesinde indirge'ye tıklayın. |
|
Şeklin düzeyini yükseltme |
SmartArt tasarımı sekmesinde, Yükselt'e tıklayın. |
Metin bölmesini göremiyorsanız
-
SmartArt grafiğine tıklayın.
-
SmartArt grafiğinin sol tarafında oka tıklayın.
SmartArt grafiğinin stilini değiştirme
Sununuza bir tema uyguladıysanız, aralarından seçim yapabileceğiniz SmartArt grafik stilleri tema ve tema renkleri ile eşgüdümlüdür.
-
Belgede, değiştirmek istediğiniz SmartArt grafiğine tıklayın.
-
SmartArt Tasarımı sekmesinde, istediğiniz stile tıklayın.

Daha fazla stil görmek için, bir stil üzerine gelin ve

SmartArt grafiğinin rengini değiştirme
Sununuza bir tema uyguladıysanız, aralarından seçim yapabileceğiniz SmartArt grafik renkleri tema renkleri ile eşgüdümlüdür.
-
Belgede, değiştirmek istediğiniz SmartArt grafiğine tıklayın.
-
SmartArt tasarımı sekmesinde renkleri değiştir'e tıklayın ve sonra da istediğiniz renk temasını tıklatın.

SmartArt grafiğinin yönünü değiştirme
Belirli SmartArt grafik türlerinin yönlendirmesini soldan sağa veya sağdan sola değiştirebilirsiniz.
-
Belgede, değiştirmek istediğiniz SmartArt grafiğine tıklayın.
-
SmartArt tasarımı sekmesinde, sağdan sola 'yetıklayın.
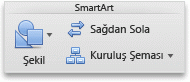
Not: Bazı SmartArt grafiklerinin yönünü değiştiremezsiniz.
Biçimlendirmeyi kaldırmak için SmartArt grafiğini sıfırlama
SmartArt grafiğini varsayılan görünüme sıfırlayabilirsiniz. Böylece, SmartArt grafiğinin renk, stil, şekil ve metin stilinde yaptığınız değişiklikleri kaldırılır.
-
Belgede, değiştirmek istediğiniz SmartArt grafiğine tıklayın.
-
SmartArt tasarımı sekmesinde grafiği Sıfırla'ya tıklayın.

PowerPoint
SmartArt grafikleri, mesajınızı daha etkili şekilde verebilmeniz için bilgilerin görsel bir gösterimini sağlar. Her grafik bir işlem akışı, bir kuruluş hiyerarşisi, bir ilişki vb. farklı bir kavram veya fikri temsil eder.
SmartArt grafiği yerleştirme ve metin ekleme
-
Ekle sekmesinde SmartArt'a tıklayın, SmartArt grafik türü 'ne (ilişki gibi) tıklayın ve sonra da eklemek istediğiniz birine tıklayın.
-
SmartArt metni bölmesinde, SmartArt grafiğinize eklemek istediğiniz metni yazın.
İşiniz bittiğinde, SmartArt metin bölmesini kapatın.
İpucu: Şekildeki [METİN] içine tıklayıp istediğiniz metni yazarak doğrudan bir SmartArt grafik şekli ekleyebilirsiniz.
Metin bölmesini göremiyorsanız
-
SmartArt grafiğine tıklayın.
-
SmartArt grafiğinin sol tarafında oka tıklayın.
-
Şekil ekleme, silme veya taşıma
-
SmartArt grafiğinin tamamına veya değiştirmek istediğiniz tek şekle tıklayın.
-
Aşağıdakilerden birini yapın:
|
Bunu yapmak için |
Yapılması gereken |
|---|---|
|
Şekil ekleme |
SmartArt tasarımı sekmesinde Şekil Ekle'yi tıklatın. |
|
Şekil silme |
Metin bölmesinde
|
|
Şekli yukarı taşıma |
SmartArt tasarımı sekmesinde Yukarı taşı'ya tıklayın. |
|
Şekli aşağı taşıma |
SmartArt tasarımı sekmesinde aşağı taşı'ya tıklayın. |
|
Şeklin düzeyini indirme |
SmartArt tasarımı sekmesinde indirge'ye tıklayın. |
|
Şeklin düzeyini yükseltme |
SmartArt tasarımı sekmesinde, Yükselt'e tıklayın. |
Metin bölmesini göremiyorsanız
-
SmartArt grafiğine tıklayın.
-
SmartArt grafiğinin sol tarafında oka tıklayın.
SmartArt grafiğinin stilini değiştirme
Sununuza bir tema uyguladıysanız, aralarından seçim yapabileceğiniz SmartArt grafik stilleri tema ve tema renkleri ile eşgüdümlüdür.
-
Belgede, değiştirmek istediğiniz SmartArt grafiğine tıklayın.
-
SmartArt Tasarımı sekmesinde, istediğiniz stile tıklayın.

Daha fazla stil görmek için, bir stil üzerine gelin ve

SmartArt grafiğinin rengini değiştirme
Sununuza bir tema uyguladıysanız, aralarından seçim yapabileceğiniz SmartArt grafik renkleri tema renkleri ile eşgüdümlüdür.
-
Belgede, değiştirmek istediğiniz SmartArt grafiğine tıklayın.
-
SmartArt tasarımı sekmesinde renkleri değiştir'e tıklayın ve sonra da istediğiniz renk temasını tıklatın.

SmartArt grafiğinin yönünü değiştirme
Belirli SmartArt grafik türlerinin yönlendirmesini soldan sağa veya sağdan sola değiştirebilirsiniz.
-
Belgede, değiştirmek istediğiniz SmartArt grafiğine tıklayın.
-
SmartArt tasarımı sekmesinde, sağdan sola 'yetıklayın.
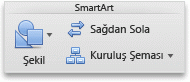
Not: Bazı SmartArt grafiklerinin yönünü değiştiremezsiniz.
Biçimlendirmeyi kaldırmak için SmartArt grafiğini sıfırlama
SmartArt grafiğini varsayılan görünüme sıfırlayabilirsiniz. Böylece, SmartArt grafiğinin renk, stil, şekil ve metin stilinde yaptığınız değişiklikleri kaldırılır.
-
Belgede, değiştirmek istediğiniz SmartArt grafiğine tıklayın.
-
SmartArt tasarımı sekmesinde grafiği Sıfırla'ya tıklayın.

Ayrıca bkz.
Excel
SmartArt grafikleri, mesajınızı daha etkili şekilde verebilmeniz için bilgilerin görsel bir gösterimini sağlar. Her grafik bir işlem akışı, bir kuruluş hiyerarşisi, bir ilişki vb. farklı bir kavram veya fikri temsil eder.
SmartArt grafiği yerleştirme ve metin ekleme
-
Ekle sekmesinde SmartArt'a tıklayın, SmartArt grafik türü 'ne (ilişki gibi) tıklayın ve sonra da eklemek istediğiniz birine tıklayın.
-
SmartArt metni bölmesinde, SmartArt grafiğinize eklemek istediğiniz metni yazın.
İşiniz bittiğinde, SmartArt metin bölmesini kapatın.
İpucu: Şekildeki [METİN] içine tıklayıp istediğiniz metni yazarak doğrudan bir SmartArt grafik şekli ekleyebilirsiniz.
Metin bölmesini göremiyorsanız
-
SmartArt grafiğine tıklayın.
-
SmartArt grafiğinin sol tarafında oka tıklayın.
-
Şekil ekleme, silme veya taşıma
-
SmartArt grafiğinin tamamına veya değiştirmek istediğiniz tek şekle tıklayın.
-
Aşağıdakilerden birini yapın:
|
Bunu yapmak için |
Yapılması gereken |
|---|---|
|
Şekil ekleme |
SmartArt tasarımı sekmesinde Şekil Ekle'yi tıklatın. |
|
Şekil silme |
Metin bölmesinde
|
|
Şekli yukarı taşıma |
SmartArt tasarımı sekmesinde Yukarı taşı'ya tıklayın. |
|
Şekli aşağı taşıma |
SmartArt tasarımı sekmesinde aşağı taşı'ya tıklayın. |
|
Şeklin düzeyini indirme |
SmartArt tasarımı sekmesinde indirge'ye tıklayın. |
|
Şeklin düzeyini yükseltme |
SmartArt tasarımı sekmesinde, Yükselt'e tıklayın. |
Metin bölmesini göremiyorsanız
-
SmartArt grafiğine tıklayın.
-
SmartArt grafiğinin sol tarafında oka tıklayın.
SmartArt grafiğinin stilini değiştirme
Sununuza bir tema uyguladıysanız, aralarından seçim yapabileceğiniz SmartArt grafik stilleri tema ve tema renkleri ile eşgüdümlüdür.
-
Belgede, değiştirmek istediğiniz SmartArt grafiğine tıklayın.
-
SmartArt Tasarımı sekmesinde, istediğiniz stile tıklayın.

Daha fazla stil görmek için, bir stil üzerine gelin ve

SmartArt grafiğinin rengini değiştirme
Sununuza bir tema uyguladıysanız, aralarından seçim yapabileceğiniz SmartArt grafik renkleri tema renkleri ile eşgüdümlüdür.
-
Belgede, değiştirmek istediğiniz SmartArt grafiğine tıklayın.
-
SmartArt tasarımı sekmesinde renkleri değiştir'e tıklayın ve sonra da istediğiniz renk temasını tıklatın.

SmartArt grafiğinin yönünü değiştirme
Belirli SmartArt grafik türlerinin yönlendirmesini soldan sağa veya sağdan sola değiştirebilirsiniz.
-
Belgede, değiştirmek istediğiniz SmartArt grafiğine tıklayın.
-
SmartArt tasarımı sekmesinde, sağdan sola 'yetıklayın.
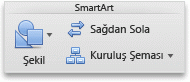
Not: Bazı SmartArt grafiklerinin yönünü değiştiremezsiniz.
Biçimlendirmeyi kaldırmak için SmartArt grafiğini sıfırlama
SmartArt grafiğini varsayılan görünüme sıfırlayabilirsiniz. Böylece, SmartArt grafiğinin renk, stil, şekil ve metin stilinde yaptığınız değişiklikleri kaldırılır.
-
Belgede, değiştirmek istediğiniz SmartArt grafiğine tıklayın.
-
SmartArt tasarımı sekmesinde grafiği Sıfırla'ya tıklayın.

Ayrıca bkz.
Hangi Office programını kullanıyorsunuz?
Word
SmartArt grafikleri, mesajınızı daha etkili şekilde verebilmeniz için bilgilerin görsel bir gösterimini sağlar. Her grafik bir işlem akışı, bir kuruluş hiyerarşisi, bir ilişki vb. farklı bir kavram veya fikri temsil eder.
Aşağıdakilerden birini yapın:
SmartArt grafiği yerleştirme ve metin ekleme
-
SmartArt sekmesinde, SmartArt Grafiği Ekle altında, bir SmartArt grafiği türüne tıklayın ve sonra da eklemek istediğinize tıklayın.
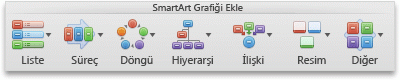
-
Metin Bölmesi’nde, SmartArt grafiğinize eklemek istediğiniz metni yazın.
Bitirdiğinizde, X işaretine tıklayarak Metin Bölmesi’ni kapatın.
İpucu: Şekildeki [METİN] içine tıklayıp istediğiniz metni yazarak doğrudan bir SmartArt grafik şekli ekleyebilirsiniz.
Metin bölmesini göremiyorsanız
-
SmartArt grafiğine tıklayın.
-
SmartArt grafiğinin sol tarafında,

-
Şekil ekleme, silme veya taşıma
-
SmartArt grafiğinin tamamına veya değiştirmek istediğiniz tek şekle tıklayın.
-
Aşağıdakilerden birini yapın:
|
Bunu yapmak için |
Yapılması gereken |
|---|---|
|
Şekil ekleme |
Metin bölmesinde
|
|
Şekil silme |
Metin bölmesinde
|
|
Şekli yukarı taşıma |
Metin bölmesinde
|
|
Şekli aşağı taşıma |
Metin bölmesinde
|
|
Şeklin düzeyini indirme |
Metin bölmesinde
|
|
Şeklin düzeyini yükseltme |
Metin bölmesinde
|
Metin bölmesini göremiyorsanız
-
SmartArt grafiğine tıklayın.
-
SmartArt grafiğinin sol tarafında,

SmartArt grafiğinin stilini değiştirme
Sununuza bir tema uyguladıysanız, aralarından seçim yapabileceğiniz SmartArt grafik stilleri tema ve tema renkleri ile eşgüdümlüdür.
-
Belgede, değiştirmek istediğiniz SmartArt grafiğine tıklayın.
-
SmartArt sekmesinde, SmartArt Grafik Stilleri altında, istediğiniz stile tıklayın.

Daha fazla stil görmek için, bir stil üzerine gelin ve

SmartArt grafiğinin rengini değiştirme
Sununuza bir tema uyguladıysanız, aralarından seçim yapabileceğiniz SmartArt grafik renkleri tema renkleri ile eşgüdümlüdür.
-
Belgede, değiştirmek istediğiniz SmartArt grafiğine tıklayın.
-
SmartArt sekmesinde, SmartArt Grafik Stilleri altında, Renkler’e tıklayın ve istediğiniz renk temasına tıklayın.

SmartArt grafiğinin yönünü değiştirme
Bir SmartArt grafiğinin yönünü soldan sağa veya sağdan sola değiştirebilirsiniz.
-
Belgede, değiştirmek istediğiniz SmartArt grafiğine tıklayın.
-
SmartArt sekmesinde, SmartArt Düzenle altında, Sağdan Sola öğesine tıklayın.
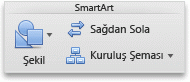
Not: Bazı SmartArt grafiklerinin yönünü değiştiremezsiniz.
Biçimlendirmeyi kaldırmak için SmartArt grafiğini sıfırlama
SmartArt grafiğini varsayılan görünüme sıfırlayabilirsiniz. Böylece, SmartArt grafiğinin renk, stil, şekil ve metin stilinde yaptığınız değişiklikleri kaldırılır.
-
Belgede, değiştirmek istediğiniz SmartArt grafiğine tıklayın.
-
SmartArt sekmesinde, Sıfırla altında, Grafiği Sıfırla’ya tıklayın.

PowerPoint
SmartArt grafikleri, mesajınızı daha etkili şekilde verebilmeniz için bilgilerin görsel bir gösterimini sağlar. Her grafik bir işlem akışı, bir kuruluş hiyerarşisi, bir ilişki vb. farklı bir kavram veya fikri temsil eder.
Aşağıdakilerden birini yapın:
SmartArt grafiği yerleştirme ve metin ekleme
-
SmartArt sekmesinde, SmartArt Grafiği Ekle altında, bir SmartArt grafiği türüne tıklayın ve sonra da eklemek istediğinize tıklayın.
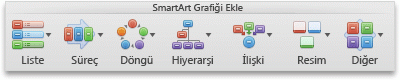
-
Metin Bölmesi’nde, SmartArt grafiğinize eklemek istediğiniz metni yazın.
Bitirdiğinizde, X işaretine tıklayarak Metin Bölmesi’ni kapatın.
İpucu: Şekildeki [METİN] içine tıklayıp istediğiniz metni yazarak doğrudan bir SmartArt grafik şekli ekleyebilirsiniz.
Metin bölmesini göremiyorsanız
-
SmartArt grafiğine tıklayın.
-
SmartArt grafiğinin sol tarafında,

-
Şekil ekleme, silme veya taşıma
-
SmartArt grafiğinin tamamına veya değiştirmek istediğiniz tek şekle tıklayın.
-
Aşağıdakilerden birini yapın:
|
Bunu yapmak için |
Yapılması gereken |
|---|---|
|
Şekil ekleme |
Metin bölmesinde
|
|
Şekil silme |
Metin bölmesinde
|
|
Şekli yukarı taşıma |
Metin bölmesinde
|
|
Şekli aşağı taşıma |
Metin bölmesinde
|
|
Şeklin düzeyini indirme |
Metin bölmesinde
|
|
Şeklin düzeyini yükseltme |
Metin bölmesinde
|
Metin bölmesini göremiyorsanız
-
SmartArt grafiğine tıklayın.
-
SmartArt grafiğinin sol tarafında,

SmartArt grafiğinin stilini değiştirme
Sununuza bir tema uyguladıysanız, aralarından seçim yapabileceğiniz SmartArt grafik stilleri tema ve tema renkleri ile eşgüdümlüdür.
-
Belgede, değiştirmek istediğiniz SmartArt grafiğine tıklayın.
-
SmartArt sekmesinde, SmartArt Grafik Stilleri altında, istediğiniz stile tıklayın.

Daha fazla stil görmek için, bir stil üzerine gelin ve

SmartArt grafiğinin rengini değiştirme
Sununuza bir tema uyguladıysanız, aralarından seçim yapabileceğiniz SmartArt grafik renkleri tema renkleri ile eşgüdümlüdür.
-
Belgede, değiştirmek istediğiniz SmartArt grafiğine tıklayın.
-
SmartArt sekmesinde, SmartArt Grafik Stilleri altında, Renkler’e tıklayın ve istediğiniz renk temasına tıklayın.

SmartArt grafiğinin yönünü değiştirme
Bir SmartArt grafiğinin yönünü soldan sağa veya sağdan sola değiştirebilirsiniz.
-
Belgede, değiştirmek istediğiniz SmartArt grafiğine tıklayın.
-
SmartArt sekmesinde, SmartArt Düzenle altında, Sağdan Sola öğesine tıklayın.
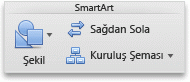
Not: Bazı SmartArt grafiklerinin yönünü değiştiremezsiniz.
Biçimlendirmeyi kaldırmak için SmartArt grafiğini sıfırlama
SmartArt grafiğini varsayılan görünüme sıfırlayabilirsiniz. Böylece, SmartArt grafiğinin renk, stil, şekil ve metin stilinde yaptığınız değişiklikleri kaldırılır.
-
Belgede, değiştirmek istediğiniz SmartArt grafiğine tıklayın.
-
SmartArt sekmesinde, Sıfırla altında, Grafiği Sıfırla’ya tıklayın.

macOS için PowerPoint eski sürümlerinde SmartArt grafikleri kullanma
Mac için PowerPoint 2016 oluşturulanSmartArt grafikleriMac için PowerPoint 2011 öncesinde gelen macOS için PowerPoint sürümleriyle uyumlu değildir. SmartArt içeren bir sunuyu. ppt dosyası (PowerPoint 97-2003 ile uyumlu olan) kaydetmeye çalışırsanız, SmartArt grafiği resme dönüştürülür. PowerPoint 2004 veya önceki sürümlerinde sunuyu düzenlerken resme biçimlendirme uygularsanız, resim PowerPoint 2008 ' den daha yeni sürümlerde düzenlenebilir bir şekle geri dönemeyecektir.
Ayrıca bkz.
Excel
SmartArt grafikleri, mesajınızı daha etkili şekilde verebilmeniz için bilgilerin görsel bir gösterimini sağlar. Her grafik bir işlem akışı, bir kuruluş hiyerarşisi, bir ilişki vb. farklı bir kavram veya fikri temsil eder.
Aşağıdakilerden birini yapın:
SmartArt grafiği yerleştirme ve metin ekleme
-
SmartArt sekmesinde, SmartArt Grafiği Ekle altında, bir SmartArt grafiği türüne tıklayın ve sonra da eklemek istediğinize tıklayın.
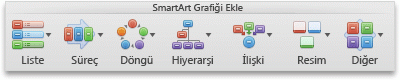
-
Metin Bölmesi’nde, SmartArt grafiğinize eklemek istediğiniz metni yazın.
Bitirdiğinizde, X işaretine tıklayarak Metin Bölmesi’ni kapatın.
İpucu: Şekildeki [METİN] içine tıklayıp istediğiniz metni yazarak doğrudan bir SmartArt grafik şekli ekleyebilirsiniz.
Metin bölmesini göremiyorsanız
-
SmartArt grafiğine tıklayın.
-
SmartArt grafiğinin sol tarafında,

-
Şekil ekleme, silme veya taşıma
-
SmartArt grafiğinin tamamına veya değiştirmek istediğiniz tek şekle tıklayın.
-
Aşağıdakilerden birini yapın:
|
Bunu yapmak için |
Yapılması gereken |
|---|---|
|
Şekil ekleme |
Metin bölmesinde
|
|
Şekil silme |
Metin bölmesinde
|
|
Şekli yukarı taşıma |
Metin bölmesinde
|
|
Şekli aşağı taşıma |
Metin bölmesinde
|
|
Şeklin düzeyini indirme |
Metin bölmesinde
|
|
Şeklin düzeyini yükseltme |
Metin bölmesinde
|
Metin bölmesini göremiyorsanız
-
SmartArt grafiğine tıklayın.
-
SmartArt grafiğinin sol tarafında,

SmartArt grafiğinin stilini değiştirme
Sununuza bir tema uyguladıysanız, aralarından seçim yapabileceğiniz SmartArt grafik stilleri tema ve tema renkleri ile eşgüdümlüdür.
-
Belgede, değiştirmek istediğiniz SmartArt grafiğine tıklayın.
-
SmartArt sekmesinde, SmartArt Grafik Stilleri altında, istediğiniz stile tıklayın.

Daha fazla stil görmek için, bir stil üzerine gelin ve

SmartArt grafiğinin rengini değiştirme
Sununuza bir tema uyguladıysanız, aralarından seçim yapabileceğiniz SmartArt grafik renkleri tema renkleri ile eşgüdümlüdür.
-
Belgede, değiştirmek istediğiniz SmartArt grafiğine tıklayın.
-
SmartArt sekmesinde, SmartArt Grafik Stilleri altında, Renkler’e tıklayın ve istediğiniz renk temasına tıklayın.

SmartArt grafiğinin yönünü değiştirme
Bir SmartArt grafiğinin yönünü soldan sağa veya sağdan sola değiştirebilirsiniz.
-
Belgede, değiştirmek istediğiniz SmartArt grafiğine tıklayın.
-
SmartArt sekmesinde, SmartArt Düzenle altında, Sağdan Sola öğesine tıklayın.
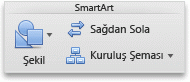
Not: Bazı SmartArt grafiklerinin yönünü değiştiremezsiniz.
Biçimlendirmeyi kaldırmak için SmartArt grafiğini sıfırlama
SmartArt grafiğini varsayılan görünüme sıfırlayabilirsiniz. Böylece, SmartArt grafiğinin renk, stil, şekil ve metin stilinde yaptığınız değişiklikleri kaldırılır.
-
Belgede, değiştirmek istediğiniz SmartArt grafiğine tıklayın.
-
SmartArt sekmesinde, Sıfırla altında, Grafiği Sıfırla’ya tıklayın.

















