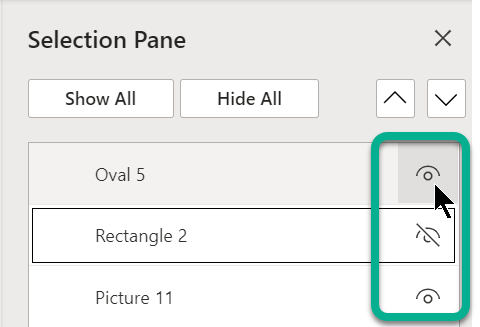PowerPoint içindeki nesneleri tek tek görmek ve seçmek için Giriş sekmesinin en sağ ucundaki Düzenleme grubundaki Seç seçeneklerini kullanın:


52 saniye
seçmek için nesne tıklayın. Bunu yaptığınızda seçilmezse, Giriş sekmesinin Düzenleme grubunda Seç'i tıklatıp aşağıdakilerden birini yapın:
-
Slayt üzerinde bulunan tüm nesneleri ve yer tutucular seçmek için Tümünü Seç'i tıklatın.
-
Gizli, yığılmış veya metnin arkasında yer alan nesneleri seçmek için Nesneleri Seç'e tıklayın ve ardından nesnelere tıklayıp sürükleyin.
-
Nesnelerin sırasını seçebileceğiniz, çoklu seçebileceğiniz, gösterebileceğiniz, gizleyebileceğiniz veya değiştirebileceğiniz Seçim bölmesini açmak için Seçim Bölmesi'ne tıklayın ve sonra da istediğiniz seçeneklere tıklayın.
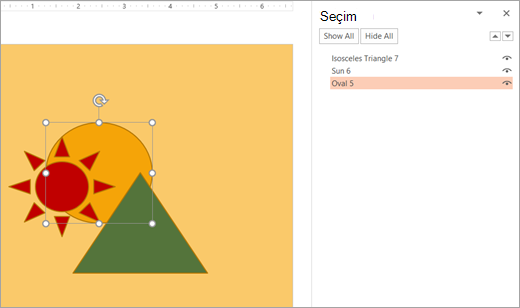
Şekil: Bu örnekte Seçim bölmesinde oval şekli kolayca seçebiliriz, slaytta ise oval güneş ve üçgen şekillerin altına gömülüdür.
Nesneyi seçtikten sonra, bu nesneye her zamanki gibi PowerPoint komutları ve özellikleri uygulayabilirsiniz.
İstediğiniz zaman Seçim Bölmesi'ni açın: Giriş sekmesinde Düzenle > Seçim Bölmesi'ni seçin.
Seçim Bölmesi’ni kullanma
Şekilleri, metin kutularını, SmartArt grafikleri, resimleri veya diğer nesneleri ekledikten sonra, bunların tümünü izlemek için Seçim Bölmesi'ni açabilirsiniz.
-
Yönetmek istediğiniz nesnelerden birini seçin.
-
Seçin... Nesneyi seçip Seçim Bölmesi'ni (veya Seçim Bölmesi'niDüzenle >) seçtiğinizde şeritte görünen Biçim sekmesi.

-
Seçim Bölmesi tüm nesnelerinizin listelendiği şekilde açılır ve aşağıdakilerden herhangi birini yapabilirsiniz:
-
Sırayı değiştirmek için listede bir öğeyi yukarı veya aşağı sürükleyin. Aşağıdaki örnekte PowerPoint 'den, eğri bağlayıcıyı listenin en üstüne taşımak, iki oval şeklin (ve slayttaki diğer her şeyin) önünde öne çıkardı.
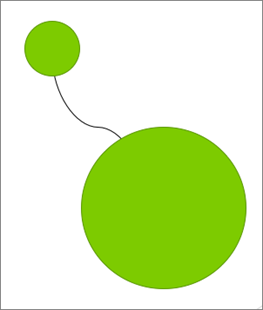
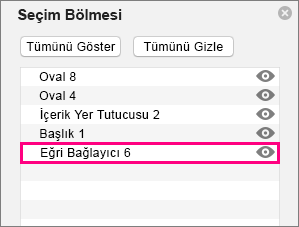
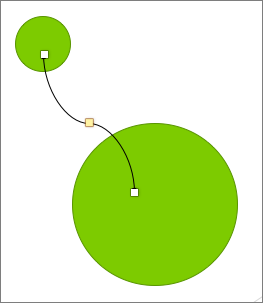
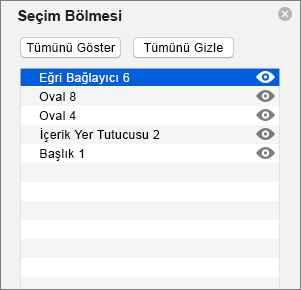
-
Seçim Bölmesi'nde nesneleri göstermeyi veya gizlemeyi seçme. Nesneyi gizlemek için, Seçim Bölmesi'nde nesnenin



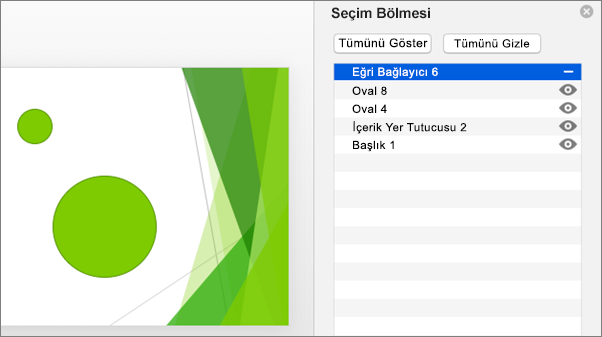
-
Seçim Bölmesi'nde listelenen nesneleri gruplandırma veya gruplarını çözme. Command + Click tuşlarını kullanarak birden çok nesne seçerseniz, biçim sekmesinde şeritte Nesneleri Gruplandır'ı seçerek bunları gruplandırabilir veya gruplarını çözebilirsiniz.
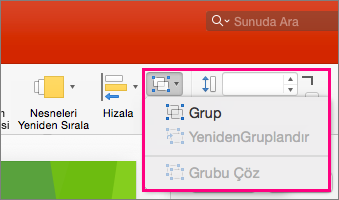
-
Seçim bölmesi, slayttaki öğeleri tek tek görüntülemenize ve seçmenize, öğeleri göstermenize veya gizlemenize ya da yeniden sıralamanıza olanak tanır. Bölmedeki bir öğeyi yeniden adlandırmak için çift tıklayın.
Seçim bölmesini açma
Klasik şeritte:
-
Giriş >

Single-Line şeridinde:
-
Giriş >

Yerleştir düğmesi görünmüyorsa üç noktayı (...) En sağ uçta Diğer düğmesi. Ardından, Diğer Çizim Seçenekleri'nin altında Düzenle > Seçim Bölmesi'ni seçin.
Seçim bölmesini kullanarak öğeleri yeniden düzenleme
Bölmedeki öğeler katman sırasına göre listelenir. En üstteki öğe en üst katmandadır.
Sırayı değiştirmek için listede bir öğeyi yukarı veya aşağı sürükleyin.
Öğeleri gösterme veya gizleme
Slaytta gösterilip gösterilmediğini veya gizlendiğini belirlemek için bölmenin sağ tarafındaki öğenin göz simgesini kullanın: