PowerPoint 'da, slayt arka planını bir resim veya renk olarak değiştirebilirsiniz.
Slaydın veya sununun tamamının arka planı olarak düz veya gradyan renk, desen veya resim ekleyebilirsiniz.
Slayt arka planını renkle biçimlendirme
-
Şeritte Tasarım sekmesini seçin.
-
En sağ uçta Arka Planı Biçimlendir'i seçin.
Arka Planı Biçimlendir bölmesi pencerenin sağ tarafında açılır.
-
Dolgu altında Düz dolgu, Gradyan dolgu veya Desen dolgusu'yu seçin.
-
Uygun olduğunda bir renk ve eşlik eden diğer seçenekleri belirleyin.
-
Varsayılan olarak, yaptığınız seçimler geçerli slayda uygulanır. Bunların dosyanızdaki tüm slaytlara uygulanmasını istiyorsanız, bölmenin en altında Tümüne Uygula'yı seçin.
Slayt arka planını fotoğrafla biçimlendirme
-
Şeritte Tasarım sekmesini seçin.
-
En sağ uçta Arka Planı Biçimlendir'i seçin.
Arka Planı Biçimlendir bölmesi pencerenin sağ tarafında açılır.
-
Dolgu altında Resim veya doku dolgusu'yu seçin.
-
Resim Kaynağı'nın altında Ekle'yi seçin.
-
Resmi almak istediğiniz yeri seçin, ardından resme gidin, resmi seçin ve Ekle'yi seçin.
-
Resmin saydamlığı gibi diğer ayarları gerektiği gibi ayarlayın.
-
Varsayılan olarak, yaptığınız seçimler geçerli slayda uygulanır. Bunların dosyanızdaki tüm slaytlara uygulanmasını istiyorsanız, bölmenin en altında Tümüne Uygula'yı seçin.
Web için PowerPoint 'da, düz renk veya resim içeren bir veya daha fazla slaydın temel arka plan biçimlendirmesini yapabilirsiniz. Renk gradyanı ekleme veya resmi saydam hale getirme gibi daha gelişmiş biçimlendirmeler yapmak için Windows veya macOS'ta PowerPoint masaüstü sürümünü kullanın.
Slayt arka planını renkle biçimlendirme
Arka planı düz bir renkle doldurabilirsiniz. Web için PowerPoint slayt arka planları için gradyan dolgularını desteklemez.
Web için PowerPoint 'de gradyan dolguları olmasını istiyorsanız lütfen bize geri bildirim sağlayarak bize bildirin. Daha fazla bilgi için bkz. Microsoft Office’le ilgili nasıl geri bildirim gönderebilirim?
-
Tasarım sekmesinde Arka Plan'ı seçin.
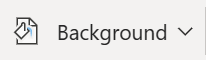
-
Düz Dolgu'yu seçin ve galeriden bir renk seçin.
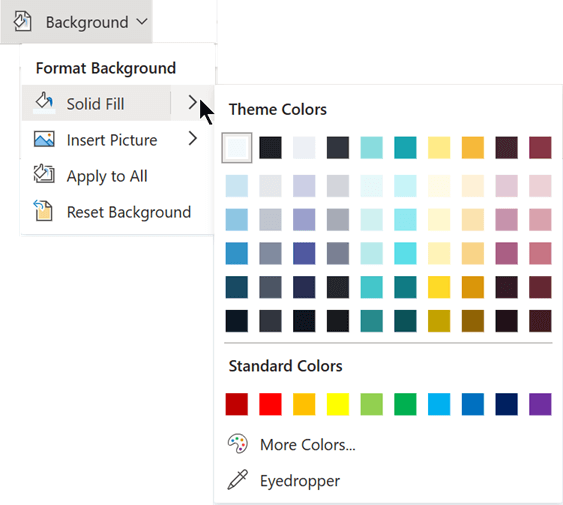
(Arka planı önceki durumuna sıfırlamak için Giriş > Geri Al

-
Tüm slaytların aynı arka plan rengine sahip olmasını istiyorsanız, Tasarım sekmesinde Arka Plan > Tümüne Uygula'yı seçin.
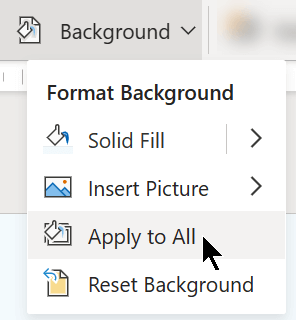
Slayt arka planını fotoğrafla biçimlendirme
Bir resmi arka plan olarak eklediğinizde, Web için PowerPoint resmi slaydın tüm alanını doldurmak için olabildiğince yeniden boyutlandırabilir. En iyi sonuçları elde etme için, slaytlarınızla aynı yönlendirmeye sahip bir resim seçin.
-
Tasarım sekmesinde Arka Plan'ı seçin.
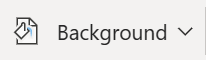
-
Resim Ekle'yi ve ardından Resim Arka Planı'nın altında Cihazdan (kendi resminizi seçmek için) veya Stok Resimler'i (Microsoft resim kitaplığından bir resim seçmek için) seçin.
-
Kullanmak istediğiniz resme gidin. Seçin ve ardından Aç veya Ekle'yi seçin.
-
Tüm slaytların aynı arka plan resmine sahip olmasını sağlamak için Tasarım sekmesinde Arka Plan'ı yeniden seçin ve ardından Tümüne Uygula'yı seçin.
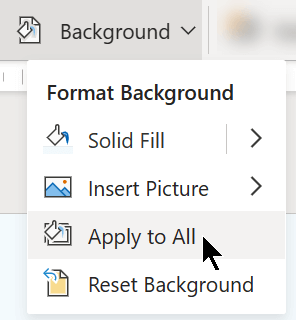
Web için PowerPoint şu resim biçimlerini destekler: .jpg, .jpeg, .png, .gif, .bmp, .wmf, .emf, .tif ve .tiff.
Web için PowerPoint resmi saydam hale getirme özelliği yoktur. Arka plan resmini saydam hale getirmek istiyorsanız masaüstü PowerPoint uygulamasını kullanın.
Web için PowerPoint resmin arka planını kaldıramaz. Bir resmin arka planını kaldırmak için masaüstü PowerPoint uygulamasını kullanın.
Slayt arka planını kaldırma
Düz beyaz arka plana sıfırlayarak şu anda sahip olduğunuz slayt arka planını kaldırabilirsiniz:
-
Tasarım sekmesinde Arka Plan'ı seçin.
-
Düz Dolgu'yu seçin, ardından renk galerisinin sol üst köşesinde Beyaz, Arka Plan 1'i seçin.
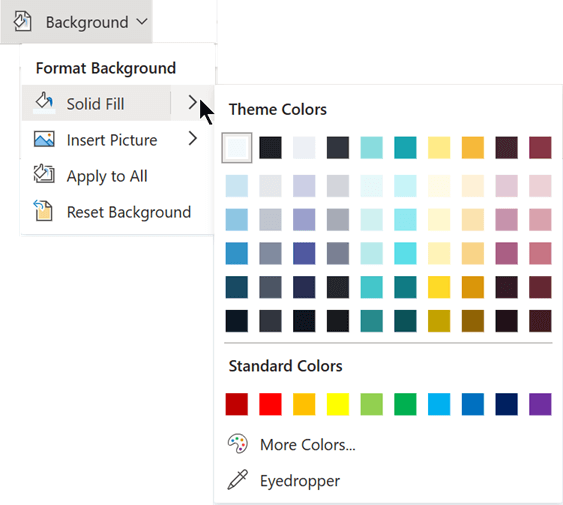
Sununuza kapsamlı bir tasarım teması uygulama
Web için PowerPoint, profesyonel olarak tasarlanmış renk, düzen ve yazı tipi kümeleri gibi temalarla birlikte gelir. Bir tema seçtikten sonra, tüm slaytlarınız bu görünümü benimser. Daha fazla bilgi için bkz. Sununuza renkli tema uygulama.
Tüm slaytlara arka plan uygulama
-
Tasarım sekmesindeki Özelleştir'de Arka Planı Biçimlendir’e tıklayın.
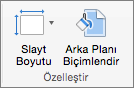
-
İstediğiniz arka plan stilini oluşturmak için Düz, Gradyan, Resim veya Doku veya Desen dolgu seçenekleri arasından seçim yapın.
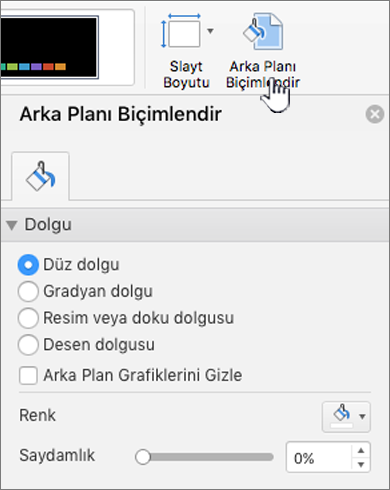
-
Tümüne Uygula'yı seçin.
Bir veya birden çok slayda özel bir arka plan uygulama
-
Görünüm menüsünde Normal'e tıklayın ve ardından gezinti bölmesinde değiştirmek istediğiniz slayda veya slaytlara tıklayın.
-
Tasarım sekmesindeki Özelleştir'de Arka Planı Biçimlendir’e tıklayın.
-
Dolgu'ya tıklayın ve sonra da Düz, Gradyan, Resim veya Dolgu ya da Desen seçeneğine tıklayın.
-
İstediğiniz arka plan dolgularını seçin.
Not: Daha sonra özel arka planları kaldırmak ve tüm slaytlara temanın varsayılan arka planını uygulamak için, Arka Planı Biçimlendir'de Düz dolgu'ya tıklayın. Tema Renkleri açılan menüsünde Otomatik seçeneğine ve ardından Tümüne Uygula'ya tıklayın.
Tüm slaytlardan arka planları kaldırma
-
Tasarım sekmesindeki Özelleştir'de Arka Planı Biçimlendir’e tıklayın.
-
Düz dolgu'ya tıklayın, Renk'e tıklayın ve Tema Renkleri'nde beyaz arka planı seçin.
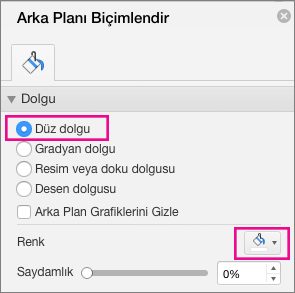
-
Tümüne Uygula'yı seçin.
Ayrıca Bkz
Her slayda aynı resmi veya filigranı ekleme
Mac için PowerPoint slaytlarınızın arka planına animasyon ekleme










