Slayda köprü ekleme
PowerPoint slaydında temel bir köprü oluşturmanın en hızlı yolu, var olan bir web sayfasının adresini (http://www.contoso.com gibi) yazdıktan sonra Enter tuşuna basmaktır.
Bir web sayfasına bağlantı verebilir, veya yeni bir belgeye ya da var olan bşr belgedeki bir yere bağlantı verebilir, veya bir e-posta adresine bir ileti başlatabilirsiniz.

48 saniye
Web sitesi bağlantısı ekleme
-
Köprü olarak kullanmak istediğiniz metni, şekli veya resmi seçin.
-
Ekle > Köprü’yü seçin.
-
Mevcut Dosya veya Web Sayfası’nı seçin ve şunlardan birini ekleyin:
-
Görüntülenecek metin: Köprü olarak görüntülenmesini istediğiniz metni yazın.
-
Ekran İpucu: Kullanıcı köprünün üzerine geldiğinde belirmesini istediğiniz metni yazın (isteğe bağlı).
-
Geçerli Klasör, Taranan Sayfalar veya Son Dosyalar: Bağlantı oluşturmak istediğiniz yeri seçin.
-
Adres: Yukarıda bir konum seçmediyseniz bağlantı oluşturmak istediğiniz web sitesinin URL’sini ekleyin.
Bilgisayarınızdaki bir dosya ile bağlantı oluşturup PowerPoint sununuzu başka bir bilgisayara taşırsanız tüm bağlanan dosyaları da taşımanız gerekir.
-
4. Tamam’ı seçin.
-
Belgedeki bir yere, yeni belgeye veya e-posta adresine bağlama
-
Köprü olarak kullanmak istediğiniz metni, şekli veya resmi seçin.
-
Ekle > Bağlantı’yı seçin ve bir seçenek belirleyin:
-
Bu Belgeye Yerleştir: Sununuzdaki belirli bir slayt ile bağlantı oluşturun.
-
Yeni Belge Oluştur: Sununuzdan başka bir sunuya bağlantı oluşturun.
-
E-posta Adresi: Bir kullanıcının e-posta programını açmak için görünen bir e-posta adresiyle bağlantı oluşturun.
-
-
Görüntülenecek metin, Ekran İpucu alanlarını doldurun ve nereye bağlamak istediğinizi yazın.
-
Tamam’ı seçin.
Köprünün rengini değiştirme
Dilerseniz köprünün rengini değiştirebilirsiniz. Bağlantının görüntüleme metnini değiştirmek isterseniz bağlantıya sağ tıklayıp Bağlantıyı Düzenle’yi seçin.
-
Yeniden renklendirmek istediğiniz köprüyü seçin.
-
Şeridin Giriş sekmesinde renk menüsünü açmak için Yazı Tipi Rengi düğmesinin yanındaki aşağı okunu seçin.
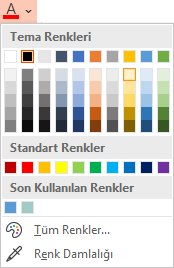
-
Köprü için istediğiniz rengi seçin.
Köprüyü test etme
Bağlantıyı ekledikten sonra, köprüye sağ tıklayıp Köprü Aç'ı seçerek bağlantıyı test edebilirsiniz (Normal görünümde).
Göster ve dön
Sununuzda bir Özel Gösteriye bağlantı sağlamadığınız sürece Göster ve dön kutusu gri renkte görünür.
Microsoft 365 abonesiyseniz ve Göster ve dön gibi bir özelliği kullanmak istiyorsanız, PowerPoint için Zoom kullanarak başka bir slayda bağlantı sağlama hakkında bilgi edinmek için buraya tıklayın ve bu makalenin sonuna doğru ele alınan “Dönmek için seç” özelliğine göz atın.
Ayrıca Bkz:
Köprü metninden alt çizgiyi kaldırma
Sununun tamamında Köprü metninin rengini değiştirme
Slayda yer işareti ekleme ve sununun başka bir yerinden bu slayda bağlanma
PowerPoint slaydında temel bir köprü oluşturmanın en hızlı yolu, var olan bir web sayfasının adresini (http://www.contoso.com gibi) yazdıktan sonra Enter tuşuna basmaktır.
Web sayfasına ya da sununuzdaki farklı bir yere bağlantı verebilir, farklı bir sunu açabilir veya e-posta adresine bir ileti başlatabilirsiniz.
2016
Ayrıntılı yönergeleri görmek için aşağıdaki başlıklardan birini seçerek açın.
Web sayfasına bağlanma
-
Normal görünümde, köprü olarak kullanmak istediğiniz metni, şekli veya resmi seçin.
-
Ekle sekmesinde Köprü öğesine tıklayın.
Köprü ekle iletişim kutusu açılır.
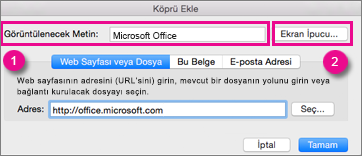
1 - Görüntülenecek Metin: Belgedeki bağlantılı metin.
2 - Ekran İpucu: İmleci, slayttaki bağlantılı metnin üzerine geldiğinizde gösterilen metin.
-
Adres kutusundaki web adresini girin. (Örnek: https://www.contoso.com)
Köprünün rengini değiştirme
Bu yeni özellik, Mac için PowerPoint 2016 sürüm 16.14.18061000’de kullanılabilir. Office sürümünüzü bulun
-
Yeniden renklendirmek istediğiniz köprüyü seçin.
-
Şeridin Giriş sekmesinde renk menüsünü açmak için Yazı Tipi Rengi düğmesinin yanındaki aşağı okunu seçin.
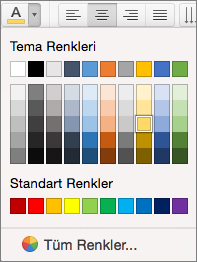
-
Köprü için istediğiniz rengi seçin.
-
Köprü Ekle iletişim kutusunda Bu Belge'ye tıklayın.
-
Bu belgede bir yer seçin alanının altında, bağlanmak istediğiniz slayda tıklayın.
-
Köprü Ekle iletişim kutusunda Web Sayfası veya Dosya'ya tıklayın.
-
Seç'e tıklayın ve sonra da bağlanmak istediğiniz sunuya veya dosyaya tıklayın.
Not: macOS için PowerPoint, başka bir sunuda yer alan belirli bir slayda bağlanamaz.
-
Köprü Ekle iletişim kutusunda E-posta Adresi’ne tıklayın.
-
E-posta adresi kutusuna, bağlantısını vermek istediğiniz e-posta adresini yazın veya En son kullanılan e-posta adresleri kutusundaki bir e-posta adresine tıklayın.
-
Konu kutusuna, e-posta iletisinin konusunu yazın.
2011
Ayrıntılı yönergeleri görmek için aşağıdaki başlıklardan birini seçerek açın.
-
Köprü yapmak istediğiniz metin veya nesneyi seçin.
-
Giriş sekmesinde, Ekle altında, Metin’e tıklayın ve sonra Köprü’yü seçin.
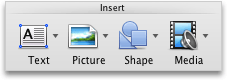
-
Bağlanılacak Yer kutusuna Web adresini girin.
Not: Web sayfasındaki belirli bir konuma bağlanmak için, Web Sayfası sekmesine tıklayın ve sonra Bağla’nın altındaki yönergeleri izleyin.
PowerPoint sunusunda belirli bir slaydı veya özel bir slayt gösterisini açan bir köprü olarak metin veya nesne ekleyebilirsiniz. Ayrıca Word belgesine, Excel çalışma kitabına, dosyaya veya e-posta adresine de bağlanabilirsiniz.
-
Köprü yapmak istediğiniz metin veya nesneyi seçin.
-
Giriş sekmesinde, Ekle altında, Metin’e tıklayın ve sonra Köprü’yü seçin.
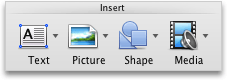
-
Eklemek istediğiniz köprünün türüne göre Belge veya E-posta Adresi sekmesine tıklayın.
-
Bağlantı oluşturmak için yönergeleri izleyin.
Not: Köprü, slayt gösterisi görünümünde etkindir.
Sunudaki farklı yerlere, örneğin ilk slayda, son slayda, sonraki slayda veya slayt başlıklarına bağlanabilirsiniz.
-
Köprü yapmak istediğiniz metin veya nesneyi seçin.
-
Giriş sekmesinde, Ekle altında, Metin’e tıklayın ve sonra Köprü’yü seçin.
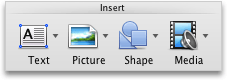
-
Belge sekmesine tıklayın ve Bağla’nın altında Bul’a tıklayın.
-
Belgede bağlanmak istediğiniz yeri seçin.
Not: Köprü, slayt gösterisi görünümünde etkindir.
Köprüyle bağlanılan özel gösteri, birincil sununuzdan diğer özel gösterilere geçiş yapmanın hızlı bir yoludur. Bir slayt içindekiler tablosu oluşturup oradan da bağlanabilirsiniz. Sununuzu bu şekilde tasarladığınızda, slayt içindekiler tablosundan sununuzun farklı bölümlerine gidebilir, böylece bir belirli zamanda izleyicilerinize hangi bölümleri göstereceğinizi seçebilirsiniz. Aşağıdaki yönergelerde bir veya birden çok özel gösteri oluşturma ve ardından birincil sunudan özel gösterilere köprü ekleme işlemleri açıklanmaktadır.
Not: Bir sunudan tamamen farklı bir sunuya köprü oluşturmak istiyorsanız, diğer belgeye köprü ekleyebilirsiniz. Daha fazla bilgi için bkz. Köprüyü oluşturma, düzenleme veya kaldırma.
-
Köprü bağlantılı bir özel gösteri oluştururken kullanmak istediğiniz sunuyu açın.
-
Slayt Gösterisi sekmesindeki Slayt Gösterisini Oynat’ın altında Özel Gösteriler’e tıklayın ve sonra da Özel Gösterileri Düzenle’ye tıklayın.
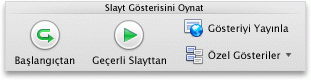
-
Yeni’ye tıklayın.
-
Sunudaki slaytlar altında, özel gösteriye eklemek istediğiniz slaytları tıklatın ve sonra Ekle seçeneğini tıklatın.
İpucu: Birbirini izleyen birden çok slaydı seçmek için, ilk slayda tıklayın ve sonra SHIFT tuşunu basılı tutarak seçmek istediğiniz son slayda tıklayın. Birbirini izlemeyen birden çok slaydı seçmek için, COMMAND tuşunu basılı tutarak seçmek istediğiniz her slayda tıklayın.
-
Slaytların görünme sırasını değiştirmek için Özel gösterideki slaytlar altında bir slaydı tıklayın ve sonra slaydı listede aşağı veya yukarı taşımak için de


-
Slayt gösterisi adı kutusuna bir ad yazın ve ardından Tamam’a tıklayın. Sununuzdaki slaytlardan başka özel gösteriler oluşturmak için, 2 ile 6 arasındaki adımları yineleyin.
-
Birincil sunudan destekleyici özel gösteriye köprü oluşturmak için, sununuzda, köprüyü göstermesini istediğiniz metni veya nesneyi seçin. Ayrıca içindekiler tablosu oluşturabilir ve özel gösterinizde gezinmenin bir yolu olarak bu tablodaki her metin girdisini köprü yapabilirsiniz. Bunu yapmak için, sununuza yeni bir slayt ekleyin, içindekiler tablosunu yazın ve sonra her girdiden bağlantı oluşturun.
-
Slayt Gösterisi sekmesindeki Ayarla’nın altında Eylem Ayarları’na tıklayın.

-
Eylem Ayarları iletişim kutusunda, aşağıdakilerden birini yaparak eylemin nasıl başlatılacağını seçin:
-
Değiştirmek istediğiniz köprüyü seçin.
-
Ekle menüsünde Köprü’ye tıklayın.
-
İstediğiniz değişiklikleri yapın.
-
Kaldırmak istediğiniz köprüyü temsil eden metni veya nesneyi seçin.
-
Giriş sekmesindeki Ekle’nin altında Metin’e, Köprü’ye ve sonra da Köprüyü Kaldır’a tıklayın.
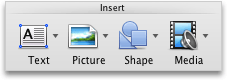
Ayrıca Bkz
Slayda yer işareti ekleme ve sununun başka bir yerinden bu slayda bağlanma
-
Köprü olarak kullanmak istediğiniz metni vurgulayın.
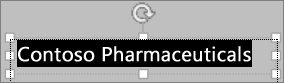
-
Ekle sekmesinde Köprü öğesine tıklayın.
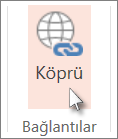
Bağlantı iletişim kutusu açılır.
-
Görüntüleme metni kutusunda köprü için slaytta görünür olmasını istediğiniz metni yazın.
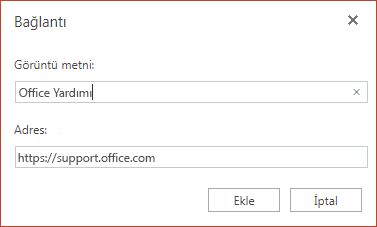
-
Adres kutusundaki web adresini girin. (Örnek: https://www.contoso.com)
-
Ekle’yi seçin.
-
Köprüyü test etmek için şeritte Slayt Gösterisi sekmesini ve ardından Baştan Oynat'ı seçin.
(Basitleştirilmiş Şeridi kapattıysanız, Slayt Gösterisi sekmesini görmezsiniz; Slayt Gösterisi başlatmak için bunun yerine Görünüm sekmesini kullanın.)
Notlar:
-
Ayrıca bir e-posta adresi için de köprü oluşturabilirsiniz. Adres kutusuna web adresini girmek yerine (yukarıdaki 4. adım), mailto:// yazın ve arkasına tam e-posta adresini ekleyin.
Köprü ekleme
-
Slaytta bağlantıyı eklemek istediğiniz konuma dokunun.
-
Şeridin Ekle sekmesinde Bağlantı’yı seçin.
-
Bağlantıyı Ekle’yi seçin.
Ya da: Öğeyi görüntülenen Son Öğeler listesinden seçerek yakın zamanda kullanılan bir web adresine veya yakın zamanda açılan bir dosyaya bağlantı verebilirsiniz.
-
Görüntülenecek metin kutusuna köprü olarak kullanılacak metni girin.
-
Adres kutusuna bağlanmak istediğiniz adresi girin. (Örnek: https://www.contoso.com)
-
Ekle’yi seçin.
Köprünün rengini değiştirme
|
|
-
Yeniden renklendirmek istediğiniz köprüyü seçin.
-
Şeridin Giriş sekmesinde renk menüsünü açmak için Yazı Tipi Rengi düğmesine dokunun.

-
Köprü için istediğiniz renge dokunun.
Köprü ekleme
-
Slaytta bağlantıyı eklemek istediğiniz konuma dokunun.
-
Şeridin Ekle sekmesinde Bağlantı’yı seçin.
-
Bağlantıyı Ekle’yi seçin.
Ya da: Öğeyi görüntülenen Son Öğeler listesinden seçerek yakın zamanda kullanılan bir web adresine veya yakın zamanda açılan bir dosyaya bağlantı verebilirsiniz.
-
Görüntülenecek metin kutusuna köprü olarak kullanılacak metni girin.
-
Adres kutusuna bağlanmak istediğiniz adresi girin. (Örnek: https://www.contoso.com)
-
Ekle’yi seçin.
Köprünün rengini değiştirme
-
Yeniden renklendirmek istediğiniz köprüyü seçin.
-
Şeridin Giriş sekmesinde renk menüsünü açmak için Yazı Tipi Rengi düğmesinin yanındaki oka dokunun.

-
Köprü için istediğiniz renge dokunun.
Köprü ekleme
-
Slaytta, köprüye dönüştürmek istediğiniz metni girin.
-
Metni seçin.
-
Şeridin Ekle sekmesinde Bağlantı’yı seçin.
-
Bağlantıyı Ekle’yi seçin.
Ya da: Yakın zamanda açılan bir dosyayı görüntülenen Son Öğeler listesinden seçerek ona bağlantı verebilirsiniz.
-
Açılan iletişim kutusunda, Adres kutusunda bağlantı vermek istediğiniz adresi girin. (Örnek: https://www.contoso.com)
-
Ekle’yi seçin.
Köprünün rengini değiştirme
-
Yeniden renklendirmek istediğiniz köprüyü seçin.
-
Şeridin Giriş sekmesinde renk menüsünü açmak için Yazı Tipi Rengi düğmesinin yanındaki oka dokunun.

-
Köprü için istediğiniz renge dokunun.











