Sunu dosyasına eklenmesi gereken bir slayt varsa ancak slayt gösterisinde görünmesini istemiyorsanız, slaydı gizleyebilirsiniz .
Dosyada gizli bir slayt kalır; Yalnızca Slayt Gösterisi görünümünü çalıştırdığınızda gizlenir. Sunudaki herhangi bir slaydın Slaydı Gizle ve Slaydı Göster seçenekleri arasında geçiş yapabilirsiniz.
Normal görünümde slaytları düzenlerken, sol taraftaki gezinti bölmesinde, aşağıda açıklandığı gibi bir slaydı gizleyebilir veya gösterebilirsiniz. Slayt Sıralayıcısı görünümünde, slaydı gizlemek veya göstermek için aynı yöntemi kullanabilirsiniz. Bir izleyiciye sunum yaparken, aşağıda açıklandığı gibi bir slaydı gösterebilirsiniz.
Slaydı gizleme
-
Sol gezinti bölmesinde, gizlemek istediğiniz slaydın küçük resim görüntüsünü seçin.
-
Slayda sağ tıklayın ve Slaydı Gizle'yi seçin. Slayt artık gizli olduğunu belirtmek için slayt numarasında bir eğik çizgi gösterir:
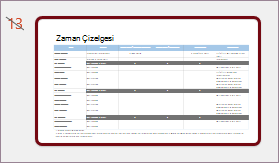
Slaydı gösterme
-
Sol gezinti bölmesinde, göstermek istediğiniz gizli slaydı seçin.
-
Slayda sağ tıklayın ve slaydı Göster'i seçin.
Sunu sırasında gizli slaydı gösterme
Slayt Gösterisi görünümündeyseniz ve gizli bir slayt göstermek istediğinize karar verirseniz, bunu yapabilirsiniz:
-
Geçerli slayda sağ tıklayın ve Tüm Slaytları Gör'e tıklayın.
Ekran, sunudaki tüm slaytların küçük resim listesine geçer.
-
Göstermek istediğiniz gizli slaydı seçin.
Seçili slayt tam ekran olarak gösterilir ve slayt gösterisi devam eder.
Sunucu görünümünü kullanıyorsanız, izleyicileriniz slaydı seçmek için uyguladığınız adımları görmez. Yalnızca 2. adımda seçtiğiniz slaydı görürler.
Slaydı gizleme
-
Sol gezinti bölmesinde, gizlemek istediğiniz slaydın küçük resim görüntüsünü seçin.
-
Slayda sağ tıklayın ve ardından Slaydı Gizle'yi seçin. Slayt artık gizli olduğunu belirtmek için slayt numarasında bir eğik çizgi gösterir.
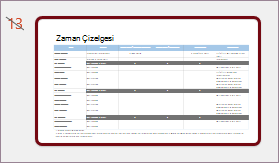
Slaydı gösterme
-
Sol gezinti bölmesinde, göstermek istediğiniz gizli slaydı seçin.
-
Slayda sağ tıklayın ve ardından Slaydı Göster'e tıklayın.
Sunu sırasında gizli slaydı gösterme
-
Fareyi slayt gösterisi ekranının sol alt köşesine getirin ve araç çubuğundaki kılavuz görünümü simgesine tıklayın.

-
Göstermek istediğiniz gizli slaydı seçin.
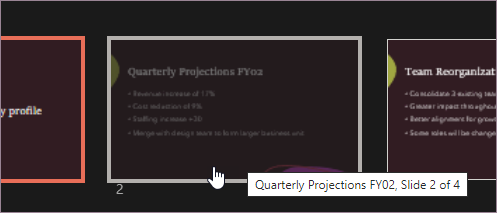
Slaydı gizleme
-
Sol gezinti bölmesinde, gizlemek istediğiniz slaydı seçin.
-
Slayda sağ tıklayın ve ardından Slaydı Gizle'ye tıklayın. Slaytta gizli olduğunu belirten bir "hayır" simgesi görüntülenir:

Slaydı gösterme
-
Sol gezinti bölmesinde, göstermek istediğiniz gizli slaydı seçin.
-
Slayda Control tuşuna basılı tuşlarına basın ve ardından Slaydı Göster'i seçin.
Sunu sırasında gizli slaydı gösterme
Aşağıdakilerden birini yapın:
-
Tüm monitörlerde tam ekran slayt gösterisini sunuyorsanız, gizli slaydın önüne gelen slayda gidin ve H tuşuna basın.
-
Sunucu görünümünü kullanıyorsanız, slayt gezinti bölmesine erişmek için işaretçiyi ekranın en altına getirin ve ardından gizli slayda tıklayın.
Slaytlar neden gizlensin?
Slaytları gizlemek, özellikle konu hakkında farklı ayrıntı düzeyleri sağlayan bir sunuya slayt eklediğinizde (belki de farklı izleyiciler için) yararlıdır. Bu slaytları gizli olarak işaretleyerek ana slayt gösterinizde görüntülenmemelerini sağlayabilirsiniz, ancak gerekirse bunlara yine de erişebilirsiniz.
Örneğin, hedef kitlenizin bir üyesi sizden bir öğeyi daha ayrıntılı açıklamanızı isteyebilir. Bu durumda, bu ayrıntıları içeren gizli slaytları gösterebilirsiniz. Ancak, zaman kısaysa ve izleyiciler teslim ettiğiniz kavramları kavramışsa, slaytları gözle görülür bir şekilde atlamadan sununuza devam edebilmeniz için ek bilgileri içeren slaytları gizli tutmak isteyebilirsiniz.










