Not: En güncel yardım içeriklerini, mümkün olduğunca hızlı biçimde kendi dilinizde size sunmak için çalışıyoruz. Bu sayfanın çevirisi otomasyon aracılığıyla yapılmıştır ve bu nedenle hatalı veya yanlış dil bilgisi kullanımları içerebilir. Amacımız, bu içeriğin sizin için faydalı olabilmesini sağlamaktır. Buradaki bilgilerin faydalı olup olmadığını bu sayfanın sonunda bize bildirebilir misiniz? Kolayca başvurabilmek için İngilizce makaleye buradan ulaşabilirsiniz .
Masaüstünüzün tamamını veya yalnızca bir programı, Skype Toplantısı’ndaki, telefon aramasındaki veya anlık ileti (IM) görüşmesindeki herkese gösterebilirsiniz.
Ekranınızı paylaşmak için toplantı Skype sunucu olması gerektiğini unutmayın. Seçeneği gri veya "paylaşım denetimler İlkesi tarafından devre dışı bırakıldı" söyleyen bir ileti görürsünüz, sunucu erişimi vermek için sunucular birini isteyin.
Ekranınızı veya bir programı paylaşma
-
Birden çok program arasında geçiş yapmanız gerektiğinde Paylaş ekran veya farklı programlardaki dosyalarla çalışmanız.
-
Belirli programlar veya dosyalar sunmanız gerektiğinde ve kişilerin bilgisayarınızda başka hiçbir öğeyi görmesini istemiyorsanız Paylaş programlar .
-
Toplantı penceresinin altındaki Paylaş düğmesini tıklatın.
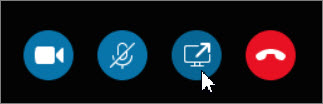
-
Masaüstü görünümünüzü paylaşma veya bilgisayarınızdaki belirli bir programı paylaşmak için Program paylaşma tıklatın Paylaşma ekran ' ı tıklatın.
Önemli: Masaüstünüzü paylaşırken, toplantıdaki herkes, programları ve dosyaları bildirimleri görebilirsiniz. Gizli bilgileri veya görmesini istemediğiniz dosyaları varsa, bunları kapatın veya Program Paylaş kullanın.
Aşağıdakilerden birini veya daha fazla programları veya dosyaları paylaşmak için Program paylaşmatıklatın ve bir programı seçin veya birden fazla seçmek için Ctrl + programı tuşlarına basın.
-
Ekranın en üstündeki paylaşım araç çubuğunda şu seçeneklerden birini kullanın:
Ekranınızı paylaşmayı bitirdiğinizde Sunuyu Durdur’u tıklayın.
Masaüstünüzün veya programınızın denetimini katılımcılarla paylaşmak için Denetim Ver’e tıklayın
Araç çubuğunu gizleyip daha geniş alan kazanmak için raptiyeye tıklayın. Araç çubuğunu göstermek için imlecinizi ekranın en üstüne getirin. Paylaşım araç çubuğu görüntülendiğinde ihtiyaç duyduğunuz denetimleri kullanın veya araç çubuğunun görünür kalması için raptiyeye yeniden tıklayın.
Toplantı katılımcılarından birinin kendi ekranını paylaşmasını isterseniz o kişiye sunucu erişimi vererek denetimleri kullanmasını sağlayabilirsiniz.
Masaüstünüzü veya bir programınızı paylaşma
-
Masaüstünü Sun seçeneğini birden çok program arasında geçiş yapmanız veya farklı programlardan dosyalarla çalışmanız gerektiğinde kullanın.
-
Programları Sun seçeneğini belirli programlar veya dosyalar sunmanız gerektiğinde ve katılımcıların masaüstünüzde başka hiçbir öğeyi görmesini istemediğinizde kullanın.
-
Konuşma penceresinin alt kısmında sunu (monitör) simgesinin üzerine gelin.
-
Sun sekmesinde aşağıdakilerden birini yapın:
Masaüstünüzün içeriğini paylaşmak için Masaüstü'nü tıklayın.
Önemli: Masaüstünüzü paylaşırken toplantıdaki herkes programlarınızı, dosyalarınızı ve bildirimlerinizi görebilir. Başkalarının görmesini istemediğiniz gizli bilgileriniz veya dosyalarınız varsa bunları kapatın veya masaüstü paylaşımı yerine Programları Sun’u kullanın.
Bir veya daha fazla program ya da dosya paylaşmak için Program'ı tıklayın ve sonra belirli programları veya dosyaları seçin.
-
Ekranın en üstündeki paylaşım araç çubuğunda şu seçeneklerden birini kullanın:
Ekranınızı paylaşmayı bitirdiğinizde Sunuyu Durdur’u tıklayın.
Masaüstünüzün veya programınızın denetimini katılımcılarla paylaşmak için Denetim Ver’e tıklayın
Araç çubuğunu gizleyip daha geniş alan kazanmak için raptiyeye tıklayın. Araç çubuğunu göstermek için imlecinizi ekranın en üstüne getirin. Paylaşım araç çubuğu görüntülendiğinde ihtiyaç duyduğunuz denetimleri kullanın veya araç çubuğunun görünür kalması için raptiyeye yeniden tıklayın.
Toplantı katılımcılarından birinin kendi ekranını paylaşmasını isterseniz o kişiye sunucu erişimi vererek denetimleri kullanmasını sağlayabilirsiniz.










