Not: En güncel yardım içeriklerini, mümkün olduğunca hızlı biçimde kendi dilinizde size sunmak için çalışıyoruz. Bu sayfanın çevirisi otomasyon aracılığıyla yapılmıştır ve bu nedenle hatalı veya yanlış dil bilgisi kullanımları içerebilir. Amacımız, bu içeriğin sizin için faydalı olabilmesini sağlamaktır. Buradaki bilgilerin faydalı olup olmadığını bu sayfanın sonunda bize bildirebilir misiniz? Kolayca başvurabilmek için İngilizce makaleye buradan ulaşabilirsiniz .
Bir soru-yanıt oturumu için Skype Toplantı Yayınıekleyebilirsiniz. Bir soru- cevap oturumu toplantınıza ekleyerek sorular sorma, açıklamalar göndermeyi ve yanıtları moderatör başlama katılmak katılımcıların etkinleştirin. Sunucular ve diğer katılımcılar biçiminde gelen ve bunlara gerçek zamanlı olarak yanıt olarak gönderileri okuyabilirsiniz. Daha fazla masalarına veya açıklama gerekli olup olmadığını sunucu uyarılmak çünkü bu dinamik toplantı içeriği için de sağlar.
Soru- cevap oturumunda ekleme
-
İş veya okul hesabınızla (örneğin, saliho@contoso.com) oturum açın.
-
Toplantıyı veya etkinliği soru- cevap oturumu ekleyeceğiniz seçin.
-
Özelleştir’e tıklayın.
-
Soru- cevap oturumu görüntülenmesi için nereden kırpacağınızı belirlemek ya da video oynatıcısı sağındaki ( sağ panelde uygulaması' nı tıklatın) veya altındaki ( alt paneli uygulaması' nı tıklatın).
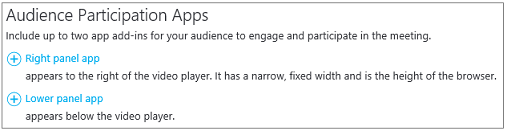
-
Uygulama seçin, soru- cevap' i tıklatın.
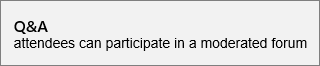
-
Sayfanın sağ üst köşesinde, Bitti'yitıklatın.
Soru bağlantısı & Moderatörler paneline dağıtma
Şu anda soru bağlantısı & Moderatörler paneline dağıtmayı hiçbir otomatik işlevi yoktur. Moderatörler soru- cevap moderatör paneli erişim sağlamak için bu yöntemi kullanın.
-
Toplantı Ayrıntıları sayfasında, Katılımcı sayfa ayarları bölümünde, Açık soru- cevapsağ tıklatın.

-
Bağlantıyı panoya kopyalamak için Kısayolu Kopyala ' yı seçin.
-
E-posta yoluyla bu toplantı için Moderatörler bağlantısını gönderin.
Soru- cevap moderatör panelini açma
Soru- cevap moderatör paneli içinde tarayıcıda açan ayrı bir uygulamadır. Skype Toplantı Yayınıbağımsız olarak başlatılabilir.
-
Toplantı Ayrıntıları sayfasında, Katılımcı sayfa ayarları bölümünde, Açık soru- cevap' ı tıklatın.

Not: Soru- cevap moderatör panelinde, e-posta bağlantısı durumda paneli erişmek için e-postadaki bağlantıyı tıklatmanız yeterlidir Düzenleyici gönderdi.
-
Soru- cevap moderatör paneli tarayıcıda ayrı bir uygulama olarak açılır.
Duyuru yapma
Moderatör tüm katılımcılar için görünür durumdadır Duyurular yapma seçeneği vardır.
-
Soru- cevap moderatör paneli içinde Hoş Geldiniz iletisi veya duyuru yazın.
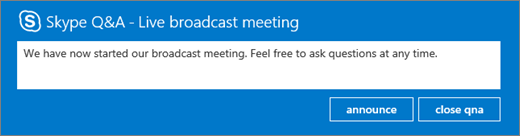
-
Soru- cevap bir özelliğini kullanmak için katılımcıları davet etmek için duyurma ' ı tıklatın.
Duyuru yayın toplantıya katıldınız tüm katılımcılar için görünür hale gelir.
Yayın sorular ve yanıtlar tüm katılımcılara
Kullanıcılar, soru- cevap toplantının panelde bir soru yazmaya ve Sorseçeneğini tıklatarak soru sorabilir. Moderatör herhangi bir soru yapmak ve toplantı katılımcılarına görünür yanıtlamak için seçeneği vardır.
-
Katılımcı soruları soru- cevap moderatör paneli içinde görünür.

Soruyu tüm katılımcılar için görünür hale getirmek için Yayınla ' a tıklayın.
-
Tüm katılımcılara görülebilecek soruya yanıt içerecek şekilde bir yanıt Ekle seçeneğini tıklatın.
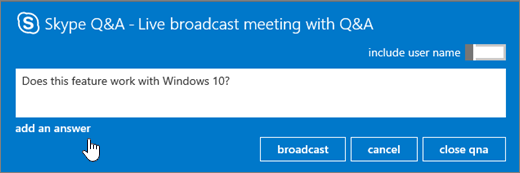
-
Sorunun yanıtını yazın ve sonra soruyu hem yanıtı tüm katılımcılar için görünür hale getirmek için Yayınla ' a tıklayın.
Özel olarak soruları
Kullanıcıların kimliklerini anonim olarak sorun Q & paneli tıklatarak açıklayacak olmadan soru sorabilir. Katılımcı sorular diğer katılımcılara görünmez, bunlar yalnızca soru- cevap Moderatörler tarafından görülebilir. Varsayılan olarak, moderatör cevabı yalnızca (-özel soru) soruyu sorulan katılımcı görünür hale gelir.
-
Katılımcı için doğrudan bir soruyu yanıtlamak için Yanıtla' yı tıklatın, yanıtı yazın ve sonra Gönder' i tıklatın.
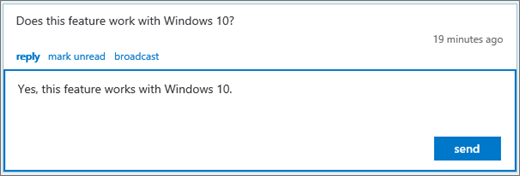
Yanıt katılana yalnızca görünür hale gelir.
-
Soruyu okundu olarak işaretlenmiş ve moderatör Özete yanıtı gösteriliyor.
Soru- cevap oturumunda birden fazla moderatör ile çalışma
Birden fazla moderatör sorular dağıtan varsa, hangi soruları okuyun veya yüklenmiş değil okumak için dikkatli ödeme önemlidir. Okunmamış sorular tüm Moderatörler tarafından görülebilir ve kendi olası iki Moderatörler aynı soruyu almasını. Soru okundu olarak el ile etiketli değil, yanıt gönderilmeden (özel yanıt ya da yayını) kadar soruyu okunmamış kalır. Bu nedenle, Moderatörler ilk öğeyi okundu olarak yanıtlamak için istedikleri işaretlemeniz gerekir. Bunlar her zaman bu sırada okunmadı olarak işaretleme tarafından koyabilirsiniz.
Birden çok Moderatörler ile alanı soruları
-
Yanıtlamak istediğiniz soru bulma ve Okumatıklatın.
-
Yayın veya Yanıtla' yı seçin.
-
Yanıt oluşturun ve gönderin.
-
Bir soruyu yanıtlamanın değil karar verirseniz:
-
Yayın iptal' i tıklatın veya yeniden başlangıçta seçili yanıt türüne bağlı olarak yanıtı ileti kutusunu kapatmak için Yanıtla ' yı tıklatın.
-
Soruyu sırada getirecek okunmadı olarak işaretle' yi tıklatın.
-
Moderatör görünümlerini kullanma
Soru- cevap moderatör paneli içinde kullanabileceğiniz üç moderatör görünümü vardır.
-
Başı Üst yayınlanan yanıtları üzerinde oy katılanlar ve Moderatörler tarafından temel alır. Yayınlanan yanıtları tıklanabilir bir Kalp düğmesi (

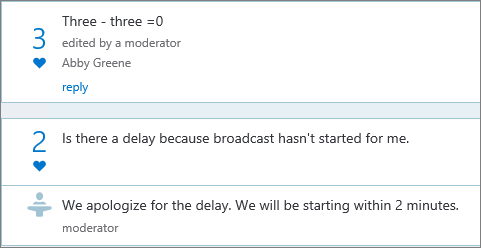
-
Tüm Bu görünüm, tüm sorular ve yanıtlar ve tüm duyuruları gösterir.
-
Okunmamış Bu görünüm yalnızca okunmamış soruları gösterir.
En çok sorulan sorular belirleyin
Tekrar tekrar aynı sorular sorma gelen Katılanlar (koruyup ayrıca aracılığıyla ekran geçirilmesini için daha az sorularınız için), moderatör katılımcılara soruları yanıtlayan olmadan yayınlayabilirsiniz. Böylece, Katılanlar sorulan ve "Soru (
-
Moderatör sayısını izleyerek bir sorusu dinleyicilerin ilgi gauges beğeniler.
-
Moderatör üst soruların yanıtları veya sunucu için en çok sorulan sorular yönlendirir.
-
Moderatör sunucu yanıt aldığında moderatör yayınlanan soruya yanıt olarak yanıt ekleyebilirsiniz.
Soru- cevap Oturumu Kapat
Yayın toplantı sonunda, soru- cevap oturumu moderatör kapatabilirsiniz. Geçici olarak soru- cevap toplantı sırasında bir oturumu kapatın ve daha sonra açmak mümkündür.
-
Soru-yanıt Kapat' ı tıklatın.
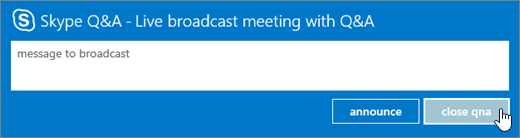
-
Soru- cevap oturumunda kapalı olduğundan, ancak soru-yanıt Aç' ı tıklatarak açılabilir.
Soru- cevap veri rapora CSV biçiminde dışarı aktarma
Tüm sorular ve yanıtlar CSV biçiminde yüklenebilir. Soru- cevap dosya yayın portalından yüklenebilir.
-
Skype toplantı yayını portalı, Bitti toplantılaraltında'na tıklayın.
-
Raporlar bölümünde indirme soru- cevap raporutıklatın.
CSV dosyasını Microsoft Excel'de açmak için Aç ' ı tıklatın.










