Not: En güncel yardım içeriklerini, mümkün olduğunca hızlı biçimde kendi dilinizde size sunmak için çalışıyoruz. Bu sayfanın çevirisi otomasyon aracılığıyla yapılmıştır ve bu nedenle hatalı veya yanlış dil bilgisi kullanımları içerebilir. Amacımız, bu içeriğin sizin için faydalı olabilmesini sağlamaktır. Buradaki bilgilerin faydalı olup olmadığını bu sayfanın sonunda bize bildirebilir misiniz? Kolayca başvurabilmek için İngilizce makaleye buradan ulaşabilirsiniz.
Ana Skype Toplantıları Uygulaması veya Skype Kurumsal Web Uygulaması penceresinden, toplantı deneyiminizi her açıdan yönetebilirsiniz.
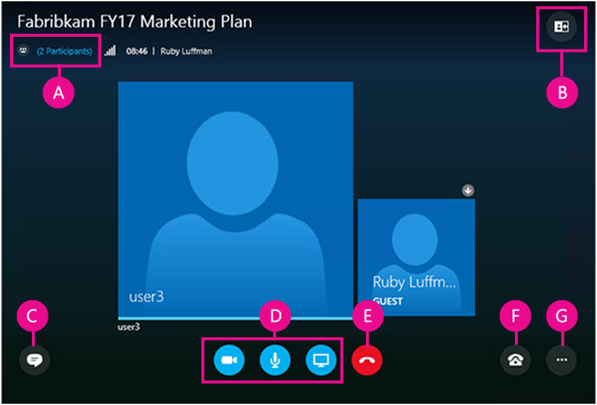
|
A |
Katılımcı listesini gösterme |
|
B |
Toplantı görünümünü seçme |
|
C |
Anlık ileti penceresini gösterme |
|
D |
Görüntüyü başlatma veya durdurma, sesi kapatma ve içeriği sunma |
|
E |
Ses bağlantısını kesme |
|
F |
Ses ve cihaz seçenekleri |
|
G |
Toplantı seçeneklerini ayarlama ve toplantıdan çıkma |
 |
Sesinizi kapatın veya açın. |
 |
Ses cihazınızın bağlantısını kesin ancak toplantıda kalın. Toplantıya arayarak katılmak veya toplantının sizi aramasını sağlamak istiyorsanız, bu seçeneği kullanın. Önemli: Skype Toplantısına telefonla bağlanabilmeniz için, düzenleyicinin toplantı isteğine arayarak bağlanma bilgilerini eklemiş olması gerekir. Daha fazla bilgi edinin. |
 |
Sesinizi beklemeye alın, ses düzeyini ayarlayın veya başka bir ses cihazı seçin. |
 |
Toplantıdan çıkmak zaman içinde Skype Toplantıları Uygulaması , ses ayarlarınızı kaydedebilirsiniz. İçin diğer seçenekler |
Toplantı deneyiminizi özelleştirmek için Diğer seçenekler > Toplantı seçenekleri’ne gidin.
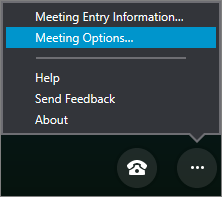
Burada yapabilecekleriniz:
-
Oturum açma bilgilerinizi kaydedin, anlık ileti penceresinin görünümünü kişiselleştirin ve günlüğü açın veya kapatın.
-
Sesli toplantıya katılma tercihlerinizi ayarlayın.
Toplantı düzenleyicisi size sunucu ayrıcalıkları verdiyse, toplantı içeriğini diğerleriyle paylaşmak için Sun düğmesini kullanabilirsiniz.
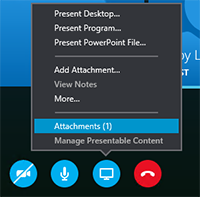
Şunları da yapabilirsiniz:
-
Ekleri (karşıya yüklenen dosyalar) görüntüleyin veya daha önce karşıya yüklediğiniz içeriği yönetin.
-
Toplantıya beyaz tahta, yoklama veya ayrı bir Soru-Cevap Yöneticisi penceresi eklemek için Diğer’i seçin.
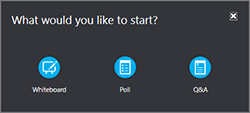
Toplantı katılımcılarını görüntülemek için Katılımcı Listesini Aç’ı seçin.
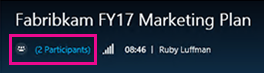
Sunucuysanız, şunları da yapabilirsiniz:
-
Telefonla veya e-postayla başka kişileri de davet edin.
-
Toplantıdaki diğer herkesin sesini kapatın veya katılımcı listesinde herkesin adını gizleyin.
-
Toplantı anlık ileti penceresini kapatın. Büyük toplantılarda, tartışmayı daha iyi denetlemek amacıyla ayrı bir Soru-Cevap Yöneticisi kullanmak istediğinizde, bu yararlı olur. Soru-Cevap Yöneticisi’ni açmak için, Sun > Diğer’e gidin.
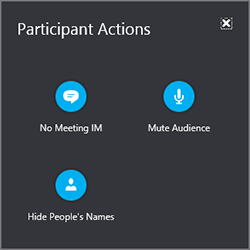
Toplantı anlık ileti bölmesini açmak veya kapatmak için Anlık İleti düğmesini seçin.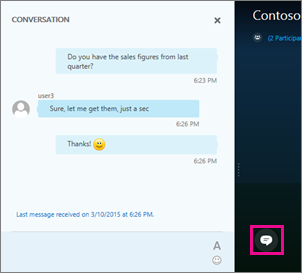
Anlık ileti bölmesi kapalıysa, yeni anlık iletilerin geldiği kırmızı bir göstergeyle bildirilir.
Önemli: Anlık ileti bölmesine yazdığınız her şey tüm katılımcılara gider. Tek tek katılımcılara anlık ileti göndermek mümkün değildir.
Neler olup bittiğine ve nelere odaklanmak istediğinize bağlı olarak, toplantı penceresinin düzenini değiştirebilirsiniz. Pencerenin sağ üst köşesinde Düzen seçin öğesini seçin ve istediğiniz toplantı görünümünü belirtin: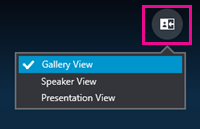
-
Galeri görünümü Toplantıdaki herkesin resmini veya videosunu gösterir.
-
Konuşmacı görünümü O anki konuşmacının resmini veya videosunu gösterir.
-
Sunu görünümü Sunum yapan biri olduğunda kullanılabilir. Herkesin resmini veya videosunu gizler ve toplantı içeriği görünümünüzü genişletir.
Kameranız bağlanmış ve ayarlanmışsa, diğer toplantı katılımcılarıyla bir görüntülü konuşma başlatmayı seçebilirsiniz. Videonuzun önizlemesini görüntülemek için kamera düğmesini seçin. Videonuzu paylaşmak isterseniz Videomu Başlat'ı seçin.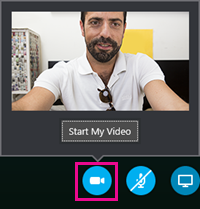
Toplantıdan ayrılmak için diğer seçenekler 










