Not: En güncel yardım içeriklerini, mümkün olduğunca hızlı biçimde kendi dilinizde size sunmak için çalışıyoruz. Bu sayfanın çevirisi otomasyon aracılığıyla yapılmıştır ve bu nedenle hatalı veya yanlış dil bilgisi kullanımları içerebilir. Amacımız, bu içeriğin sizin için faydalı olabilmesini sağlamaktır. Buradaki bilgilerin faydalı olup olmadığını bu sayfanın sonunda bize bildirebilir misiniz? Kolayca başvurabilmek için İngilizce makaleye buradan ulaşabilirsiniz.
Skype Kurumsal 'Taki beni ara özelliği, bir cep telefonu veya kara hat kullanarak, kullanıcıların bir konferansın ses bölümüne katılmasına yol sunar.
Skype Kurumsal aracılığıyla bir toplantıya ilk kez katılmayı denediğinizde, J IleSesli Toplantı iletişim kutusunu görürsünüz:
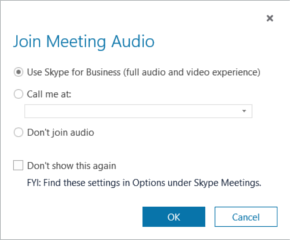
İlk seçenek, yani Skype Kurumsal kullan, varsayılan olarak seçilidir. Ancak Skype Kurumsal uygulamasının sizi toplantı saatinde aramasını istiyorsanız, bu seçeneği işaretleyebilir, bir telefon numarası girebilir ve bir sonraki toplantının çağrısını bekleyebilirsiniz.
Beni şu numaradan ara
Beni ara özelliği Ile uçarak bir numara ekleyebilir veya depolanan bir numarayı seçebilirsiniz. Birkaç numara eklemek istiyorsanız, bunu istediğiniz zaman Telefon Seçenekleri sayfasından yapabilirsiniz.
Başlamadan önce 
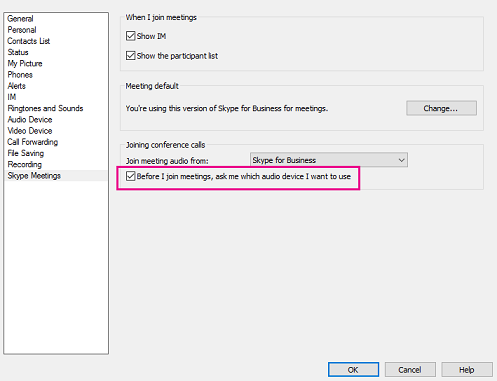
Toplantınızdan hemen önce bir numara ekleme
-
Sesli toplantıya katıl iletişim kutusu görüntülendiğinde beni ara'yı tıklatın.
-
Ok simgesi > Yeni Numara’ya tıklayın.
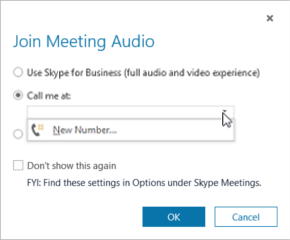
-
Telefon numaranızı yazın ve Tamam’a tıklayın.
Numara biçimleri hakkında daha fazla bilgi için bkz Telefon numarasını düzenleme.
Numara listesi ekleme
-

-
Eklemek veya güncellemek istediğiniz telefon numarasının düğmesini tıklatın. Seçenekler Cep Telefonu, Ev Telefonu ve Diğer Telefon’dur. (Size yöneticiniz tarafından atandığı için iş telefonunuzu güncelleyemezsiniz.)
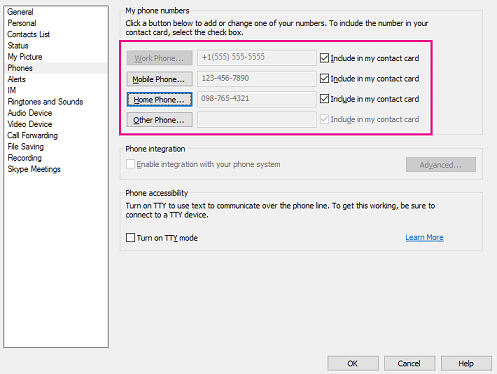
-
Tamam'a tıklayın.
Bir numara listesinden seçme
-
Sesli toplantıya katıl iletişim kutusu görüntülendiğinde beni ara'yı tıklatın.
-
Ok simgesine tıklayın ve kullanmak istediğiniz numarayı seçin.
-
Tamam'a tıklayın.
Ses
Beni ara özelliği, size istendiği şekilde kullanmanız için çok iyi çalışır: Lync sunucusuna bir PSTN telefon numarasını arayarak çağrı yapın. Bununla birlikte, Lync Server 'ı Lync 'i etkinleştirilmiş bir uç noktada (örneğin, konferans odasındaki bir telefon) arayarak arayarak en iyi en iyi deneyimle karşılaşabilirsiniz. Aşağıda, sorun çözmek için iki yol ve karşılaşabileceğiniz sorun verilmiştir.
Başlamak Için, bana Lync uyumlu bir telefonun telefon numarasıyla beni ara özelliğini sağladığınızda ne olur? En UK kara, Lync Server 'ın bir toplantıya katılmayı denediğini varsayalım; Lync Server 'ın bir Lync Server etkin telefon numarası. UK başlangıçta toplantıya bağlanır, ancak birkaç saniye Lync 'in ileti araması tamamlanmadı veya sona erdi, toplantıdan bırakılmış gibi görünür:
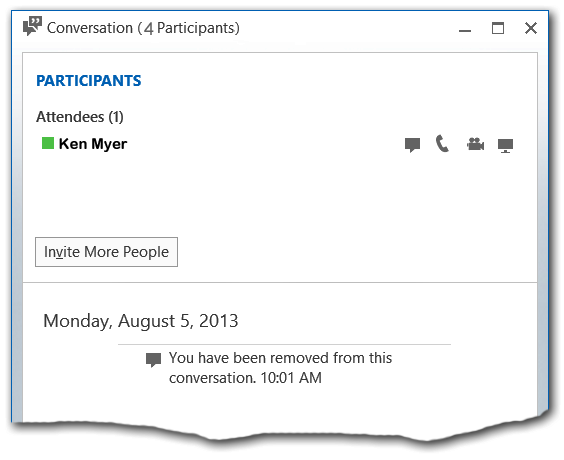
Ancak, Lync konuşma penceresinde bir tutarsızlık olduğunu fark edebilirsiniz. UK Kyer, katılımcılar başlığı altında listelenen tek addır. Ancak pencerenin başlık çubuğuna bakarsanız, konferansın toplam dört katılımcı içerdiğini görürsünüz.
Aynı şekilde, diğer konferans katılımcılardan herhangi birinin konuşma penceresine bakarsanız, herhangi bir yerde listelenen UK ifadesini görmezsiniz:
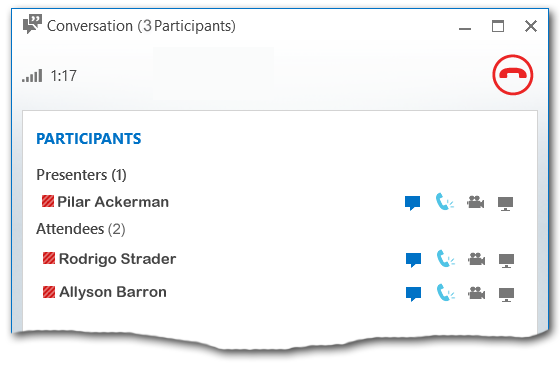
Yine de aynı zamanda, UK Kyer de Lync 'in etkin olduğu telefonu kullanarak aramanın ses bölümüne katılabilecektir. Beni beni ara özelliği işe yaramıştır, ancak kullanıcı deneyimi en uygun olandan azdır.
Bu sorunu geçici olarak yapmanın en az iki yolu vardır. Bu şekilde bir konferansa katıldıktan sonra (ınsonkyer işlevi gibi), genellikle farklı bir modüllük kullanarak konuyu çözebilirsiniz. Örneğin, anlık ileti gönderirseniz, konuşma penceresi şimdi de içinde olmak üzere tüm konferans katılımcılarını gösterir:
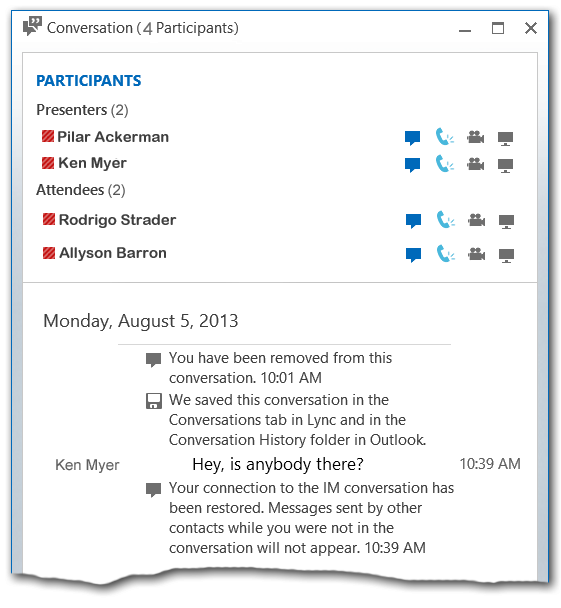
Bu noktada toplantıya beklenen şekilde katılabilirsiniz.
Alternatif olarak, toplantıya katılma şeklinizi değiştirerek bu sorunu önleyebilirsiniz. Lync Server 'ın Lync Server etkinleştirilmiş telefona çağrı yapmanız gerekirse, toplantıya sesli bağlantı olmadan katılarak işe başlayabilirsiniz. Bunu yapmak Için, toplantıya katıl sesli toplantıya katıl iletişim kutusu
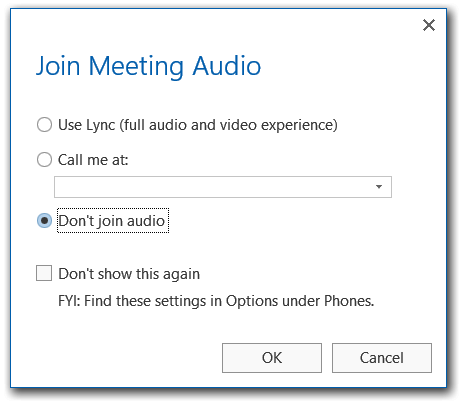
Toplantıya başarılı bir şekilde bağlandıktan sonra, Skype sunucusu etkin telefonu, toplantıya da katılmak üzere "davet" edebilirsiniz. Bunu yapmak Için, fareyi Insanlar simgesinin üzerine getirin ve daha fazla kişi davet et'i tıklatın:
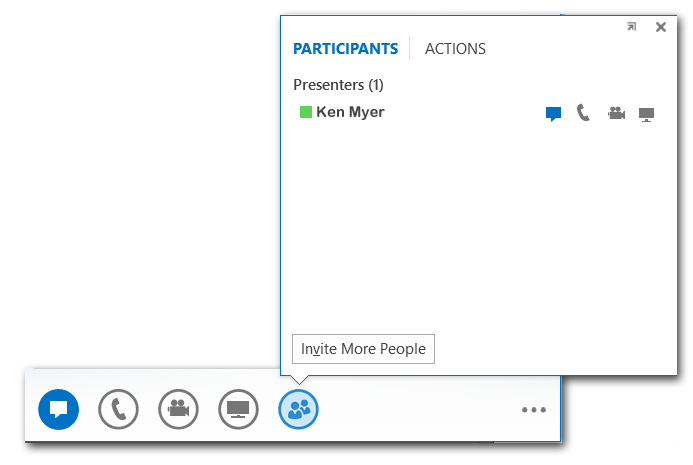
Anlık Ileti gönder iletişim kutusunu getirir. İletişim kutusunun başlığını yoksayın (gerçekten anlık ileti göndermiyor) ve Lync uyumlu telefonun telefon numarasını yazın:
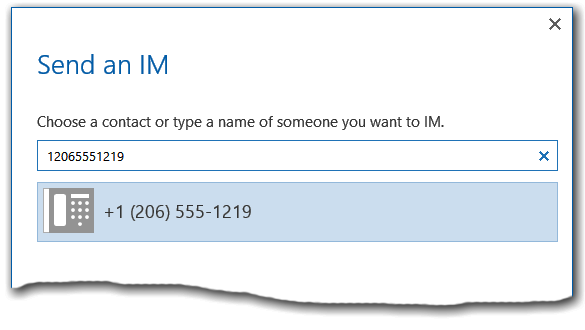
Tamam'ı tıklattıktan sonra, Lync Server iletişim kutusuna girilen numarayı çağırmalıdır. Bağlantı yapıldığında, Lync 'in etkin olduğu telefondan tam ses yeteneklerine sahip olacaksınız ve tam konferans Roster 'ı görebilir ve etkileşime girebilirsiniz.
Başka bir kişiye toplantınıza arayarak bağlanmaya davet etme
Başka bir kişiyi toplantınıza almak istediğinizi varsayalım. Bu kişi başlangıçtaki toplantı davetine dahil edilmemiş olsa da kendisini katılmaya davet edebilirsiniz.
-
Skype Kurumsal toplantısındayken anlık ileti penceresini açmak için anlık ileti simgesine (

-
Daha Fazla Kişi Davet Et’i tıklatın.
-
Bir ad veya telefon numarası yazın veya kişiler listenizden birisini seçin.
-
Tamam'ı tıklayın.










