Bir Lync Toplantısı ayarlarken, katılırken veya sunarken kullanabileceğiniz farklı seçenekler vardır. Bu en iyi yöntemler işinizi kolaylaştıran ve güzel bir toplantı deneyimi sunan özelliklerden yararlanmanıza yardımcı olur.
İpucu: Yaygın sunucu görevlerine yönelik etkileşimli bir kılavuz için bkz. Lync Toplantısı zamanlama ve hazırlama ve Lync Toplantınızıyönetme.
Lync Toplantısı ayarlama
Toplantıyı zamanlama
-
Şirketinizdeki kişilerle küçük ve olağan bir toplantı ayarlamak için, toplantı varsayılan seçeneklerini kullanın ve ayarları değişmeden atlayın. Varsayılan seçenekler herkesin sunucu olmasına ve toplantıya doğrudan katılmasına izin verir.
-
Daha büyük bir hedef kitle, güvenli veriler veya dış müşteriler gibi belirli bir toplantı gereksiniminiz varsa, toplantı seçeneklerinizi gereksinime uyacak şekilde değiştirdiğinizden emin olun. Bilgi için bkz. Lync Toplantıları için seçenekleri ayarlama.
-
Hem özel hem de çevrimiçi katılımcılarınız varsa, Lync Toplantınızı konferans salonunda gerçekleştirebilirsiniz. İstediğiniz binada bir konferans salonu bulup eklemek için, Outlook'ta Oda Bulucu'ya tıklayın. Salonu ayrı olarak ayırabilir ve salon bilgilerini toplantı isteğindeki Konum kutusuna ekleyebilirsiniz.
Yedek sunucu belirleme
Katılamamanız veya geç kalmanız olasılığı için bir yedek sunucu seçin. Yedek sunucu da kaydı başlatabilir, izleyicilere yardımcı olabilir ve yönetebilir veya toplantıda gönderilen soruları izleyebilir ve böylece siz de sununuza odaklanabilirsiniz. Bu özellikle büyük bir toplantı veya etkinlik yapıyorsanız önemlidir.
Kişisel Kimlik Numaranızı (PIN) öğrenme
Toplantıya telefonla arayarak bağlanırken çoğu zaman PIN numarasına ihtiyacınız olmaz. Bağlantınız doğrudan yapılır ve numaranız katılımcı listesinde belirir. Ancak lider veya kimliği doğrulanmış arayan olarak aramak isterseniz, PIN numaranız ve/veya iş numaranız ya da dahili numaranız sorulur.
Telefonla arayıp kimliği doğrulanmış arayan olarak katılmak, toplantının güvence altına alınmış olduğu ve toplantıya katılmadan önce kimliğinizin tanımlanması gerektiği anlamını taşır.
Gerekmesi olasılığına karşı PIN'inizi hazır bulundurmak iyi olur. PIN'inizi anımsamıyorsanız, toplantı isteğindeki Arama PIN'inizi kayıp mı ettiniz? bağlantısına tıklayın ve sayfadaki yönergeleri izleyerek sıfırlayın.
Toplantı isteğinize eğitim belgesi veya bağlantısı ekleme
Lync uygulamasını bilmeyen katılımcılar davet ediyorsanız, toplantıya katılmadan önce toplantı özellikleri hakkında yardımcı olmak için toplantı isteğine, Nasıl yapılır eğitim belgesi veya Lync eğitimine bağlantı ekleyin.
Toplantı isteğine not ekleme
Toplantınızı zamanlarken, OneNote'u kullanarak özel veya paylaşılan notlar ekleyebilirsiniz. Davetliler uygun izne sahipse, toplantıdan önce paylaşılan notları görüntüleyebilir ve düzenleyebilirler. Davet şeridinde Toplantı Notları'nı tıklayıp toplantı istekleriyle ilgili paylaşılan notlar veya kendi notlarınızı (başkaları göremez) eklemeniz yeterlidir.
Lync Toplantısına Katılma
İpucu: Sorun giderme ipuçları da dahil olmak üzere Lync Toplantısına katılmayla ilgili etkileşimli bir kılavuz için bkz. Lync Toplantısına Katılma.
-
Hazırlanmak ve gerekirse sorun çözmeye zaman kalması için toplantınıza 10 - 15 dakika önceden oturum açın.
-
Toplantıdan önce, toplantınızın sesli bölümü için bilgisayar sesini mi (Lync tümleşik ses ve görüntü) yoksa telefon mu kullanacağınıza karar verin.
-
Bilgisayar sesi kullanıyorsanız ses ve video cihazlarınızı ayarlayın ve kaliteyi denetleyin. Bilgisayarınızın mikrofonu ve hoparlörlerini kullanabilir veya bir kulaklık takabilirsiniz. Daha fazla bilgi için bkz. Lync sesini ayarlama ve test etme ve Lync videosunu ayarlama ve sorunlarını giderme.
-
Toplantı sesi için telefon kullanıyorsanız, LyncBeni Ara özelliğinden yararlanın. Sesli Toplantıya Katıl penceresinde Beni ara'yı seçin ve aranmak istediğiniz telefon numarasını yazın.
Bu özelliği kullandığınızda, toplantı kimliği veya PIN girmeniz gerekmez. Kullanılabilir konferans komutlarının açıklaması için *1'e basın.
-
Daha iyi ses kalitesi için, mümkünse bilgisayarınızın mikrofon ve hoparlörleri yerine kulaklık seti kullanın.
-
Ses kalitesi büyük ölçüde ağın durumuna bağlıdır. Kablolu bir ağ bağlantısı kullanın ve bilgisayarınızda kablosuz bağlantıyı kapattığınızdan emin olun.
-
Toplantıya katıldıktan sonra, konuşmadığınız zaman mikrofonunuzu susturun. Bkz . Lync toplantısında ses kullanma.
Lync Toplantısında sunum yapma
-
Toplantının ses ve görüntü kalitesini doğrulamak için, bir iş arkadaşınızın sizinle birlikte toplantıya oturum açmasını sağlayın.
-
Katılanların izinleri, görünüm içeriği veya ek açıklama izinleri gibi, izleyicilerle ilgili doğru özellikleri açtığınızdan/kapattığınızdan emin olmak için toplantı içi seçenekleri denetleyin.
-
PowerPoint kullanıyorsanız:
-
Dikkatlerin dağılmaması için, slayt destesini daha büyük yazı tipleri (30 punto üzeri) ve basit arka planlı en fazla yaklaşık 15 slayt ile sınırlı tutun.
-
Sununuzu önceden karşıya yükleyin ve slaytları hareket ettirme veya ek açıklama için denetimlerle alıştırma yapın. Örneğin, lazer işaretçi veya damga kullanarak önemli noktaları vurgulayabilirsiniz.
-
Konuşma yerlerinizi anımsatması için sunucu notlarını kullanın.
Daha fazla bilgi için bkz. Lync Toplantısında PowerPoint slaytları sunma.
-
Masaüstünüzü veya Program paylaşıyorsanız:
-
Bir program paylaşırken katılımcılara yalnızca paylaştığınız program ve belgelerin görüneceğini unutmayın. Başka programlara giderseniz, bunlar toplantıda görünmez.
-
Programlar arasında geçiş yapmanız gerekirse masaüstü paylaşımını kullanın.
-
Masaüstü veya Program paylaşırken katılımcılarınızın neler gördüğünü görmek için Lync Toplantısında Önizleme'ye tıklayın.
-
İzleyicilerinize, Tam moda geçerek görünüm alanını büyütebileceklerini bildirin.
Daha fazla bilgi için bkz. Bir Lync Toplantısında masaüstünüzü veya programlarınızı paylaşma.
-
-
Sorular için yeterince zaman bırakın ve izleyicilere soru ve görüşlerini toplantının anlık ileti bölümüne yazabileceklerini bildirin.
-
Konuşmadığınız zaman kendi sesinizi susturun ve gerekirse hem Lync uygulaması hem de telefon kullanıyorsanız telefonun tuş tonu komutlarını (komutları dinlemek için telefonun tuş takımında *1 tuşuna basın) kullanarak katılımcıların sesini nasıl kapatıp açacağınızı bildiğinizden emin olun.
-
Toplantının başında katılımcılara kendi seslerini nasıl kapatıp açabileceklerini anımsatın.
-
Toplantının sonunda Diğer Seçenekler(…) öğesini ve sonra da Toplantıyı Sonlandır’ı tıklayın. Sorulduğunda devam etmek için Tamam’ı tıklayın. Bu pencereyi kapatır ve arayarak bağlanan katılımcılar dahil toplantıdaki herkesin bağlantısını keser.
Yalnızca kendiniz toplantıdan çıkıp diğerlerinin bağlı kalmasını istiyorsanız, toplantı penceresini kapatmanız yeterlidir.
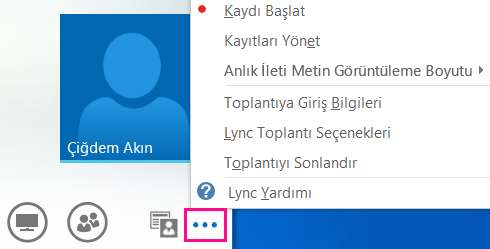
Toplantınızı konferans odasında gerçekleştirme
Toplantınız başlamadan önce odayı hazırlamak için zaman ayırmak, Lync'in odadaki ses ve video cihazlarıyla çalışacak şekilde ayarlandığından emin olmak iyi bir fikirdir.
-
Gerekirse, dizüstü bilgisayarınızı yansıtıcıya ve konferans odasındaki telefona bağlayın.
-
Yankılanma varsa, bilgisayarınızın ve mikrofonunu ve hoparlörlerini susturun. Odadaki diğer kişilerin de, Lync'te oturum açtılarsa mikrofon ve hoparlörlerini susturmalarını isteyin.
-
Odadaki telefonu bilgisayarınıza bağlayabilir veya toplantı ses sistemine bağlanmak için telefonunuzu kullanabilirsiniz.
-
Odadaki projektörü kullanıyorsanız, kabloyu bilgisayarınıza bağlayın ve uygun ekranı seçin.
Windows tuşu + P ekranı görüntüler ve aşağıdaki seçeneklerden birini belirleyebilirsiniz:
-
Çoğalt – masaüstünüzü hem bilgisayarınızda hem de oda yansıtıcısında gösterir.
-
Genişlet – masaüstünüzü bilgisayar monitörünüzden ve oda yansıtıcısından genişletir.
-
Yalnızca projektör – masaüstünüzü yalnızca oda yansıtıcısında gösterir.
Toplantıyı hem monitörünüzde hem de oda ekranında görebilmeniz için Çoğalt'ı seçmenizi öneririz.










