Sorun giderme Skype Kurumsal bir toplantı veya işbirliği sırasında ses veya görüntü sorunuyla karşılaşırsanız, bu sorun giderme kılavuzu sorunu çözmenize yardımcı olabilir. Bazı genel sorunların çözümlerini bir araya getirdik.
Skype Kurumsal görüntü sorunlarını giderme
-
Skype Kurumsal ana penceresinde, Araçlar > Görüntü Cihazı Ayarları’na gidin. Pencerede, kameranızın ne gördüğünü görürsünüz.
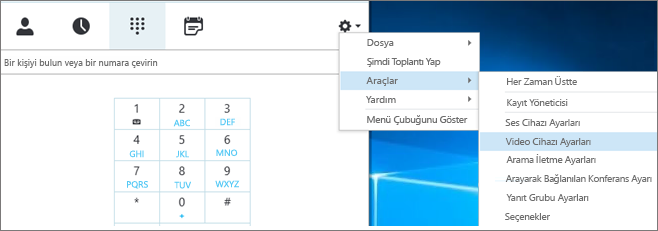
Notlar:
-
Birden fazla web kameranız varsa tümü açılan listede görünür.
-
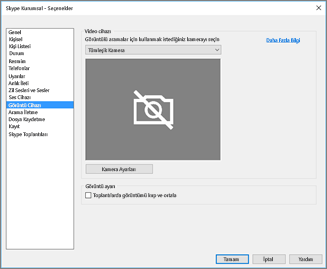
-
Kamera listede görünmüyorsa.
-
Dell ön dizüstü bilgisayar video kamera kullanıyor musunuz?
Bazı Dell dizüstü bilgisayar modellerinde bulunan ön kamera, Skype kurumsal istemcisinde geçerli bir giriş cihazı olarak tanınmıyor. Sorunu düzeltmek için istemciyi uygun Skype Kurumsal minimum sürüme güncelleştirin.Kanal (Channel)
En düşük sürüm
Yarı yıllık kanal
16.0.13801.10001
Aylık kanal
16.0.14527.20234
Office/Skype Kurumsal LTSC 2019
16.0.10380.20062
Office/Skype Kurumsal LTSC 2021
16.0.14332.20172
Skype Kurumsal 2016 MSI
-
Kameranız takılı mı?
Yerleşik bir web kamerası yerine harici bir kamera kullanıyorsanız takılı ve açık olduğundan emin olun. Bilgisayarınıza USB bağlantı noktasından bağlıysa farklı bir USB yuvasını deneyin. Bir USB hub’ı kullanıyorsanız kamerayı doğrudan bilgisayarınızdaki USB yuvasına takmayı ve diğer USB cihazlarının bağlantılarını kesmeyi deneyin. -
Web kameranız düzgün yüklenmiş mi?
Bilgisayarınızın yerleşik kameralarını kullanıyor bile olun, kameranın Aygıt Yöneticisi'nde listelenmiş ve etkin olup değildir.Aygıt Yöneticisi’ni açmak için
-
Masaüstünüzde Windows 10Windows 8 tuşuna(Windows ) dokunun ve arama kutusuna Aygıt Yöneticisi yazın. Gerekirse sonuçlardan yönetim aracını seçin.
-
Denetim Windows 7 Denetim Masası' Windows logo tuşu (Başlat) > seçin.Görüntüleme ölçütü’nde denetim öğelerine göz atın Kategori’yi seçin.
Donanım ve Ses’i ve Aygıtlar ve Yazıcılar altında Aygıt Yöneticisi’ni seçin.
-
-
Görüntüleme aygıtları altında kameranızın listede görünüp görünmediğini kontrol edin.

-
Kameranız listede varsa etkin olduğundan emin olun. Devre dışı bırak seçeneğini görüyorsanız kamera etkindir. Görmüyorsanız sağ tıklayıp Etkinleştir’i seçin.
-
Kamera listede yoksa veya bir soru işareti ya da ünlem işareti görünüyorsa kamerayı yeniden yüklemeniz gerekir. Kameranızın son sürücülerini İnternet üzerinde bulabilirsiniz. Bing'ta kamera modelini Bing.
Kamera listede görünüyor, ancak önizleme gösterilmiyorsa.
-
Web kameranızı başka bir uygulama mı kullanıyor?
Video düzenleme yazılımı, sanal kamera yazılımı, anlık mesajlaşma uygulamaları ve İnternet tarayıcıları dahil olmak üzere web kameranızı kullanıyor olabileceğiniz tüm İnternet kapatın. Web kameranızın üzerinde kullanımda olduğunu gösteren bir ışık yanıyorsa ve aramada olmadığınız halde ışığın açık olduğunu görüyorsanız kameranızı başka bir uygulama kullanıyordur. -
Kamera gizlilik ayarlarını kontrol edin.
Bazı kameraların "Gizlilik" ayarı olur.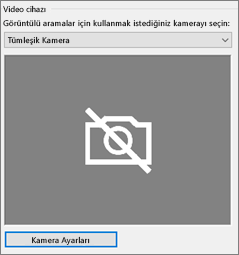
Kamera Ayarları’nı seçip ayarı devre dışı bırakın.
Görüntü önizlemesinde düz siyah bir çerçeve görüyorsanız kameranızın fiziksel bir gizlilik perdesi olabilir. Görüntüyü etkinleştirmek için perdeyi açın.
Görüntü kalitesi düşükse -yani arama katılımcıları birbirlerinin görüntü akışını görebiliyor, ancak görüntü çok karanlık, bulanık, pikselliyse veya donuyorsa- aşağıdaki ipuçları yardımcı olabilir:
-
Bağlantınızı kontrol edin
Görüntü donuyorsa, görüntü bulanık görünüyorsa veya bulanıksa sorun, İnternet sizin İnternet bağlantınız olabilir. Skype Kurumsal zayıf bir bağlantı algıladığında aramanın kesilmesini önlemek için kaliteyi azaltır. Bağlantı sorunlarınızı çözmek için kılavuzumuzu gözden geçirin. -
Aydınlatma koşullarını geliştirin
İyi aydınlattılı bir oda, aramaların görüntü kalitesinde büyük bir fark yaratabilir. Oda çok karanlıksa web kameranız resmi daha aydınlık hale getirmek için sinyali artırır ve bu da görüntü kalitesini düşürür. Ayrıca arkanızda pencere veya parlak bir ışık kaynağı varsa yüzünüz diğer katılımcıya karanlık ve bulanık görünür. En iyi sonuç için ortamın iyi aydınlatıldığından ve arkanızda ışık olmadığından emin olun. -
Kamera ayarlarınızı denetleme
Ana Skype Kurumsal Araçlar ve Video Cihazı >gidin. Pencerede, kameranızın ne gördüğünü görürsünüz. Kullanılan web kamerasının ayarlarına erişmek için Kamera Ayarları’nı seçin. Kameranın, aydınlatma koşullarına otomatik olarak uyum sağlaması için varsayılan ayarları kullanmanızı öneririz. Ancak bazı ayarları el ile değiştirmek gerekebilir. Örneğin titreşim önleme ayarı, alanınızdaki 50 Hz (hertz) veya 60 Hz şebeke elektriği için doğru ayarlanmamış olabilir. -
Kameranızı yükseltme
Eski dizüstü bilgisayar ve tabletlerde bulunan yerleşik kameralar en iyi sonuçları üretemeyebilirsiniz. Daha yeni bir web kamerası almak isteyebilirsiniz. Çoğu harici web kamerası Skype Kurumsal ile çalışır, ancak en iyi deneyim için katalogda listelenen Skype Kurumsal Sertifikalı bir web kamerası kullanmanızı öneririz. Zaten harici bir kamera kullanıyor ve görüntüyle ilgili sorun yaşıyorsanız kamerayı farklı bir USB bağlantı noktasına takmayı deneyin.
-
Katılımcı simgesini seçin. Görüntü gönderen katılımcının yanında mavi bir kamera simgesi bulunur.
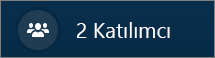
Simge gölgeli ise (kullanılamaz anlamına gelir) bu katılımcı görüntü gönderamaz. Veya iki dik çubuk görüntüleniyorsa görüntü özelliğinin olduğu, ancak katılımcının özelliği kullanmadığı anlamına gelir.
Not: Yalnızca sesli arama başlatılırsa tüm kamera simgeleri, bir katılımcı görüntü göndermeye başlayana dek soluk görünür (yani kullanılamaz).

Belirli bir katılımcının videosunu görmüyorsanız büyük olasılıkla sorun sizin değil. Katılımcıya bu sorun giderme kılavuzunu önerin.
Skype Kurumsal varsayılan olarak açık olan Toplantılarda görüntüm kırp ve ortala özelliğiyle sizi gönderilen videonun merkezine almaya çalışıyor. Bu işlevi devre dışı bırakmak isterseniz Araçlar > Video Cihazı ayarlarına gidip Toplantılarda görüntümü kırp ve ortala onay kutusunun işaretini kaldırın.
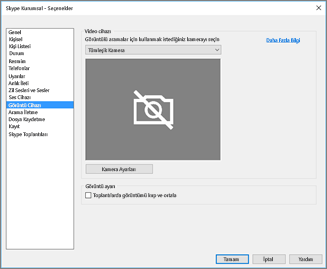
Skype Kurumsal ses sorunlarını giderme
Mikrofon sorunlarını çözme
Diğer katılımcılar sizi duyamıyorsa sorun ya mikrofonunuzdan ya da katılımcıların oynatma cihazlarından (hoparlör veya kulaklık) kaynaklanıyordur.
-
Ayarlar'da ayarlarınızı Skype Kurumsal.
Skype Kurumsal zamanlanmış bir konferansa katılan kişilerin seslerini otomatik olarak kapatır. Bu işlem, etkin sunucu olmayan tarafların neden olduğu gürültüyü azaltmak için gerçekleştirilir.Sesinizi açmak için arama penceresinde, üzerinde çapraz çizgi olan mikrofon simgesini seçin.
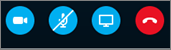
-
Mikrofonunu kontrol edin.
Bilgisayarınızın yerleşik mikrofonunu kullanıyorsanız sesinin kapatılamay olduğundan emin olun. Harici bir mikrofon kullanıyorsanız takılı olduğundan emin olun. Mikrofonunuz kablosuzsa pilinin şarj edilmiş olduğundan emin olun. Ayrıca mikrofonlu kulaklığın veya kablosunun üzerindeki fiziksel ses kapatma düğmelerini de kontrol edin. -
Doğru cihazın seçili olduğundan emin olun.
Ses ve görüntü ayarlarınızı denetleme hakkında ayrıntılı yönergeler için bu kısa videoyu izleyin. Veya aşağıdaki adımları uygulayın.-
Skype Kurumsal ana penceresinin sol alt kısmında Ses Cihazı Ayarları’nı seçin.
-
Ses girişi ve çıkışı için farklı cihazlar kullanmak isterseniz Özel Cihaz’ı seçin. Bu, Hoparlör ve Mikrofon için ayrı ayrı açılan listeler açar. Mikrofon açılan listesinde kullanmak istediğiniz mikrofonu seçin. Yalnızca bilgisayarınızın yerleşik mikrofonunu kullanıyorsanız tek bir seçenek vardır.
Mikrofona konuşun. Mikrofon sesinizi alabiliyorsa mavi ses etkinliği gösterge çubuğu yukarı ve aşağı hareket eder (sağa doğru ne kadar çok hareket ederse sinyal düzeyi o kadar iyidir). Birden fazla mikrofonunuz varsa ve hangi adın hangi mikrofona ait olduğundan emin değilseniz sırayla mikrofonlara konuşup mavi konuşma etkinliği göstergesinin hareket edip etmediğine kontrol edin.
-
-
Bir test araması yapın.
Skype Kurumsal ana penceresinin sol alt kısmında Arama Kalitesini Denetle’yi seçin.
Not: Bu özellik henüz Skype Kurumsal Çevrimiçi kullanıcıları tarafından kullanılamaz.
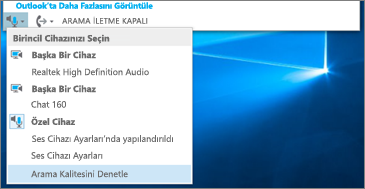
-
Kaydettiğiniz iletinin kayıttan çalındığını duyuyorsanız mikrofonunuz düzgün çalışıyordur. Sorun, başka bir katılımcının bağlantısı veya oynatma cihazından kaynaklanıyor olabilir. Katılımcıya hoparlör veya mikrofonlu kulaklık sorunlarını çözme kılavuzunu gözden geçirmesini önerin.
-
Kaydettiğiniz iletiyi duyamıyorsanız Windows ses ayarlarınızı kontrol etmek için bu adımları uygulamaya devam edin.
-
-
Windows kontrol edin.
Ekranın sağ alt köşesindeki hoparlör simgesine sağ tıklar ve kaydırıcı denetimi Windows mikrofon sesinin sinyal gücünü ayarlayın (artır).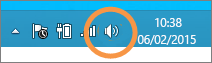
Kayıt cihazları seçin. Skype Kurumsal tarafından kullanılan cihaza sağ tıklayıp Özellikler’i seçin. Ardından Düzeyler sekmesinde ses düzeyini ayarlamak için kaydırıcı denetimini kullanın.
Bu adımlar sorunu çözmenize yardımcı olmadıysa Windows ses ayarlarınızla ilgili bir sorun olabilir. Microsoft'un ses sorunlarını otomatik olarak tanılar ve düzelten bir aracı vardır.
Ses kalitesi düşükse -yani diğer katılımcı sizi duyabiliyor, ancak sesiniz yankılanıyor, boğuk geliyor veya kesiliyorsa- aşağıdaki ipuçları yardımcı olabilir.
-
Bağlantınızı kontrol edin.
Seste boşluk veya gecikmeler varsa ya da bir katılımcının sesi robot gibi geliyorsa soruna sizin veya başka bir İnternet neden olabilir. Bu kılavuzdaki bağlantı sorunlarınızı çözme konusuna bakın. -
Doğru cihazın seçili olduğundan emin olun.
Ana pencerenin sol alt Skype Kurumsal Birincil Cihazı Seç'i kullanarak bir cihaz seçin. -
Ses Cihazı Ayarlarınızı kontrol edin.
Ana pencerenin sol alt tarafında Skype Kurumsal Ses Cihazı Arama'Ayarlar. Seçili Mikrofon altındaki ses düzeyi denetimini ayarlayın ve normal konuşurken sesin kutunun en az üçte birini doldurduğundan emin olun.Ses düzeyi göstergesinin üçte biri dolmuyorsa ekranın sağ altındaki hoparlör simgesine sağ tıklayıp Windows mikrofonunun sinyal gücünü ayarlayın.
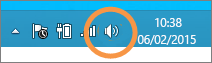
Kayıt cihazları’nı seçin. Skype Kurumsal tarafından kullanılan cihaza sağ tıklayıp Özellikler’i seçin. Düzeyler sekmesinde bu ayar varsa mikrofon sinyalinin gücünü artırmak (artırmak) için kaydırıcı kontrolünü kullanın.
-
Konuşma gürültü oranını artırın.
Ses kalitesini artırmanın en iyi yolu, sesinizin sesiyle etrafınıza gelen diğer sesler arasındaki karşıtlığı artırmaktır. Bunu yapmanın birçok yolu vardır.-
Telefon hoparlörü veya web kamerası varsa mikrofona yaklaşın. Mikrofonunuzdan çok uzakta olduğunuzda mikrofon sesinizi net bir şekilde algılayamayabilir. Bilgisayarınızın yerleşik mikrofonunu kullanıyorsanız mikrofonun nerede olduğunu bildiğinizden ve engellenmediğinden emin olun. Tablet cihazlarında elinizin veya parmağınızın cihazı tutarken mikrofon girişini kapatmadığından emin olun.
-
Arka plan gürültüsünün azaltılmasına yardımcı olur. Sesinize karışan daha az ortam gürültüsü olduğundan en iyi ses kalitesini sessiz alanlarda elde edersiniz. Yerleşik mikrofonlar etraftaki tüm sesleri algılar.
-
Kayıttan yürütme sesini azaltın. Hoparlörlerin sesi çok yüksekse veya hoparlörleri mikrofona çok yakında her iki durum da parazite veya yankıya neden olabilir. Hoparlörlerinizin sesini azaltın ve mümkünse mikrofonunuzdan uzaklaştırın.
-
Kulaklık kullanın. Açıklanan sorunların neredeyse tamamı bir USB mikrofonlu kulaklık kullanılarak iyileştirilebilir veya çözülebilir. Tüm USB mikrofonlu kulaklık Skype Kurumsal ile çalışır, ancak en iyi deneyim için katalogda listelenen Skype Kurumsal Sertifikalı bir mikrofonlu kulaklık kullanmanızı öneririz.
Mikrofonlu kulaklık yeniyse ve sesle ilgili sorun yaşıyorsanız kulaklığı farklı bir USB bağlantı noktasına takmayı deneyin. Ayrıca donanım üzerindeki mikrofon sesini kapatma düğmesini kontrol edin. Örneğin, bazı mikrofonlu kulaklıklarda mikrofon çubuğunu yukarı kaldırdığınızda “ses kapatılır”. Mikrofonlu kulaklık hızlı başlangıç kılavuzuna veya mikrofonlu kulaklığın düzgün kullanımıyla ilgili kullanıcı kılavuzuna başvurun.
-
Hoparlör veya kulaklık sorunlarını çözme
Diğer katılımcıyı duyamıyorsanız veya çok iyi duyamıyorsanız kayıttan yürütme cihazınızla (hoparlör veya kulaklık) veya ayarlarınızla ilgili bir sorun olabilir.
Diğer katılımcıları duyamıyorsanız sorun katılımcılardan birinin mikrofonundan veya sizin kayıttan yürütme cihazından kaynaklanıyordur.
-
Doğru cihazın seçili olduğundan emin olun.
Ses ve görüntü ayarlarınızı denetleme hakkında ayrıntılı yönergeler için bu kısa videoyu izleyin veya aşağıdaki adımları izleyin.
-
Skype Kurumsal ana penceresinin sol alt kısmında Ses Cihazı Ayarları’nı seçin.
-
Ses girişi ve çıkışı için farklı cihazlar kullanmak isterseniz Özel Cihaz’ı seçin. Bu seçim, Hoparlör ve Mikrofon için ayrı açılan menüler açar.
-
Hoparlör açılan listesinde kullanmak istediğiniz kayıttan yürütme cihazını seçin. Yalnızca bilgisayarınızın yerleşik hoparlörlerini kullanıyorsanız açılan listede tek bir seçenek görürsünüz. Kulaklık veya harici hoparlör kullanıyorsanız doğru seçeneği belirttiğinizden emin olun.
-
Hoparlörlerinizi test etmek için oynat düğmesini seçin.
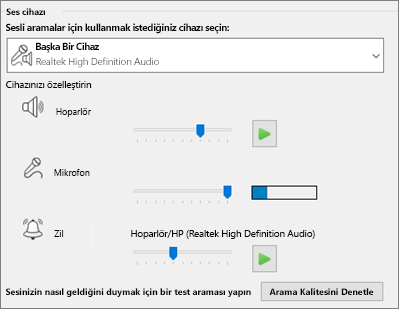
-
Bir test araması yapın.
Not: Bu özellik henüz tüm kullanıcılar Skype Kurumsal Çevrimiçi değildir.
-
Skype Kurumsal ana penceresinin sol alt kısmında Arama Kalitesini Denetle’yi seçin.
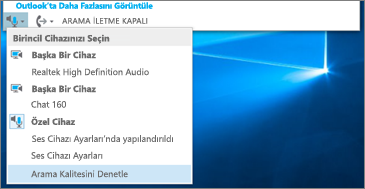
Test aramasında konuşma sesini duyabiliyorsanız sizin tarafınızda ses düzgün çalışıyordur. Sorun, bir katılımcının bağlantısı veya mikrofonu olabilir. Yapabiliyorsanız sesini duyamadığınız katılımcıdan mikrofon sorunlarını çözme kılavuzunu gözden geçirmesini isteyin.
Test aramasında ses duymuyorsanız Skype Kurumsal ses ayarlarınızı kontrol etme adımlarına devam edin.
-
-
Windows kontrol edin.
Hoparlör sesinin sesinin yüksek ve sesi duymaya yetecek kadar yüksek olduğundan emin olun.-
Ses düzeyini ayarlamak için ekranınızın sağ altındaki hoparlör simgesini seçin.
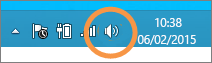
Ses düzeyi kaydırıcısı denetimi, sistem varsayılanı olan kayıttan yürütme cihazı içindir. Birden fazla kayıttan yürütme cihazınız varsa Skype Kurumsal başka bir cihazı kullanıyor olabilir. Diğer cihazların ses düzeyini değiştirmek için hoparlör simgesine sağ tıklayın ve Kayıttan yürütme cihazları'yı seçin.Skype Kurumsal tarafından kullanılan cihaza sağ tıklayıp Özellikler’i seçin. Daha sonra Düzeyler sekmesinde ses düzeyini ayarlamak için kaydırıcı denetimini kullanın.
Bu adımlar yardımcı olmadıysa Windows ses ayarlarınızla ilgili bir sorun olabilir. Microsoft'un ses sorunlarını otomatik olarak tanılar ve düzelten bir aracı vardır.
-
Ses kalitesi düşükse, yani diğer katılımcıları duyabiliyor, ancak sesleri boğuk geliyor, yankılanıyor veya kesiliyorsa aşağıdaki ipuçları yardımcı olabilir.
-
Kayıttan yürütme cihazınızı kontrol edin.
Diğer katılımcının sesi çok sessizse hoparlör ses düzeyinizi kapatmanız gerekiyor olabilir.-
Ses düzeyini ayarlamak için ekranınızın sağ altındaki hoparlör simgesini seçin.
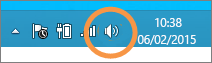
Ses düzeyi kaydırıcısı denetimi, sistem varsayılanı olan kayıttan yürütme cihazı içindir. Birden fazla kayıttan yürütme cihazınız varsa Skype Kurumsal başka bir cihazı kullanıyor olabilir. Diğer cihazların ses düzeyini değiştirmek için hoparlör simgesine (yukarıda gösterilen) sağ tıklayıp Kayıttan yürütme cihazları’nı seçin. Skype tarafından kullanılan cihaza sağ tıklayıp Özellikler’i seçin ve Düzeyler sekmesinde ses düzeyini ayarlamak için kaydırıcı denetimini kullanın.
-
-
İstemcideki ses düzeyi denetimini kontrol edin.
-
Ana pencerenin sol alt tarafında Skype Kurumsal Ses Cihazı Bağlantı'ya Ayarlar.Hoparlör kaydırıcı denetimini hareket ettirip hoparlörlerinizi test etmek için oynat simgesini seçin.
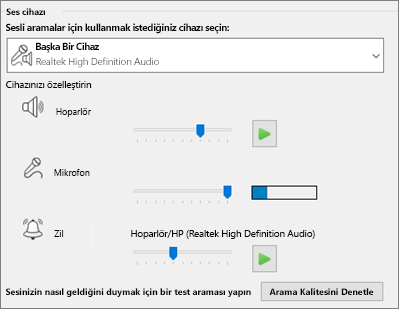
Alternatif olarak bir arama sırasında Arama Denetimleri düğmesini kullanarak arama penceresinden erişebilirsiniz.
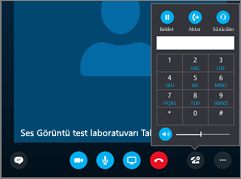
-
-
Bağlantınızı kontrol edin.
Seste boşluk veya gecikmeler varsa soruna sizin İnternet bağlantınız (veya diğer katılımcının bağlantısı) neden olabilir. Bu kılavuzdaki bağlantı sorunlarınızı çözme konusuna bakın. -
Diğer uçtaki sesi iyileştirin.
-
Konferans aramalarında arka plan gürültüsü duyuyorsanız. Katılımcılar düğmesini seçin ve ardından her katılımcının mikrofon simgesine bakın.
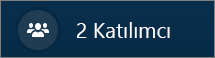
Simgeler etkinliği belirtir ve sunucu olmayan birinde arka plan gürültüsü varsa katılımcıdan mikrofonunun sesini kapatmasını istemeniz gerekir. Bir sunucuysanız katılımcının sesini kendiniz kapatabilirsiniz.
Diğer katılımcıdan mikrofon sorunlarını çözmek için bu kılavuzdaki ipuçlarını izlemesini isteyin. Katılımcıyı daha net duymanız için ses gürültü oranını iyileştirmenin birçok yolu bulunur.
-
Gelen çağrılarla ilgili bağlantı Skype Kurumsal mi var? Bkz. Ağ bağlantı sorunlarını giderme Skype Kurumsal.











