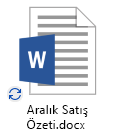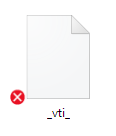Önemli:
SharePoint Online’da eski OneDrive İş eşitleme uygulaması desteği sona erdi. Görev çubuğunuzda bu 
Çevrimiçi olarak OneDrive.com’a erişme konusunda sorun yaşıyorsanız Hizmet Durumu portalına giderek Microsoft Office Online Hizmetleri’nin durumunu denetleyin.
Not: OneDrive hesabınıza erişmeye çalışırken "Hesabınız şu anda kullanılamıyor" iletisiyle karşılaşıyorsanız olağan dışı trafik yoğunluğu, şüpheli etkinlik veya Microsoft Hizmet Sözleşmesi ya da yürütme kodu ihlali nedeniyle hesabınız geçici olarak engellenmiş olabilir. Hesabınızın durumunu denetlemek veya hesabınızı yeniden etkinleştirmek için OneDrive Hesap Etkinleştirme sayfasına gidin ve ekrandaki yönergeleri izleyin.
OneDrive’a çevrimiçi olarak erişebiliyorsanız, bilgisayarınızda eşitleme yapmak için bu adımları deneyin.
-
Eşitleme sorunları bazen eksik dosyalarla ilgili bir sorun olabilir. Eksik dosyaları bulmak için OneDrive 'da kayıp veya eksik dosyaları bulmabölümüne bakın.
-
Not: Aşağıdaki iletiyle karşılaşırsanız bir şey yapmanız gerekmez: "Bu kişisel bilgisayardaki tüm dosyalar, güncel olduklarından emin olmak için denetleniyor. Çok fazla dosyanız varsa bu işlem biraz zaman alabilir." Bu, OneDrive uygulamasının olası bir sorun algıladığı ve otomatik olarak çözmekte olduğu anlamına gelir.
-
OneDrive uygulamasını açın.
-
Ekranın sağ kenarından çekip Ayarlar'a dokunun.
Fare kullanıyorsanız ekranın sağ alt köşesine gidip işaretçiyi yukarı doğru kaydırın ve Ayarlar'a tıklayın.
-
Seçenekler’i seçin ve Dosyaları eşitle’yi etkinleştirin.
OneDrive eşitlemesi uzun süre takılırsa ve hbaşka hiçbir şey çalışmazsa, bir sıfırlama işlemi deneyin. OneDrive’ı sıfırlamanın tüm OneDrive dosyalarınızı yeniden eşitlediğini bilmelisiniz; bu işlem, eşitlediğiniz dosyaların sayısına bağlı olarak biraz zaman alabilir.
-
Windows tuşu + R’ye basarak Çalıştır Penceresi’ni açın.
-
Çalıştır Penceresi’nde şunu girin: skydrive.exe /reset
-
Tamam'a tıklayın.
-
Görev çubuğunun bildirim alanında OneDrive simgesinin yok olduğundan ve bir iki dakika sonra yeniden göründüğünden emin olun. Şu şekilde denetleyebilirsiniz: Görev çubuğunun sağ ucundaki bildirim alanında, beyaz OneDrive bulut simgesini bulun.
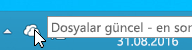
Not: OneDrive simgesini görebilmek için bildirim alanının yanındaki Gizli simgeleri göster okuna tıklamanız gerekebilir. Bildirim alanının ayar seçeneklerini görmek için Windows tuşuna

-
Birkaç dakika sonra OneDrive simgesi yeniden görüntülenmiyorsa, Çalıştır penceresini bir kez daha açın ve şunu girin: skydrive.exe
OneDrive eşitleme simgeleri, bir dosya veya klasörün (içindeki dosyalar ve alt klasörler dahil) düzgün bir şekilde eşitlenip eşitlenmediğini anlamanızı sağlar. Aşağıdaki gibi çeşitli simgeler görüntülenir:
|
Dosya veya klasörlerin eşitlenmesi tamamlandı |
Dosya veya klasörler hala eşitleniyor |
Dosya veya klasörler eşitlenemiyor |
|
|
|
|
Simgeleri göremiyorsanız aşağıdaki adımları izleyin:
-
Sırasıyla Başlat’a, Tüm Programlar’a ve Donatılar’a tıklayın.
-
Komut istemi'ne sağ tıklayıp Yönetici olarak çalıştır'a tıklayın.
-
Kullanıcı Hesabı Denetimi iletişim kutusu görüntülenirse, görüntülenen eylemin istediğiniz eylem olduğunu doğrulayıp Tamam’a tıklayın.
-
Komut istemine şunu yazın:
%localappdata%\Microsoft\OneDrive\SkyDrive.exe /permachineupdate -
Bilgisayarınızı yeniden başlatın.
Daha fazla bilgi edinmek için Eşitleme simgesi katmanlarının eksik olması durumunda ne yapacağınızı öğrenin.
-
Ctrl + Shift + Esc tuşlarına basın ve menüden Görev Yöneticisi’ni seçin.
-
Hizmetler sekmesini seçin. Daha Fazla Ayrıntı’yı seçerek Görev Yöneticisi penceresini genişletmeniz gerekebilir.
-
Ad altında WSearch’ü arayın ve Durum’un Çalışıyor olarak göründüğünü doğrulayın.
Durum çalışıyor olarak görünmüyorsa yeniden açabilirsiniz:
-
WSearch’e sağ tıklayın ve Yeniden Başlat’a tıklayın.
-
Ctrl + Shift + Esc tuşlarına basın ve menüden Görev Yöneticisi’ni seçin.
-
Ayrıntılar sekmesini seçin. Daha Fazla Ayrıntı’yı seçerek Görev Yöneticisi penceresini genişletmeniz gerekebilir.
-
Ad altında SkyDrive.exe’yi arayın ve Durum’un Çalışıyor olarak göründüğünü doğrulayın.
SkyDrive.exe çalışmıyorsa aşağıdakileri yapın:
-
Görev Yöneticisi penceresinde, üstteki araç çubuğundan Dosya’yı seçin.
-
Yeni Çalışan Görev’i seçin.
-
Aç kutusuna şunu girin: skydrive.exe
-
Tamam'a tıklayın.
Bazı programlar OneDrive akıllı dosyalar teknolojisiyle uyumlu olmayabilir. Bunu çözmek için uyumluluk modunu kullanabilirsiniz:
-
Dosya Gezgini’ni açın ve programınızın yürütme dosyasını (örneğin: iexplorer.exe) bulun.
-
Program adına sağ tıklayıp Özellikler’i seçin.
-
Uyumluluk sekmesine tıklayın, Bu programı OneDrive dosyalarıyla çalışması için etkinleştirin’i işaretleyin ve Tamam’a tıklayın.
OneDrive eşitleme performansı, İnternet bağlantınızın karşıya yükleme hızından ve OneDrive’ınızda bulunan dosya sayısından etkilenebilir. 100.000’den fazla dosyanız varsa veya karşıya yüklenmesi gereken çok sayıda yeni fotoğrafınız varsa, özellikle de mobil cihaz ve mobil veri bağlantısı kullanıyorsanız eşitleme işlemi uzun sürebilir.
Not: Büyük dosyaları veya çok sayıda dosyayı aktarmak için web sitesindeki Karşıya Yükleme düğmesini kullanmak yerine dosyaları OneDrive masaüstü uygulamasına eklemenizi öneririz.
İnternet bağlantı hızınızı denetlemek için:
-
Web tarayıcınızda Hız Testi özelliğini açın ve Başlat’a basın. İndirme ve karşıya yükleme hızı beklediğinizden yavaşsa, daha hızlı bir bağlantıya (örneğin, evinizdeki Wi-Fi ağı) sahip olana kadar eşitlemeyi duraklatabilirsiniz.
Not: Çok yavaş Internet bağlantı hızları, bilgisayarınız ve yönlendiriciniz yeniden başlatılarak çözülebilir. Internet bağlantım neden bu kadar yavaş?
Eşitlemeyi duraklatmak için:
-
OneDrive klasörüne sağ tıklayıp Eşitlemeyi duraklat’ı seçin
-
OneDrive’ın eşitlemeyi sürdürmesi için geçmesi gereken süre olarak 2, 8 veya 24 saat’i seçin.
OneDrive’ınızda kaç dosya olduğunu görmek için:
-
Dosya Gezgini'ni açın.
-
OneDrive klasörüne sağ tıklayıp Özellikler’i seçin.
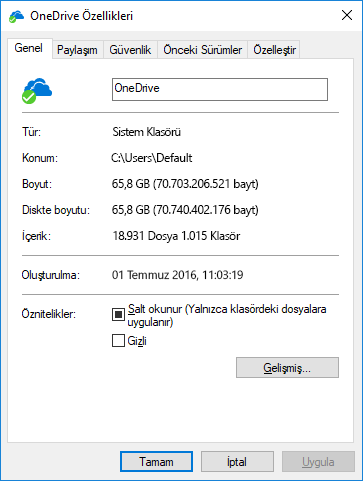
-
İçeriyor sayısı 100.000’in üzerindeyse hangi OneDrive klasörlerinin bilgisayarınızla eşitleneceğini göz önünde bulundurmalısınız.
-
Ekranın sağ kenarından çekip Ayarlar’a dokunun ve sonra Kişisel bilgisayar ayarlarını değiştir’e dokunun.
Fare kullanıyorsanız ekranın sağ alt köşesine gidip işaretçiyi yukarı doğru kaydırın ve Ayarlar’a tıklayın ve sonra Kişisel bilgisayar ayarlarını değiştir’e tıklayın.)
-
OneDrive ’ı seçin.
-
Tarifeli bağlantılar’ı seçin ve Tarifeli bağlantılar üzerinden karşıya dosya yükle ve indir ve Tarifeli bağlantı ayarları üzerinden ayarları eşitle ve yedekle’yi Açık olarak ayarlayın.
OneDrive depolama alanınızın boyutunu denetleyip bilgisayarınızdaki kullanılabilir disk alanı ile karşılaştırın. OneDrive hesabınızda veya bilgisayarınızda yeterli alan yoksa bazı dosyaları taşımanız veya silmeniz ya da eşitlemeye çalıştığınız dosya ve klasör sayısını azaltmanız gerekir.
OneDrive hesabınızda yeterli alan yoksa daha fazla depolama alanı satın alabilir veya bazı dosya ve klasörleri silebilirsiniz. OneDrive'ınızdaki en büyük dosyaları bulun.
Bilgisayarınızda yeterli alan yoksa, dosya taşıyarak veya silerek diskte yer açabilirsiniz. Diskte yer açma hakkında bazı ipuçları. Ayrıca, hangi OneDrive klasörlerinin bilgisayarınızla eşitleneceğini seçerek daha az dosya da indirebilirsiniz.
OneDrive web sitesine aynı anda birden fazla dosya yüklemeye çalışıyorsanız veya başka bir bilgisayar üzerinden OneDrive klasörünüzde değişiklik yaptıysanız ve o bilgisayar da aynı zamanda eşitleniyorsa eşitleme çakışmaları yaşayabilirsiniz. Dosyaları çevrimdışı düzenlemeniz durumunda da eşitleme sorunları meydana gelebilir.
Eşitleme çakışmalarını azaltmak için dosya veya klasörlere yeni ve benzersiz bir isim vererek bunları tekrar kaydedin.
Eşitlemek istediğiniz dosyaların 250 GB değerinden büyük olmadığından emin olun. "Dosya karşıya yükleme için çok büyük" veya "... konumuna yüklemek için bu dosyanın boyutunu küçültün" gibi bir hata iletisi görürseniz dosyayı sıkıştırarak boyutunu küçültmeyi deneyin. Resimlerin dosya boyutunu küçültebilirsiniz.
Tüm dosya yolu, dosya adı da dahil olmak üzere en fazla 255 karakter içerebilir. Dosya yolu örneği -
C:\Users\<KullanıcıAdı>\Resimler\Kaydedilenler\2014\Ocak\Tatil\Yılbaşı\Aile…
Dosyanızın adını veya OneDrive’daki alt klasörlerin adını kısaltın ya da en üst düzey klasöre daha yakın bir alt klasör seçin.
-
Dosya Gezgini'nde, OneDrive klasörüne sağ tıklayın ve Eşitle’ye tıklayın.
Dosya ve klasör eşitlemeye yönelik kısıtlama ve sınırlamalar hakkında daha fazla bilgi edinin.
Diğer seçenekler
Yukarıdaki adımlar işe yaramadıysa OneDrive’ı yeniden yüklemeniz gerekebilir.
OneDrive’ı bilgisayarınıza yeniden yüklediğinizde dosyalarınız ya da verileriniz kaybolmaz. OneDrive.com’da oturum açarak dosyalarınıza dilediğiniz zaman erişebilirsiniz.
Başlamadan önce en son Windows güncelleştirmelerini indirdiğinizden emin olun.
-
OneDrive’ın en son sürümünü indirin ve yükleyin.
-

-
OneDrive Kurulumu başladığında OneDrive veya Microsoft hesabınızı girin ve ardından Oturum aç’ı seçerek hesabınızı ayarlayın.
-
Belgelerinizi, resimlerinizi ve Masaüstü klasörlerinizi OneDrive Ile eşitleyerek doğru klasörleri eşitlemenizi sağlayın.
Daha fazla bilgi
Yakın zamanda karşılaşılan OneDrive sorunları için diğer düzeltmeler
Daha fazla yardım mı gerekiyor?
|
|
Desteğe Başvurma
Teknik destek için Microsoft Desteğine Başvur bölümüne gidin, sorununuzu girin ve Yardım Al’ı seçin. Hala yardıma ihtiyacınız varsa, en iyi destek seçeneğine yönlendirilmek için Desteğe başvur'u seçin. |
|
|
|
Yöneticiler
|