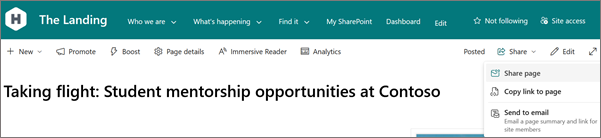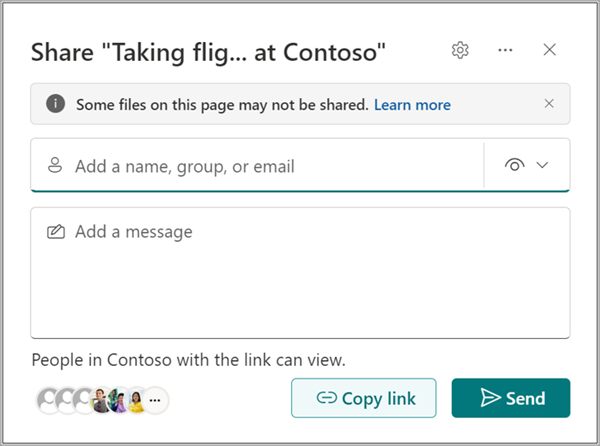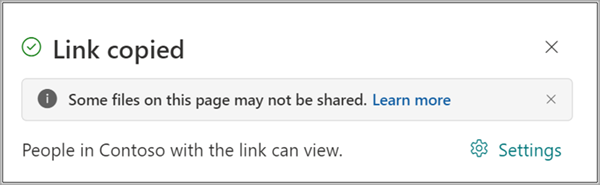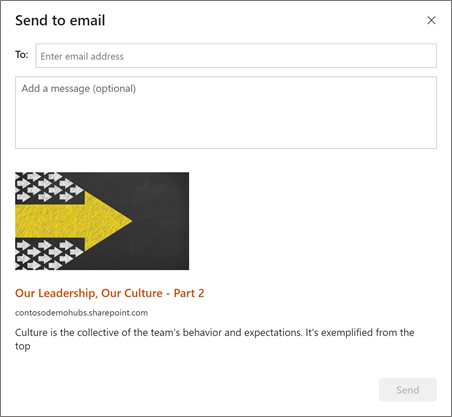Sayfaları kullanmak, resimleri, Excel'i, Word ve PowerPoint belgelerini, videolarını ve daha fazlasını kullanarak fikir paylaşmanın harika bir yoludur. Sayfaları hızla ve kolayca oluşturup yayımlayabilirsiniz ve bunlar her cihazda harika görünür.
Sayfa oluşturduğunuzda, web bölümleri ekleyip özelleştirebilir ve ardından sayfanızı yalnızca birkaç adımla yayımlayabilirsiniz.
Notlar:
-
Bazı işlevler, Hedefli Sürüm programına kabul etmiş olan kuruluşlara aşamalı olarak sunulur. Bu, bu özelliğe henüz sahip olmayabilir veya yardım makalelerinde açıklanandan farklı görünebileceği anlamına gelir.
-
Sayfa eklemek için site sahibi veya SharePoint yöneticisi olmalısınız. Site sahibiyseniz ama sayfa ekleyemiyorsanız, yöneticiniz bu özelliği kapatmış olabilir.
-
Bu makale, Microsoft 365’te SharePoint, SharePoint Server Abonelik Sürümü veya SharePoint Server 2019 modern sayfalar için geçerlidir. Klasik sayfalar kullanıyorsanız veya SharePoint'in önceki bir sürümünü kullanıyorsanız, Klasik SharePoint sayfaları oluşturma ve düzenleme makalesine göz atın.
-
Modern sayfaların oluşturulması yalnızca Site Sayfaları kitaplığında desteklenir. Ayrıca, bir sayfanın URL'sini değiştiremezsiniz.

Ne yapmak istiyorsunuz?
Sayfa ekleme ve yayımlama
-
Sayfa eklemek istediğiniz siteye gidin.
-
Sitenin giriş sayfasına gidin.
-
+ Yeni'yi ve ardından Sayfa'yı seçin.
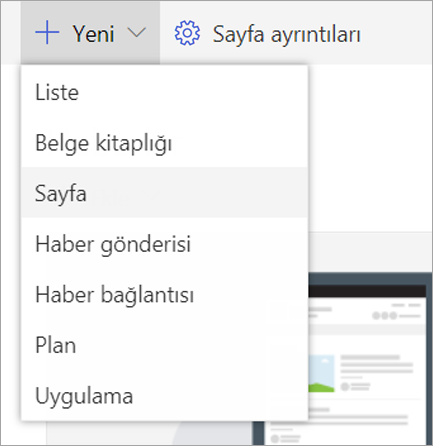
Alternatif olarak, var olan bir sayfaya gidebilir, + Yeni'yi ve ardından Sayfa'yı seçebilirsiniz. Alternatif olarak, var olan sayfayla aynı web bölümlerine ve içeriğe sahip yeni bir sayfa oluşturmak için Bu sayfanın kopyasını seçebilirsiniz.
-
Başlamak için bir sayfa şablonu seçin. Bu örnekte Boş şablonunu kullanacağız. Ardından Sayfa oluştur'u seçin.
Not: Özel taslak oluşturmak için Özel taslak olarak oluştur'u seçin. Özel taslaklar yalnızca siz ve paylaştığınız kişiler tarafından görülebilir.
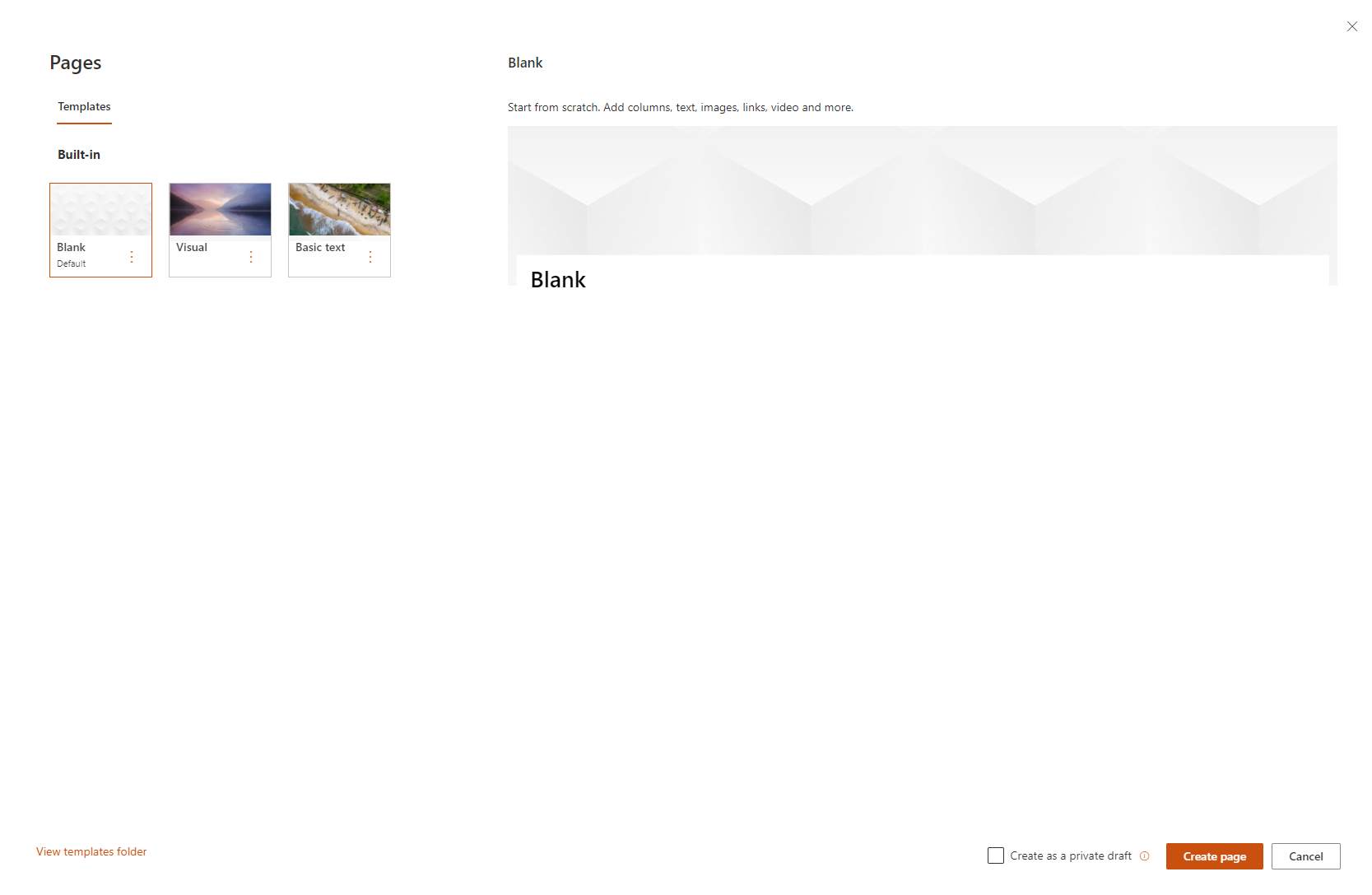
-
Üst alana Ad ekle yazan bir sayfa adı ekleyin. Sayfayı kaydetmek için bir sayfa adı gereklidir. Başlık alanını özelleştirme'ye göz atın.
Web bölümleri ekleme
Web bölümleri sayfanızın yapı taşlarıdır. Farklı web bölümü türleri ve bunların nasıl kullanılacağı hakkında daha fazla bilgi için bkz. Sayfalarda web bölümlerini kullanma.
-
Farenizi başlık alanının altına getirdiğinizde daire içine alınmış + işareti bulunan bir çizgi olacaktır, örneğin:

Metin, belgeler, video ve daha fazlası gibi içerik eklemek için + simgesini seçin. Web bölümlerini bulma ve kullanma hakkında daha fazla bilgi edinmek için Bkz. Web bölümlerini kullanma.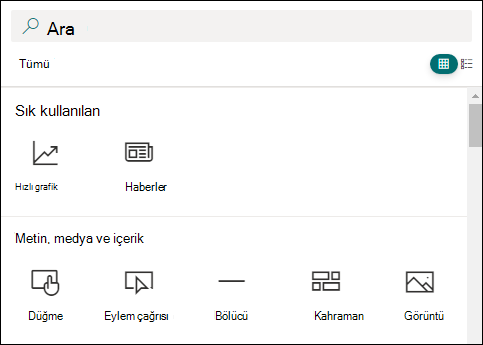
-
Sayfaya bölümler ve sütunlar da ekleyebilirsiniz. Daha fazla bilgi edinmek için Sayfaya bölüm veya sütun ekleme bölümüne bakın.
-
Düzenlemeyi bitirdiğinizde, değişikliklerinizi kaydetmek ve düzenleme modunu kapatmak için Taslak olarak kaydet'i seçebilirsiniz. Siz yayımlayana kadar izleyicileriniz sayfayı görüntüleyemez veya okuyamaz. Yalnızca sitenizde düzenleme izinlerine sahip kişilerin erişimi olur.
-
İzleyicilerinizin sayfayı görüntülemesi ve okuması için hazır olduğunuzda Yayımla'yı seçin.
Bir sayfanın yayımlanması ve yaşam döngüsü hakkında daha fazla bilgi için Bkz. SharePoint modern sayfasının yönetimi ve yaşam döngüsü.
Başlık alanını özelleştirme
Başlık alanını bir resimle, dört düzenden oluşan bir seçimle, başlığın üstündeki metinle, görüntülenen yazarı değiştirme özelliğiyle özelleştirebilir ve yayımlanan tarihi gösterebilir veya gizleyebilirsiniz.
-
Resim ekleme
Resim eklemek için sol araç çubuğundan Resim

Not: Bir resmi değiştirmek istiyorsanız, sol araç çubuğunda Resmi değiştir'i seçin.
Microsoft tarafından sağlanan stok görüntülerinden, web aramasından, sitenizden, bilgisayarınızdan veya bir bağlantıdan son görüntüleri seçin veya bir resim alın. Kuruluşunuz onaylanan bir görüntü kümesi belirttiyse, Kuruluşunuz'un altında bu kümeden seçim yapabilirsiniz.
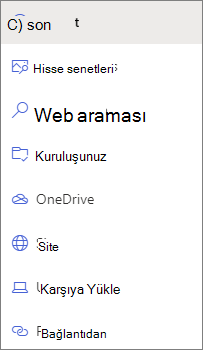
Notlar:
-
Web araması, Creative Common lisansını kullanan Bing görüntülerini kullanır. Bir resmi sayfanıza eklemeden önce lisanslama işlemini gözden geçirmek sizin sorumluluğunuzdadır.
-
Görüntüler yatay veya en boy oranında 16:9 veya daha yüksek olduğunda ve en az 1 MB boyutunda olduğunda en iyi şekilde görünür. Görüntü boyutlandırma hakkında daha fazla bilgi için SharePoint modern sayfalarında resim boyutlandırma ve ölçeklendirme bölümüne bakın.
-
SharePoint Yönetici ve Kuruluşunuz için varlık kitaplığı oluşturmayı öğrenmek istiyorsanız Kuruluş varlıkları kitaplığı oluşturma'ya göz atın.
-
SharePoint yöneticisiyseniz, görüntü alma performansını artırmak için content delivery network (CDN) etkinleştirmenizi öneririz. CDN'ler hakkında daha fazla bilgi edinin.
-
-
Ayrıca, çerçevedeki resminizin en önemli bölümünü almak için bir odak noktası ayarlayabilirsiniz. Soldaki araç çubuğunda Odak noktası

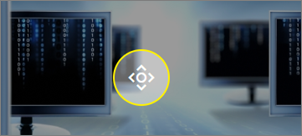
-
Görüntülenen sayfa yazarı ekleme veya değiştirme
Başlık alanında, yazar kutusuna bir ad, kısmi ad veya e-posta adı ekleyin. Ad, kuruluşunuzun profillerinde aranacak ve size önerilen kişiler sunulacaktır. İstediğinizi seçin ve işiniz bitti! Bir ad girmezseniz, yazara göre bir satır gösterilmez.
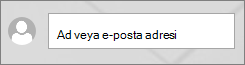
-
Düzen seçme
web bölümünü düzenle düğmesini

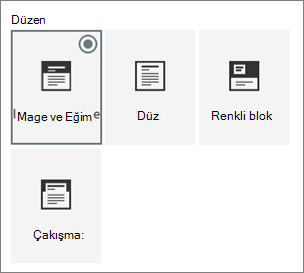
-
Hizalamayı ayarlama
Araç kutusu henüz gösterilmiyorsa Web bölümünü düzenle düğmesini

-
Başlığın üzerine metin ekleme
Başlığı nitelemek için başlığın üstüne renkli bir blok halinde metin ekleyebilir veya aşağıdaki örnekte olduğu gibi, YENİ başlığın üstündeki metindir. Gazete jargonunda buna tekme denir. Metnin içinde yer alan bloğun rengi, site temanıza bağlıdır.
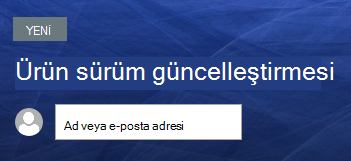
Başlığınızın üstüne metin eklemek için web bölümünü düzenle düğmesini

-
Yayımlanan tarihi gösterme veya gizleme
Başlık alanını seçin, web bölümünü düzenle düğmesini

-
Sayfa adını değiştirme
Sayfa adını değiştirmek için Düzenleme moduna geçin, başlık web bölümünü seçin ve değişikliklerinizi yapın.
Başkalarının sayfanızı bulmasına yardımcı olun
Sayfanızı ilk kez yayımladığınızda, başkalarının sayfanızı bulmasına yardımcı olmanız istenir. Bunu daha sonra yapmak isterseniz, sayfa yayımlandıktan sonra sayfanın üst kısmındaki Yükselt'i seçebilirsiniz.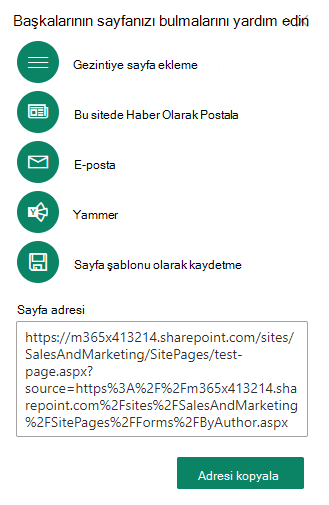
Aşağıdaki seçeneklerden birini veya daha fazlasını kullanabilirsiniz:
-
Gezintiye sayfa ekleme: Sol taraftaki gezintiye sayfa başlığını kullanarak sayfanıza bir bağlantı ekler.
-
Bu sitede Haber Olarak Gönder: Sitenizin Giriş sayfasına bir Haber gönderisi ekler. Haberler hakkında daha fazla bilgi için Bkz. Ekip sitenizdeki Haberler ile ekibinizin güncel kalmasını sağlama.
-
Email: Seçili alıcılarınıza sayfanın önizlemesini ve isteğe bağlı iletiyi içeren bir e-posta göndermenizi sağlar.
-
Yammer: Sayfayı kuruluşunuzun Yammer kanalları aracılığıyla göndermenize olanak tanır.
-
Sayfayı şablon olarak kaydet: Benzer sayfaları daha kolay hale getirmek için sayfayı şablon olarak kullanabilmek için kaydedin.
-
Adresi kopyala: Sayfa adresi, kopyalayıp başkalarına gönderebilmeniz için gösterilir.
Düzenleyici ile sayfanızı düzenleyin ve yazım denetimini ve dil bilgisini yönetin
Sayfanızda değişiklikler yapmak için aşağıdakileri yapın:
-
Sağ üst kısımdaki Düzenle'yi seçin.
Düzenle'yi seçtiğinizde sayfa sizin kullanımınıza alınmış durumdadır. Sayfa düzenleme için açık veya kullanıma alınmış olduğu sürece, başka hiç kimse sayfayı düzenleyemez. Değişiklikler kaydedilene veya atılana kadar veya sayfa yayımlanana kadar sayfa "kilitlenir". Bir istisna, sayfanın 5 dakika boyunca hiçbir etkinliği yoksa, düzenleme oturumunun zaman aşımına ve sayfanın "kilidi açılmış" olmasıdır.
-
Değişikliklerinizi yapın. Sayfa düzeni ve web bölümlerini kullanma hakkında yardım için, Sayfaya bölüm ve sütun ekleme veSharePoint sayfalarında web bölümlerini kullanma'ya göz atın.
-
Değişiklik yapmayı bitirdiğinizde, değişikliklerinizi kaydetmek ve düzenleme modunu kapatmak için Taslak olarak kaydet'i seçin.
-
Kullanıcıların değişikliklerinizi görüntülemesine ve okumasına hazırsanız Yeniden Yayımla'yı seçin. Bir sayfanın yayımlanması ve yaşam döngüsü hakkında daha fazla bilgi için Bkz. SharePoint modern sayfasının yönetimi ve yaşam döngüsü.
İpucu: Değişikliklerinizin hemen canlı yayınlanmasını istiyorsanız, taslağı kaydetmek zorunda kalmadan Yeniden Yayımla'yı seçebilirsiniz.
Sayfanızdaki Metin web bölümleri içinde Düzenleyici ile yazım ve dil bilgisi denetimi yapmak için,
-
Sağ üst kısımdaki Düzenle'yi seçin.
-
Zaten yayımlanmış bir sayfanın üst kısmındaki Sayfa ayrıntıları'nı seçin.
-
Sayfa ayrıntıları bölmesinde, Yazım, dil bilgisi ve daha fazlasını denetlemek için Düzenleyiciyi Kullan altındaki iki durumlu düğmeyi Açık veya Kapalı olarak ayarlayın.
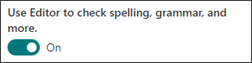
Sayfa ayrıntılarını yönetme hakkında daha fazla bilgi edinin.
Notlar:
-
Sayfaları düzenlemek ve yeniden adlandırmak için belirli izinler gereklidir. Sayfayı yeniden adlandıramıyorsanız, Öğeleri Sil iznine sahip olduğunuzdan emin olmak için site yöneticinize başvurun. Sayfayı düzenleyemiyorsanız, Kullanıcı Bilgilerine Gözat iznine sahip olduğunuzdan emin olun.
-
Özelleştirilmiş sayfalarla ve site tanımlarıyla çalışmaya alışkınsanız, bu sayfa türünün site tanımıyla hiçbir ilişkisi olmadığını bilmelisiniz; bu nedenle, bir site tanımına sıfırlanamaz.
Sitenizde web bölümleri ekleme veya değiştirme gibi değişiklikler yaparken, değişiklikleri geri alabilir veya yineleyebilirsiniz. Geri Al'ı seçin ve açılan listeden Gerektiğinde Geri Al veya Yinele'yi seçin. (Sırasıyla Ctrl+Z veya Ctrl+Y klavye kısayollarını da kullanabilirsiniz.)
Ayrıca, Değişiklikleri at'ı seçerek sayfanın geçerli taslağında yaptığınız tüm değişiklikleri atabilirsiniz.
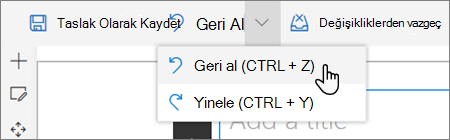
Notlar:
-
Sayfaları düzenlemek ve yeniden adlandırmak için belirli izinler gereklidir. Sayfayı yeniden adlandıramıyorsanız, Öğeleri Sil iznine sahip olduğunuzdan emin olmak için site yöneticinize başvurun. Sayfayı düzenleyemiyorsanız , Kullanıcı Bilgilerine Gözat iznine sahip olduğunuzdan emin olun.
-
Özelleştirilmiş sayfalarla ve site tanımlarıyla çalışmaya alışkınsanız, bu sayfa türünün site tanımıyla hiçbir ilişkisi olmadığını bilmelisiniz; bu nedenle, bir site tanımına sıfırlanamaz.
Sayfa yer işaretlerini (yer işaretleri) kullanma
Sayfa tutturucuları (yer işaretleri olarak da bilinir) sayfanızdaki Metin web bölümlerindeki Başlık 1, Başlık 2 ve Başlık 3 stillerine otomatik olarak eklenir. Bir sayfa yayımlandığında ve Metin web bölümündeki bir başlığın üzerine geldiğinizde veya sekme tuşuyla geldiğinizde, 
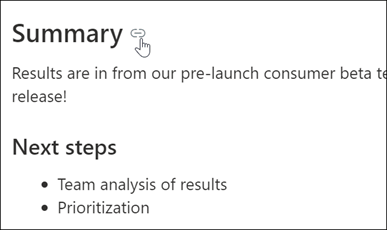
SharePoint sayfalarının dışında kullanmak üzere sayfa tutturucu konumunu kopyalamak için bir sayfa bağlantısına sağ tıklayıp Bağlantıyı kopyala'yı seçebilirsiniz. Sayfa tutturucu panoya eklendikten sonra, e-posta veya ileti gibi göndermek istediğiniz yere yapıştırabilirsiniz.
Sayfanızda başka bir yerden Başlık 1'e bağlanmak için, bağlanmak istediğiniz metne köprü ekleyin ve ardından bu örnekte olduğu gibi Başlık 1 bağlantısının URL'sini yapıştırın:
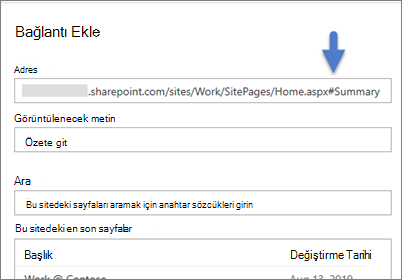
Açıklamalar, beğeniler ve görünümler
Sayfanızı görüntüleyen Kişiler, sayfanın en altına açıklamalar ve beğeniler bırakabilir. Sayfanızın kaç görünümü olduğunu da öğrenebilirsiniz. Sayfanızı beğenen bazı kişileri görüntülemek için Beğeniler'in üzerine gelin. Beğeniler'i seçtiğinizde sayfanızı beğenen tüm kişilerin listesini görüntüleyebilirsiniz.
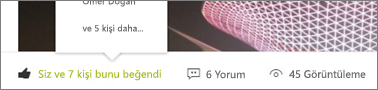
Bir kişi, oluşturduğunuz bir sayfada veya bir haber gönderisinde beğendiğinde veya yorum gönderdiğinde ya da @kullanarak sizden bahsettiğinde, size e-posta ile bildirim gönderilir.
Not: Açıklamalar, beğeniler ve görünümler site giriş sayfalarında kullanılamaz.
Daha sonrası için kaydet
Sayfanızı kimlerin görüntüleyebileceğini Kişiler daha sonra sayfanın altındaki Sonrakiler için kaydet seçeneğini kullanarak sayfayı daha kolay bulabilir. Sonrakiler için kaydet seçildikten sonra, daha sonra için kaydedilir duruma gelir ve ilişkili simge doldurulur.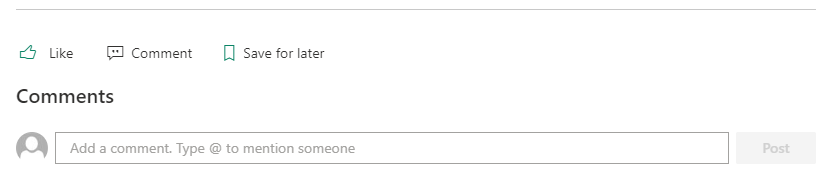
Not: Daha sonra için kaydet özelliği Konuk kullanıcılar için desteklenmez. Daha sonra için kaydet'i seçebilirler, ancak öğe kaydedilmeyecektir.
Daha sonra için kaydedildi seçildiğinde, Son kaydedilen öğelerin listesi görüntülenir. Kaydedilen öğelerin listesinin tamamını görüntülemek için Tüm kaydedilen öğeleri göster'i seçebilirsiniz.
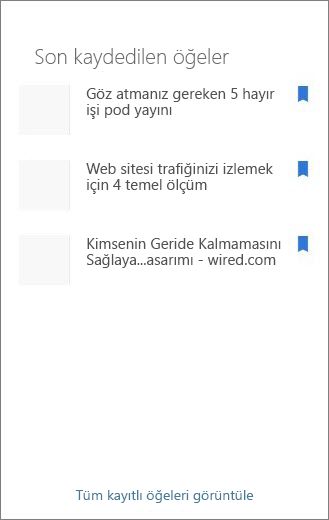
Sayfalarda Tam Ekran okuyucu kullanma
İzleyicilerinizin sitenizin içeriğine odaklanmasına yardımcı olmak için tam ekran okuyucu aracını kullanın. Tam ekran okuyucu aracı yerleşik metin okuma ve satır içi vurgulama içerir. Tam ekran okuyucu, her site kullanıcısının ihtiyaçlarına uygun olarak kullanılabilir ve sitenin etkileşim kurmasını kolaylaştırır.
Site kullanıcıları hem okuyucunun hızını ve sesini hem de metnin çeşitli görsel yönlerini değiştirebilir. Tam ekran okuyucu, sayfadaki içeriği çok çeşitli dillere çevirme olanağı da sunar.

Tam ekran okuyucu kullanmak için:
-
Görev çubuğunda Tam ekran okuyucu seçeneğini belirleyin.
-
Tam ekran okuyucu sayfası görüntülendiğinde, metin tercihlerini



-
Tam ekran okuyucu deneyimi tercihlerinizi seçtikten sonra ekranın alt kısmındaki Oynat'ı seçin.
Not: Tam ekran okuyucu özelliği giriş sayfasında kullanılamaz.
Üst bilgiyi ve gezintiyi gizleme veya gösterme (odak modu)
SharePoint Site Sayfalarında genişletme modunu kullanarak dikkat dağıtıcı görsel öğeleri ortadan kaldırın. Genişletme modu, sayfadaki gezinti çubuklarını kaldırarak birincil içeriğe odaklanmanıza yardımcı olur.
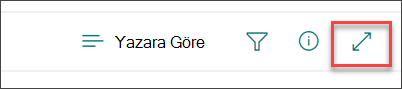
Site sayfasının görev par dosyasında üst bilgiyi ve gezinti simgesini gizle 
Üst bilgiyi ve gezintiyi gizle görünümündeyken Üst bilgiyi ve gezinti simgesini göster 
Sayfalar nerede depolanır?
Oluşturduğunuz, kaydettiğiniz veya yayımladığınız sayfalar, sitenizin Sayfalar kitaplığında depolanır. Sayfalar kitaplığına ulaşmak için:
-
Sayfanızın bulunduğu siteye gidin.
-
Üst veya sol taraftaki gezinti bölmesinde Sayfalar'ı seçin.
Not: SharePoint sitenizin sol tarafında Sayfalar listelenmiyorsa sağ üstteki Ayarlar > Site İçeriği'ni seçin. Ardından sol tarafta Sayfalar'ı seçin.
Sayfanız, site sahibi tarafından belirlenen Sayfalar kitaplığındaki bir klasörde olabilir.
Sayfanızı silme
SharePoint site sahipleri ve yöneticileri SharePoint siteden modern sayfaları kolayca silebilir. Sayfa silme hakkında daha fazla bilgi için Bkz. SharePoint sitesinden sayfa silme.
Ne yapmak istiyorsunuz?
Sayfa ekleme ve yayımlama
-
Sayfa eklemek istediğiniz siteye gidin.
-
Sitenin giriş sayfasına gidin.
-
+ Yeni'yi ve ardından Sayfa'yı seçin.
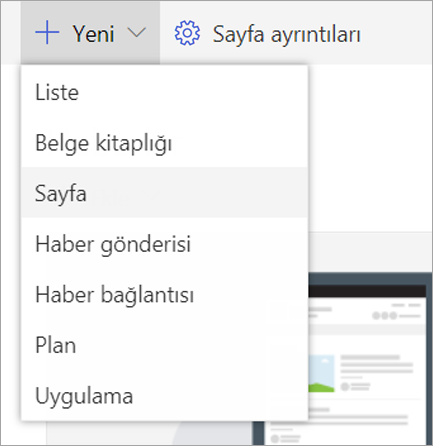
Alternatif olarak, var olan bir sayfaya gidebilir, + Yeni'yi ve boş bir sayfadan başlat'ı seçebilirsiniz.
-
Başlık alanına bir sayfa adı ekleyin. Sayfayı kaydetmek için bir sayfa adı gereklidir. Başlık alanını özelleştirme'ye göz atın.
-
Web bölümleri ekleme
Farenizi başlık alanının altına getirdiğinizde , daire içine alınmış + işareti bulunan bir çizgi olacaktır, örneğin:
-

Metin, belgeler, video ve daha fazlası gibi içerik eklemek için + simgesini seçin. Web bölümlerini bulma ve kullanma hakkında daha fazla bilgi edinmek için Bkz. Web bölümlerini kullanma.
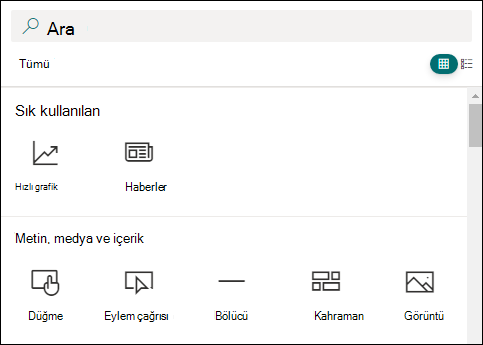
Sayfaya bölümler ve sütunlar da ekleyebilirsiniz. Daha fazla bilgi edinmek için Sayfaya bölüm veya sütun ekleme bölümüne bakın.
-
Düzenlemeyi bitirdiğinizde, değişikliklerinizi kaydetmek ve düzenleme modunu kapatmak için Taslak olarak kaydet'i seçebilirsiniz. Siz yayımlamadığınız sürece izleyicileriniz sayfaya erişemez. Yalnızca sitenizde düzenleme izinlerine sahip kişilerin erişimi olur.
-
İzleyicilerinizin sayfayı görüntülemesi ve okuması için hazır olduğunuzda Yayımla'yı seçin.
Bir sayfanın yayımlanması ve yaşam döngüsü hakkında daha fazla bilgi için Bkz. SharePoint modern sayfasının yönetimi ve yaşam döngüsü.
Başlık alanını özelleştirme
Başlık alanını bir resimle, dört düzenden oluşan bir seçimle, başlığın üstündeki metinle, görüntülenen yazarı değiştirme özelliğiyle özelleştirebilir ve yayımlanan tarihi gösterebilir veya gizleyebilirsiniz.
-
Resim ekleme
Resim eklemek için soldaki araç çubuğundan Resim

Son kullanılan bir görüntüyü seçin veya sitenizden, bilgisayarınızdan veya bağlantıdan bir görüntü alın.
Not: Görüntüler yatay veya en boy oranında 16:9 veya daha yüksek olduğunda ve en az 1 MB boyutunda olduğunda en iyi şekilde görünür. Görüntü boyutlandırma hakkında daha fazla bilgi için SharePoint modern sayfalarında resim boyutlandırma ve ölçeklendirme bölümüne bakın.
Başlık alanını daha sonra değiştirmek için, sayfanızın düzenleme modunda olduğundan emin olun, başlık alanını seçin ve soldaki araç çubuğunu kullanarak başlık metnini ve diğer bilgileri değiştirin ve resmi değiştirmek için resim düğmesini kullanın. Başlık alanındaki adı değiştirmek için başlık alanını seçip var olan adın üzerine yazması gerekir.
Başkalarının sayfanızı bulmasına yardımcı olun
Sayfanızı ilk kez yayımladığınızda, başkalarının sayfanızı bulmasına yardımcı olmanız istenir. Bunu daha sonra yapmak isterseniz, sayfa yayımlandıktan sonra sayfanın üst kısmındaki Yükselt'i seçebilirsiniz.
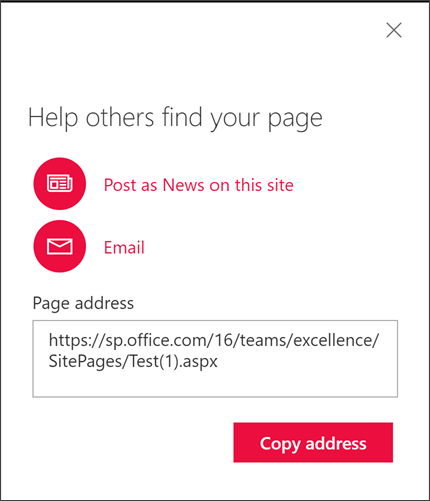
Aşağıdaki seçeneklerden birini veya daha fazlasını kullanabilirsiniz:
-
Bu sitede Haber Olarak Gönder: Sitenizin Giriş sayfasına bir Haber gönderisi ekler. Haberler hakkında daha fazla bilgi için Bkz. Ekip sitenizdeki Haberler ile ekibinizin güncel kalmasını sağlama.
-
Email: Seçili alıcılarınıza e-posta göndermenizi sağlar.
-
Adresi kopyala: Sayfa adresi, kopyalayıp başkalarına gönderebilmeniz için gösterilir.
Açıklamalar
Sayfanızı kimlerin görüntüleyebileceğini Kişiler sayfanın en altına açıklama bırakabilir.
Sayfalar nerede depolanır?
Oluşturduğunuz, kaydettiğiniz veya yayımladığınız sayfalar, sitenizin Sayfalar kitaplığında depolanır. Sayfalar kitaplığına ulaşmak için:
-
Sayfanızın bulunduğu siteye gidin.
-
Üst veya sol taraftaki gezinti bölmesinde Sayfalar'ı seçin.
Sayfalar sol tarafta değilse, sağ üst köşedeki Ayarlar'danSite İçeriği'ni seçin, ardından Site İçeriği sayfasının sol tarafında Sayfalar'ı seçin.
Sayfanız, site sahibi tarafından belirlenen Sayfalar kitaplığındaki bir klasörde olabilir.
Sayfanızı silme
SharePoint site sahipleri ve yöneticileri SharePoint siteden modern sayfaları kolayca silebilir. Sayfa silme hakkında daha fazla bilgi için Bkz. SharePoint sitesinden sayfa silme.
Web bölümlerini kullanma
Web bölümleri sayfanızın yapı taşlarıdır. Sayfada + işaretini seçerek sayfanıza web bölümleri ekleyebilirsiniz. Farklı web bölümü türleri ve bunların nasıl kullanılacağı hakkında daha fazla bilgi için bkz. Sayfalarda web bölümlerini kullanma.
Ne yapmak istiyorsunuz?
Sayfa ekleme ve yayımlama
-
Sayfa eklemek istediğiniz siteye gidin.
-
Sitenin giriş sayfasına gidin.
-
+ Yeni'yi ve ardından Sayfa'yı seçin.
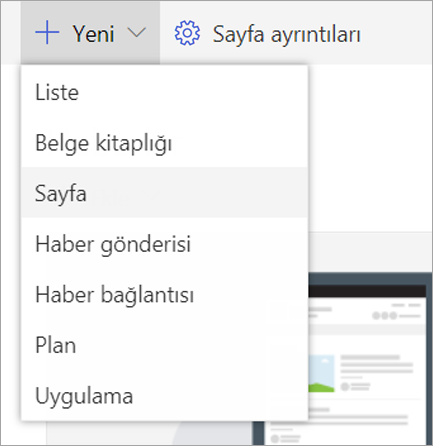
Alternatif olarak, var olan bir sayfaya gidebilir, + Yeni'yi ve boş bir sayfadan başlat'ı seçebilirsiniz.
-
Başlık alanına bir sayfa adı ekleyin. Sayfayı kaydetmek için bir sayfa adı gereklidir. Başlık alanını özelleştirme'ye göz atın.
-
Web bölümleri ekleme
Farenizi başlık alanının altına getirdiğinizde daire içine alınmış bir + işareti olacaktır, örneğin:
-

metin, belgeler, video ve daha fazlası gibi içerik eklemek için + simgesini seçin. Web bölümlerini bulma ve kullanma hakkında daha fazla bilgi edinmek için Bkz. Web bölümlerini kullanma.
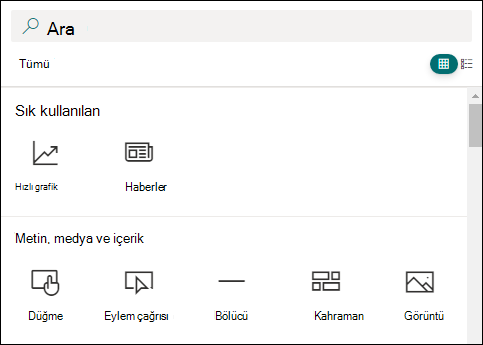
Sayfaya bölümler ve sütunlar da ekleyebilirsiniz. Daha fazla bilgi edinmek için Sayfaya bölüm veya sütun ekleme bölümüne bakın.
-
Düzenlemeyi bitirdiğinizde, değişikliklerinizi kaydetmek ve düzenleme modunu kapatmak için Taslak olarak kaydet'i seçebilirsiniz. Siz yayımlamadığınız sürece izleyicileriniz sayfaya erişemez. Yalnızca sitenizde düzenleme izinleri olan kişiler siteye erişebilir.
-
İzleyicilerinizin sayfayı görüntülemesi ve okuması için hazır olduğunuzda Yayımla'yı seçin.
Bir sayfanın yayımlanması ve yaşam döngüsü hakkında daha fazla bilgi için Bkz. SharePoint modern sayfasının yönetimi ve yaşam döngüsü.
Başlık alanını özelleştirme
Başlık alanını bir resimle, dört düzenden oluşan bir seçimle, başlığın üstündeki metinle, görüntülenen yazarı değiştirme özelliğiyle özelleştirebilir ve yayımlanan tarihi gösterebilir veya gizleyebilirsiniz.
-
Resim ekleme
Resim eklemek için soldaki araç çubuğundan Resim

Son kullanılan bir görüntüyü seçin veya sitenizden, bilgisayarınızdan veya bağlantıdan bir görüntü alın.
Not: Görüntüler yatay veya en boy oranında 16:9 veya daha yüksek olduğunda ve en az 1 MB boyutunda olduğunda en iyi şekilde görünür. Görüntü boyutlandırma hakkında daha fazla bilgi için SharePoint modern sayfalarında resim boyutlandırma ve ölçeklendirme bölümüne bakın.
Başlık alanını daha sonra değiştirmek için, sayfanızın düzenleme modunda olduğundan emin olun, başlık alanını seçin ve soldaki araç çubuğunu kullanarak başlık metnini ve diğer bilgileri değiştirin ve resmi değiştirmek için resim düğmesini kullanın. Başlık alanındaki adı değiştirmek için başlık alanını seçip var olan adın üzerine yazması gerekir.
Başkalarının sayfanızı bulmasına yardımcı olun
Sayfanızı ilk kez yayımladığınızda, başkalarının sayfanızı bulmasına yardımcı olmanız istenir. Bunu daha sonra yapmak isterseniz, sayfa yayımlandıktan sonra sayfanın üst kısmındaki Yükselt'i seçebilirsiniz.
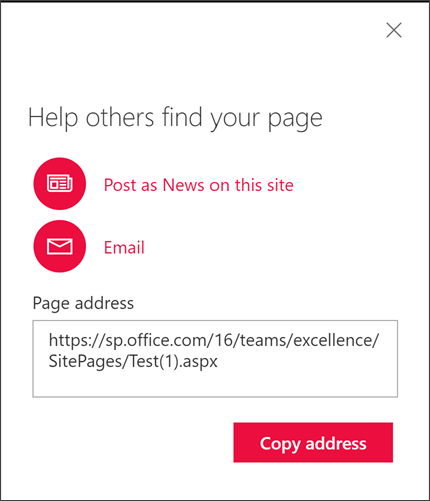
Aşağıdaki seçeneklerden birini veya daha fazlasını kullanabilirsiniz:
-
Bu sitede Haber Olarak Gönder: Sitenizin Giriş sayfasına bir Haber gönderisi ekler. Haberler hakkında daha fazla bilgi için Bkz. Ekip sitenizdeki Haberler ile ekibinizin güncel kalmasını sağlama.
-
Email: Seçili alıcılarınıza e-posta göndermenizi sağlar.
-
Adresi kopyala: Sayfa adresi, kopyalayıp başkalarına gönderebilmeniz için gösterilir.
Sayfanızı düzenleme
Sayfanızda değişiklikler yapmak için aşağıdakileri yapın:
-
Sağ üst kısımdaki Düzenle'yi seçin.
Düzenle'yi seçtiğinizde sayfa sizin kullanımınıza alınmış durumdadır. Sayfa düzenleme için açık veya kullanıma alınmış olduğu sürece, başka hiç kimse sayfayı düzenleyemez. Değişiklikler kaydedilene veya atılana kadar veya sayfa yayımlanana kadar sayfa "kilitlenir". Bir istisna, sayfanın 5 dakika boyunca hiçbir etkinliği yoksa, düzenleme oturumunun zaman aşımına ve sayfanın "kilidi açılmış" olmasıdır.
-
Değişikliklerinizi yapın. Sayfa düzeni ve web bölümlerini kullanma hakkında yardım için, Sayfaya bölüm ve sütun ekleme veSharePoint sayfalarında web bölümlerini kullanma'ya göz atın.
-
Değişiklik yapmayı bitirdiğinizde, değişikliklerinizi kaydetmek ve düzenleme modunu kapatmak için Taslak olarak kaydet'i seçin.
-
Kullanıcıların değişikliklerinizi görüntülemesine ve okumasına hazırsanız Yayımla'yı seçin. Bir sayfanın yayımlanması ve yaşam döngüsü hakkında daha fazla bilgi için Bkz. SharePoint modern sayfasının yönetimi ve yaşam döngüsü.
Notlar:
-
Sayfaları düzenlemek ve yeniden adlandırmak için belirli izinler gereklidir. Sayfayı yeniden adlandıramıyorsanız, Öğeleri Sil iznine sahip olduğunuzdan emin olmak için site yöneticinize başvurun. Sayfayı düzenleyemiyorsanız, Kullanıcı Bilgilerine Gözat iznine sahip olduğunuzdan emin olun.
-
Özelleştirilmiş sayfalarla ve site tanımlarıyla çalışmaya alışkınsanız, bu sayfa türünün site tanımıyla hiçbir ilişkisi olmadığını bilmelisiniz; bu nedenle, bir site tanımına sıfırlanamaz.
Açıklamalar
Sayfanızı kimlerin görüntüleyebileceğini Kişiler sayfanın en altına açıklama bırakabilir.
Sayfalar nerede depolanır?
Oluşturduğunuz, kaydettiğiniz veya yayımladığınız sayfalar, sitenizin Sayfalar kitaplığında depolanır. Sayfalar kitaplığına ulaşmak için:
-
Sayfanızın bulunduğu siteye gidin.
-
Üst veya sol taraftaki gezinti bölmesinde Sayfalar'ı seçin.
Sayfalar sol tarafta değilse, sağ üst köşedeki Ayarlar'danSite İçeriği'ni seçin, ardından Site İçeriği sayfasının sol tarafında Sayfalar'ı seçin.
Sayfanız, site sahibi tarafından belirlenen Sayfalar kitaplığındaki bir klasörde olabilir.
Sayfanızı silme
SharePoint site sahipleri ve yöneticileri, Sayfa ayrıntıları bölmesindeki SharePoint siteden modern sayfaları kolayca silebilir.
-
Sayfanın sağ üst kısmındaki Düzenle'yi seçerek sayfanın düzenleme modunda olduğundan emin olun.
-
Komut çubuğunda Sayfa ayrıntıları'nı seçin.
-
Sayfayı sil'i seçin.
-
Sil veya İptal'i seçerek görüntülenen onay kutusunda silme işleminizi onaylayın veya iptal edin.
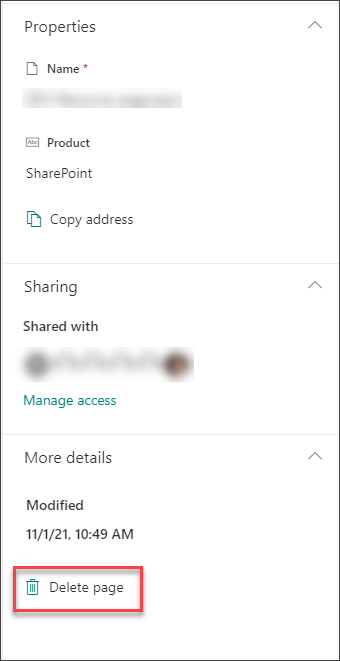
SharePoint sitesinden sayfa silme hakkında daha fazla bilgi edinin.