Microsoft 365’te SharePoint site Geri Dönüşüm Kutusu'ndan silinen öğeler site koleksiyonu Geri Dönüşüm Kutusu'nda (veya ikinci aşama Geri Dönüşüm Kutusu'nda) tutulur. Site koleksiyonu yöneticisiyseniz, bu öğeleri site koleksiyonu Geri Dönüşüm Kutusu'ndan silerek kalıcı olarak kaldırabilirsiniz.
Notlar:
-
SharePoint Geri Dönüşüm Kutusu, Windows'taki Geri Dönüşüm Kutusu'ndan farklıdır. masaüstünüzden veya uygulamalarınızdan Windows silinen dosyaları kurtarmak için önce geri dönüşüm kutusunu Windows deneyin. Windows geri dönüşüm kutunuzu masaüstünüzde yerleştirmek için bkz. Geri Dönüşüm Kutusu'nu gösterme veya gizleme.
-
OneDrive için geri dönüşüm kutusu arıyorsanız, OneDrive sitenize gidin ve sol bölmede Geri Dönüşüm Kutusu'nu seçin.
öğeleri silme veya SharePoint Second-Stage Geri Dönüşüm Kutusu'nu boşaltma
Dikkat: Second-Stage veya Site Koleksiyonu Geri Dönüşüm Kutusu'ndan bir öğeyi sildiğinizde, öğe kalıcı olarak kaldırılır.
-
Sol bölmedeki modern ekip sitelerinde ve klasik sitelerde (alt siteler) Geri Dönüşüm Kutusu'nu seçin.
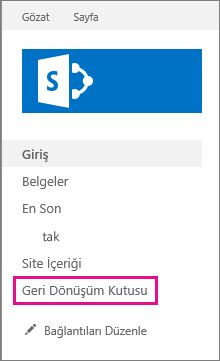
Modern iletişim sitelerinde Site içeriği'ni seçin ve üst gezinti çubuğunda geri dönüşüm kutusu'na tıklayın. Geri Dönüşüm Kutusu'nu görmüyorsanız ve izinleriniz varsa aşağıdaki adımları deneyin.
-
Ayarlar

-
Site ayarlarında, Site Koleksiyonu Yönetimi'nin altında Geri Dönüşüm Kutusu'nu tıklatın.

-
-
Geri Dönüşüm Kutusu sayfasının en altında ikinci aşama geri dönüşüm kutusu’na tıklayın.
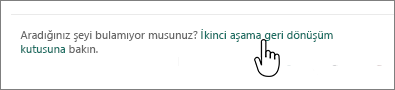
-
Aşağıdakilerden birini yapın:
-
Bir veya daha fazla öğeyi silme Üzerine gelin ve silmek istediğiniz öğelerin yanındaki daireye tıklayın ve ardından Sil'e tıklayın.
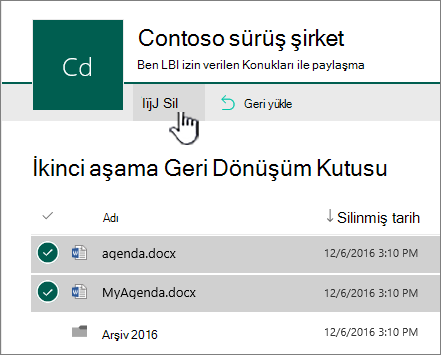
-
Tüm öğeleri sil Tüm onay işaretlerini temizleyin ve Geri dönüşüm kutusunu boşalt'a tıklayın.
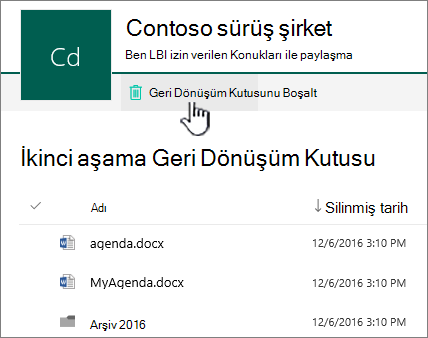
-
-
Onay kutusunda Sil'e tıklayın.
SharePoint Server 2019 ve 2016'da öğeleri silme veya Second-Stage Geri Dönüşüm Kutusu'nu boşaltma
Dikkat: Second-Stage veya Site Koleksiyonu Geri Dönüşüm Kutusu'ndan bir öğeyi sildiğinizde, öğe kalıcı olarak kaldırılır.
-
Site sayfasının sol Hızlı Başlatma bölmesinde Geri Dönüşüm Kutusu’nu seçin.
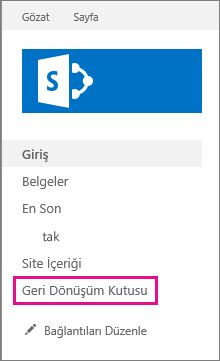
Geri Dönüşüm Kutusu'nu görmüyorsanız ve izinleriniz varsa aşağıdaki adımları deneyin.
-
Ayarlar’a

-
Site Koleksiyonu Yönetimi'nin altında Geri dönüşüm kutusu'na tıklayın.

-
-
Geri Dönüşüm Kutusu sayfasında ikinci aşama geri dönüşüm kutusu'na tıklayın.

-
Aşağıdakilerden birini yapın:
-
Bir veya daha fazla öğeyi silme Silmek istediğiniz öğelerin yanındaki onay kutusuna ve ardından Seçimi Sil'e tıklayın.
-
Tüm öğeleri sil Tür'un yanındaki kutuya tıklayın ve ardından Seçimi Sil'e tıklayın.
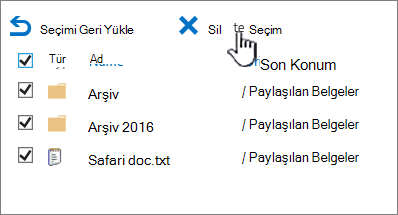
-
-
Tamam'a tıklayın.
Windows PowerShell kullanarak öğeleri silme
Geri Dönüşüm Kutusu'ndaki birçok öğeyi silmeniz gerekiyorsa, zaman kazanmak için PowerShell'i kullanabilirsiniz. Daha fazla bilgi için bkz. Clear-PnPRecycleBinItem.
Bize yorumunuzu iletin
Bu makale yardımcı oldu mu? Olduysa, lütfen bu sayfanın sonunda bunu bize iletin. Bize neyi daha iyi anlamak istediğinizi veya neyin eksik olduğunu söyleyin. Bir arama yaparak buraya ulaştıysanız ve istediğiniz bilgiler bunlar değilse, neyi aradığınızı bize iletin. Lütfen SharePoint , işletim sistemi ve tarayıcı sürümünüzü de ekleyin. Geri bildiriminizi kullanarak adımlarımızı yeniden kontrol edecek ve bu makaleyi güncelleştireceğiz.










