Not: En güncel yardım içeriklerini, mümkün olduğunca hızlı biçimde kendi dilinizde size sunmak için çalışıyoruz. Bu sayfanın çevirisi otomasyon aracılığıyla yapılmıştır ve bu nedenle hatalı veya yanlış dil bilgisi kullanımları içerebilir. Amacımız, bu içeriğin sizin için faydalı olabilmesini sağlamaktır. Buradaki bilgilerin faydalı olup olmadığını bu sayfanın sonunda bize bildirebilir misiniz? Kolayca başvurabilmek için İngilizce makaleye buradan ulaşabilirsiniz .
Windows SharePoint Services 3.0 programı, site gezinmenizi özelleştirebileceğiniz çeşitli yollar sunar. Bu makale, site sahipleri ve site tasarımcılarına yöneliktir ve Hızlı Başlat ve üst bağlantı çubuğu da dahil olmak üzere gezintiye öğe eklemek ve gezintiden öğe kaldırmak hakkında bilgi vermektedir. Ayrıca, sitenin içeriğini ve hiyerarşisini göstermek için ağaç görünümünün nasıl görüntülendiğini açıklamaktadır.
Not: Sayfanın üst kısmındaki kırıntı gezintisini özelleştiremezsiniz.
Ne yapmak istiyorsunuz?
Hızlı Başlat'ı özelleştirme
Hızlı Başlat, Windows SharePoint Services 3.0 sitesinin giriş sayfasında görüntülenir ve sitedeki özel listelere ve kitaplıklara, geçerli sitenin alt siteleriyle Kişiler ve Gruplar'a bağlantılar içerir.
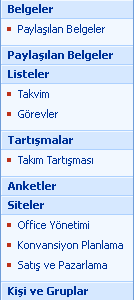
Her liste veya kitaplık için ayarlar sayfasını kullanarak Hızlı Başlat'ta belirecek listeleri ve kitaplıkları seçebilirsiniz. Ayrıca, Windows SharePoint Services 3.0 programı ile uyumlu bir tarayıcıda, listeye veya kitaplığa gitmeden bağlantıların sırasını değiştirebilir, bağlantı veya bölüm ekleyip silebilirsiniz. Site dışındaki sayfalara bile bağlantı ekleyebilirsiniz.
Hızlı Başlat'ı gösterme veya gizleme
İlk kez bir site oluşturduğunuzda Hızlı Başlat varsayılan olarak belirir. Sitenizin gereksinimlerine göre Hızlı Başlat'ı göstermeyi veya gizlemeyi seçebilirsiniz. Örneğin, Hızlı Başlat'ı üst düzey sitelerde gösterebilir ve alt sitelerde gizleyebilirsiniz.
-
Sitenin giriş sayfasında, Site eylemleri menüsünü

Not: Site Eylemleri menüsünün özelleştirildiği bir sitede, Site Ayarları'nın üzerine gelin ve sonra görmek istediğiniz ayarları tıklatın.
-
Görünüm ve Kullanım sütununda, Ağaç görünümü'nü tıklatın.
-
Aşağıdakilerden birini yapın:
-
Hızlı Başlat'ı gizlemek için Hızlı Başlat'ı Etkinleştir onay kutusunu temizleyin.
-
Hızlı Başlat'ı göstermek için Hızlı Başlat'ı Etkinleştir onay kutusunu işaretleyin.
-
-
Tamam'a tıklayın.
-
Sitenin giriş sayfasına dönmek için sitenin adını tıklatın.
Hızlı Başlat'a liste veya kitaplık ekleme veya Hızlı Başlat'tan liste veya kitaplık kaldırma
Liste veya kitaplık oluşturduğunuzda, varsayılan olarak ilgili öğenin bağlantısı otomatik olarak Hızlı Başlat'a eklenir. Listenin veya kitaplığın, Hızlı Başlat'ta belirmemesi için, yeni bir liste veya kitaplık oluştururken Gezinti seçeneğini değiştirebilirsiniz. Ayrıca, listenin veya kitaplığın Genel ayarlarını düzenleyerek seçeneği daha sonra da değiştirebilirsiniz.
-
Hızlı Başlat'ta, Tüm Site İçeriğini Görüntüle'yi tıklatın.
-
Listenin veya kitaplığın adını tıklatın.
-
Ayarlar menüsünde

Örneğin, belge kitaplığında Belge Kitaplığı Ayarları'nı tıklatın.
-
-
Genel Ayarlar sütununda, Başlık, açıklama ve gezinme'yi tıklatın.
-
Gezinti bölümünde, aşağıdakilerden birini yapın:
-
Öğeyi, Hızlı Başlat'tan kaldırmak için Hayır'ı tıklatın.
-
Öğeyi, Hızlı Başlat'a eklemek için Evet'i tıklatın.
-
-
Kaydet'i tıklatın.
-
Sitenin giriş sayfasına dönmek için sitenin adını tıklatın.
Hızlı Başlat'taki öğelerin sırasını değiştirme
Hızlı Başlat'ta beliren başlıkların veya bağlantıların sırasını değiştirebilirsiniz, ancak bağlantıların sırasını yalnızca belirli bir başlık altında değiştirebilirsiniz. Örneğin, Takvim ve Görevler için bağlantı içeren Listeler adında bir başlığınız olabilir. Listeler başlığını Hızlı Başlat'taki başka bir konuma taşıyabilirsiniz, ancak Takvim ve Görevler'in sırasını yalnızca Listeler başlığı altında değiştirebilirsiniz. Takvim veya Görevler'i başka bir başlığa taşımak için öncelikle bağlantıyı başka bir başlığa atamak üzere düzenlemeniz gerekir.
-
Sitenin giriş sayfasında, Site eylemleri menüsünü

Not: Site Eylemleri menüsünün özelleştirildiği bir sitede, Site Ayarları'nın üzerine gelin ve sonra görmek istediğiniz ayarları tıklatın.
-
Görünüm ve Etki sütununda Hızlı Başlat'ı tıklatın.
-
Sırayı Değiştir'i tıklatın.
-
Başlıkların ve bağlantıların görüntülendiği sırayı değiştirmek için listelerdeki seçenekleri tıklatın.
-
Tamam'a tıklayın.
Hızlı Başlat başlığı ekleme, düzenleme veya silme
-
Sitenin giriş sayfasında, Site eylemleri menüsünü

Not: Site Eylemleri menüsünün özelleştirildiği bir sitede, Site Ayarları'nın üzerine gelin ve sonra görmek istediğiniz ayarları tıklatın.
-
Görünüm ve Etki sütununda Hızlı Başlat'ı tıklatın.
-
Aşağıdakilerden birini yapın:
-
Yeni bir başlık eklemek için Yeni Başlık'ı tıklatın. Bağlantının URL'sini ve açıklamasını yazın ve sonra Tamam'ı tıklatın.
-
Başlık düzenlemek için

-
Başlık silmek için

Not: Hızlı Başlat'tan bir başlığı sildiğinizde, bu bağlantının altındaki tüm başlıklar da silinir.
-
-
Tamam'a tıklayın.
Hızlı Başlat bağlantısı ekleme
Sitenizdeki listelere veya kitaplıklara bağlantı eklemenin yanı sıra Hızlı Başlat'a da özel bağlantılar ekleyebilirsiniz. Örneğin, kuruluşunuza üye olan kişilerin sık kullandıkları bir belge, takvim olayı veya başka bir site gibi bir bilgiye bağlantı ekleyebilirsiniz.
-
Sitenin giriş sayfasında, Site eylemleri menüsünü

Not: Site Eylemleri menüsünün özelleştirildiği bir sitede, Site Ayarları'nın üzerine gelin ve sonra görmek istediğiniz ayarları tıklatın.
-
Görünüm ve Etki sütununda Hızlı Başlat'ı tıklatın.
-
Yeni Bağlantı'yı tıklatın.
-
URL'yi ve bağlantının açıklamasını yazın.
-
Başlık listesinde, altında bağlantının belirmesini istediğiniz başlığı seçin.
-
Tamam'a tıklayın.
Hızlı Başlat bağlantısı düzenleme, taşıma veya silme
-
Sitenin giriş sayfasında, Site eylemleri menüsünü

Not: Site Eylemleri menüsünün özelleştirildiği bir sitede, Site Ayarları'nın üzerine gelin ve sonra görmek istediğiniz ayarları tıklatın.
-
Görünüm ve Etki sütununda Hızlı Başlat'ı tıklatın.
-
Düzenle düğmesi

-
Bağlantıyı düzenlemek için, gerekli değişiklikleri yapın ve sonra Tamam'ı tıklatın.
-
Hızlı Başlat'ta bağlantıyı başka bir konuma taşımak için Başlık listesinde, altında bağlantının belirmesini istediğiniz yeni başlığı seçin ve sonra Tamam'ı tıklatın.
-
Bağlantıyı silmek için Sil'i tıklatın ve sonra Tamam'ı tıklatın.
Not: Hızlı Başlat'tan bir bağlantı sildiğinizde, bu bağlantının altındaki tüm bağlantılar da silinir.
-
-
Sitenin giriş sayfasına dönmek için sitenin adını tıklatın.
Üst bağlantı çubuğunu özelleştirme
Üst bağlantı çubuğu, sitedeki her sayfanın üstünde sekmelerin bulunduğu bir satır görüntüleyerek sitenizi kullanan kişilerin, site topluluğu içerisindeki başka sitelere erişebilmeleri için bir yol sunar.

Yeni bir site oluşturduğunuzda ilgili sitenin, üst sitenin üst bağlantı çubuğuna eklenip eklenmeyeceğini ve üst sitenin üst bağlantı çubuğunun kullanılıp kullanılmayacağını seçebilirsiniz. Bu, siteniz için üç farklı yapılandırma seçeneği sunar:
-
Devralmış ve üst siteye eklenmiş Site, bir sekme olarak üst sitenin üst bağlantı çubuğuna eklenir ve üst site ile aynı üst bağlantı çubuğunu kullanır. Üst siteden devralmayı kesmedikten sonra üst bağlantı çubuğu bu düzeyde özelleştirilemez.
-
Devralmış ve üst siteye eklenmemiş Site, üst site ile aynı üst bağlantı çubuğunu kullanır ancak üst sitenin üst bağlantı çubuğuna bir sekme olarak eklenmez. Üst siteden devralmayı kesmedikten sonra üst bağlantı çubuğu bu düzeyde özelleştirilemez.
-
Benzersiz Site, üst sitenin üst bağlantı çubuğunda bir sekme olarak eklenmez ve üst site ile aynı üst bağlantı çubuğunu kullanmaz. Üst bağlantı çubuğu bu düzeyde özelleştirilebilir ve üst siteden tamamen bağımsızdır.
Not: Site, Genel Ayarlar sayfasında yeniden adlandırılmışsa sitenin adı üst bağlantı çubuğunda güncelleştirilmez. Üst bağlantı çubuğunda beliren adı değiştirmek için üst bağlantı çubuğunu düzenlemeniz gerekir.
Sitenin üst bağlantı çubuğunu yapılandırma
Varsayılan olarak, yeni bir site oluşturduğunuzda ilgili site, üst sitenin üst bağlantı çubuğunda belirir ve yeni site, üst sitenin üst bağlantı çubuğunu devralır. Üst sitenin üst bağlantı çubuğunu kullanmayı durdurmak için istediğiniz zaman ayarları değiştirebilirsiniz ve alt siteniz için özelleştirilmiş bir üst bağlantı çubuğu kullanabilirsiniz.
-
Sitenin giriş sayfasında, Site eylemleri menüsünü

Not: Site Eylemleri menüsünün özelleştirildiği bir sitede, Site Ayarları'nın üzerine gelin ve sonra görmek istediğiniz ayarları tıklatın.
-
Görünüm ve Kullanım sütununda, Üst bağlantı çubuğu'nu tıklatın.
-
Aşağıdakilerden birini yapın:
-
Site için özel bağlantılar oluşturmak için Bağlantı Devralmayı Bırak'ı tıklatın.
-
Aynı bağlantıları üst site olarak kullanmak için Üstteki Bağlantıları Kullan'ı tıklatın.
-
Üst bağlantı çubuğuna bağlantı ekleme, düzenleme veya üst bağlantı çubuğundan bağlantı kaldırma
Siteniz benzersiz bir üst bağlantı çubuğu kullanıyorsa, sitenin üst bağlantı çubuğunda beliren bağlantıları özelleştirebilirsiniz. Üst sitenin altında oluşturulan tüm siteler üst sitenin üst bağlantı çubuğunu devralmak için yapılandırılma koşuluyla üst bağlantı çubuğunda görüntülenebilir. Ayrıca, site koleksiyonunuz dışındaki siteler için bağlantı ekleyebilirsiniz.
-
Sitenin giriş sayfasında, Site eylemleri menüsünü

Not: Site Eylemleri menüsünün özelleştirildiği bir sitede, Site Ayarları'nın üzerine gelin ve sonra görmek istediğiniz ayarları tıklatın.
-
Görünüm ve Kullanım sütununda, Üst bağlantı çubuğu'nu tıklatın.
-
Aşağıdakilerden birini yapın:
-
Yeni bir bağlantı eklemek için Yeni Bağlantı'yı tıklatın. Bağlantının URL'sini ve açıklamasını yazın.
-
Bağlantıyı düzenlemek için

-
Bir bağlantıyı kaldırmak için

Not: Üst bağlantı çubuğundan bir bağlantı sildiğinizde, bu bağlantının altındaki tüm bağlantılar da silinir.
-
-
Tamam'a tıklayın.
Üst bağlantı çubuğunda bağlantıları yeniden sıralama
Üst bağlantı sırasındaki sekmelerin görüntülendiği sırayı değiştirebilirsiniz. Üst bağlantı çubuğundaki öğelerin sırasında yaptığınız tüm değişiklikler, sitenizdeki üst bağlantı çubuğunu devralan sitelerin tümünde yansıtılır.
-
Sitenin giriş sayfasında, Site eylemleri menüsünü

Not: Site Eylemleri menüsünün özelleştirildiği bir sitede, Site Ayarları'nın üzerine gelin ve sonra görmek istediğiniz ayarları tıklatın.
-
Görünüm ve Kullanım sütununda, Üst bağlantı çubuğu'nu tıklatın.
-
Sırayı Değiştir'i tıklatın.
-
Bağlantı Sırası sütununda, üst bağlantı çubuğundaki bağlantıların belirdiği sırayı değiştirmek için listelerdeki seçenekleri tıklatın.
-
Tamam'ı tıklatın.
Ağaç görünümünü gösterme veya gizleme
Ağaç görünümü, geçerli site düzeyinin altındaki siteler de dahil olmak üzere sitedeki tüm sitelerin, listelerin ve kitaplıkların hiyerarşik bir görünümünü sağlayan bir ek gezinti seçeneğidir.
Not: Yalnızca gösterme veya gizleme ağaç görünümü. Ağaç görünümünde bir Web tarayıcısı kullanarak özelleştiremezsiniz. Ağaç görünümü Windows SharePoint Services 3.0, Microsoft Office SharePoint Designer 2007gibi ile uyumlu bir HTML Düzenleyicisi'ni kullanarak özelleştirme hakkında bilgi üzerinde Windows SharePoint Services Geliştirici Merkezi MSDN'de Windows SharePoint Services V3 SDK bakın MSDN.
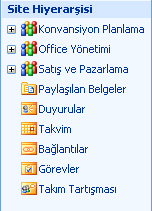
-
Sitenin giriş sayfasında, Site eylemleri menüsünü

Not: Site Eylemleri menüsünün özelleştirildiği bir sitede, Site Ayarları'nın üzerine gelin ve sonra görmek istediğiniz ayarları tıklatın.
-
Görünüm ve Kullanım sütununda, Ağaç görünümü'nü tıklatın.
-
Aşağıdakilerden birini yapın:
-
Ağaç görünümünü göstermek için Ağaç Görünümünü Etkinleştir onay kutusunu seçin ve sonra Tamam'ı tıklatın.
-
Ağaç görünümünü gizlemek için Ağaç Görünümünü Etkinleştir onay kutusunu temizleyin ve sonra Tamam'ı tıklatın.
-
-
Sitenin giriş sayfasına dönmek için sitenin adını tıklatın.










