Önemli: Microsoft 365 için Excel ve Excel 2021'de Power View, 12 Ekim 2021'de kaldırılmıştır. Alternatif olarak, Power BI Desktoptarafından sağlanan ve ücretsiz olarak indirebileceğiniz etkileşimli görsel deneyimi kullanabilirsiniz. Ayrıca kolayca Excel çalışma kitaplarını Power BI Desktop'a aktarabilirsiniz.
Power View'SharePoint, birden çok görünüm içeren tek bir rapor oluşturabilirsiniz. Bir rapor'daki tüm görünümlerde aynı durum Veri Modeli. Bir görünümden diğerine kopyalayıp yapıştırabilirsiniz ve görünümlerin tamamını çoğaltabilirsiniz. Görünümlerin önizleme görüntülerini kaydedersiniz,her görünümün görüntüsü SharePoint Server 2013' Power Pivot Galerisi'nde görüntülenir.
Notlar:
-
Power View'un iki sürümü vardır: Excel 2013'teki Power View ve SharePoint 2013'teki Power View. Bu konu yalnızca Power View 2013'SharePoint hakkındadır.
-
Bir çalışma Excel içinde birden çok çalışma Power View çalışma kitabı olan Excel oluşturabilirsiniz. Power View'da yapabileceğiniz diğer her şey konusunu okuyun.
Bu makalenin başlıkları
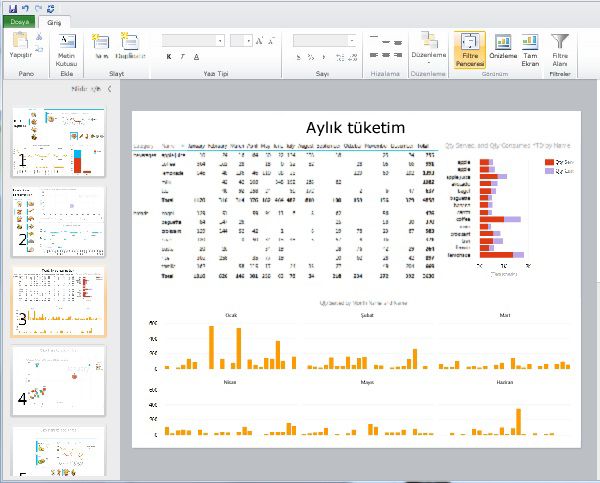
Rapora yeni görünüm ekleme
-
Yeni görünümü eklemek istediğiniz raporu açın.
-
Giriş sekmesinde YeniGörünüm'e ve yeni > tıklayın.
Yeni görünüm sol bölmede görüntülenir.
Rapora yinelenen görünüm ekleme
-
Yinelenen görünümü eklemek istediğiniz raporu açın.
-
Giriş sekmesinde, Yinelenen Görünüm'de Yeni>'e tıklayın.
Yinelenen görünüm sol bölmede görüntülenir.
Görünümler arasında gezinme
Herhangi bir modda, raporda farklı görünümlere gitmek için yukarı ve aşağı ok tuşlarını kullanabilirsiniz.
Tasarım modunda, Görünüm bölmesinde görünümlere tıkleyebilirsiniz.
Okuma ve tam ekran modlarında şunları yapabilirsiniz:
-
Raporda görünümlerin bir satırı göstermek için sol altta yer alan görünüm seçen düğmesine tıklayın.

-
Sağ altta bulunan gezinti oklarını tıklatın.
-
Ok tuşlarına basın.
Görünümlerde filtreler
Her görünümün kendi filtreleri olabilir, ancak Filtreler Alanı'nın durumu sabittir: Filtreler Alanı tek görünümde genişletilmişse, tüm görünümlerde genişletilir. Görünümden herhangi bir modda görünüme geçerken, her sayfadaki filtrenin durumu kalıcı olur: Örneğin, cep telefonları için tek bir görünümü filtreleen Ürün Kategorisi alanı filtresiniz varsa, görünümden ayrılarak bu görünüme geri dönüp filtre hala cep telefonları için filtre uygulamaya devam eder. Görünümü çoğaltsanız bile, her filtrenin durumuyla birlikte filtreler de yinelenmiş olur. Raporu kaydetme, her filtrenin durumunu kaydeder.
Görünüm önizleme görüntülerini kaydetme
Görünüm önizleme resimleri, tasarım Power View bölmesinde görüntülenen resimlerdir. Bir çalışma raporu Power View, bu görüntüler varsayılan olarak raporla birlikte kaydedilir. Böylece, aynı Power Pivot sayfaları gibi SharePoint Server 2013'Microsoft Excel Galeri'de görüntülenirler. Bununla birlikte, bunları kaydetme seçeneğiniz vardır.
Dikkat:
-
Hassas olabilecek bilgiler görüntüleseler önizleme görüntülerini kaydetmeyebilirsiniz
-
Bkz. Raporla Birlikte Her Görünümün Görüntüsünün Kaydedip Kaydetmeyeceklerini Seçme.










