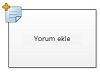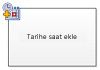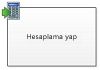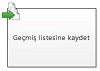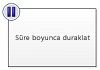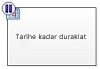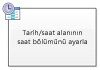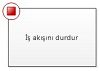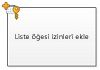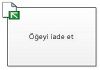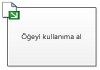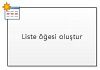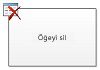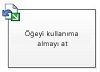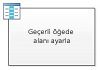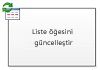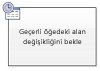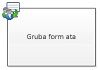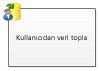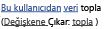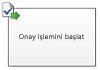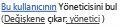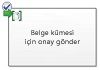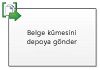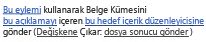Not: En güncel yardım içeriklerini, mümkün olduğunca hızlı biçimde kendi dilinizde size sunmak için çalışıyoruz. Bu sayfanın çevirisi otomasyon aracılığıyla yapılmıştır ve bu nedenle hatalı veya yanlış dil bilgisi kullanımları içerebilir. Amacımız, bu içeriğin sizin için faydalı olabilmesini sağlamaktır. Buradaki bilgilerin faydalı olup olmadığını bu sayfanın sonunda bize bildirebilir misiniz? Kolayca başvurabilmek için İngilizce makaleye buradan ulaşabilirsiniz .
Bu makalede, Microsoft Visio Premium 2010'daki SharePoint İş Akışı eylem ve koşullarıyla, Microsoft SharePoint Designer 2010'da bunlara karşılık gelen eylem ve koşullar karşılaştırılmaktadır. Visio Premium 2010'la, Visio'da bir iş akışı oluşturup sonra bunu SharePoint Designer'a aktarabilirsiniz. Bu kılavuz, iş akışınızı planlamanıza, ayrıca belirli eylem ve koşulların hangi durumlarda kullanıldığını anlamanıza yardımcı olabilir.
Bu makalede
İş akışı eylemleri
İş akışı eylemleri, iş akışında belirli işlemlerin gerçekleştirildiği yerlerdir. İş akışında en az bir eylem bulunması gerekir.
Bu listedeki eylemler, iş akışında uygulama alanları temel alınarak kategoriler halinde düzenlenmiştir. Örneğin, bir liste öğesinin davranışını etkileyen eylemler Liste Eylemleri altında ve belge kümeleriyle ilişkili eylemler de Belge Kümesi Eylemleri altında listelenmiştir. Eylem kategorileri:
-
Çekirdek Eylemler T alanlarıdır iş akışında he en sık kullanılan eylemler
-
Belge kümesi eylemleri Genellikle, bir kitaplık veya belge içerik türü ile ilişkilendirilmiş iş akışınız olduğunda, bu eylemler kullanılır.
-
Liste eylemleri Bu Eylemler liste öğeleri üzerinde işlemler gerçekleştirir.
-
İlişkili eylemler Bu eylemler kullanıcı ve kullanıcının Yöneticisi arasındaki ilişkiyle ilintili işlemler gerçekleştirir.
-
Görev eylemleri Bu eylemler onay, geri bildirim ve form işlemleriyle ilişkilendirilmiştir.
Önemli: Visio'da SharePoint iş akışına ekleyebileceğiniz eylem şekillerinin çoğu, iş akışı SharePoint Designer'a aktarıldığında ek yapılandırma gerektirir. Visio'da, eylemin ayarlarını veya yapılandırmasını belirtmek için, her eylem şeklinde açıklamalar özelliğini kullanmayı unutmayın.
Çekirdek Eylemler
Bunlar en sık kullanılan eylemlerdir ve her tür iş akışı veya adımda kullanılabilir.
|
Visio Premium 2010 eylemi |
SharePoint Designer 2010 eylemi |
Eylem açıklaması |
|
|
Bu Visio eylemi, SharePoint Designer 2010'daki Açıklama Ekle eylemiyle aynıdır ve şöyle görünür:
Not: İş akışını Visio'ya aktarıldığında, açıklamalar görünür durumda kalır. |
Açıklama ekleme Başvuru amacıyla iş akışı tasarımcısında bilgilendirici açıklamalar bırakmak için bu eylemi kullanın. Bu özellikle iş akışını birlikte yazan başka kullanıcılar olduğunda kullanışlıdır. Örneğin, geçerli iş akışındaki bir değişkenin kullanıcı dostu bir adı yoksa, değişkenin iş akışında ne yaptığını belirtmek üzere bir açıklama eklemek için bu eylemi kullanırsınız. |
|
|
Bu Visio eylemi, SharePoint Designer 2010'daki Tarihe Saat Ekle eylemiyle aynıdır ve şöyle görünür:
|
Tarihe saat ekle Tarihe, dakika, saat, gün, ay veya yıl olarak belirli bir zaman eklemek ve çıktı değerini değişken olarak depolamak için bu eylemi kullanın. Tarih geçerli bir tarih, belirli bir tarih veya arama olabilir. |
|
|
Bu Visio eylemi, SharePoint Designer 2010'daki Hesaplama Yap eylemiyle aynıdır ve şöyle görünür:
|
Hesaplama yap İki değeri toplama, çıkarma, çarpma veya bölme gibi bir hesaplama yapmak ve çıktı değerini bir değişkende depolamak için bu eylemi kullanın. |
|
|
Bu Visio eylemi, SharePoint Designer 2010'daki Geçmiş Listesine Kaydet eylemiyle aynıdır ve şöyle görünür:
|
Geçmiş listesine kaydet Geçmiş listesine, iş akışıyla ilgili bir iletinin günlük kaydını yapmak için bu eylemi kullanın. İleti bir iş akışı olayının özeti veya iş akışıyla ilgili önemli bir şey olabilir. İş akışı geçmişi listesi, iş akışıyla ilgili sorunların giderilmesinde yardımcı olabilir. Not: İş akışını durduran ve sonra Geçmiş listesine iletinin günlük kaydını yapan bir eylem istiyorsanız, bunun yerine İş Akışını Durdur eylemini kullanın. |
|
|
Bu Visio eylemi, SharePoint Designer 2010'daki Süre Boyunca Duraklat eylemiyle aynıdır ve şöyle görünür:
|
Süre boyunca duraklat Gün, saat veya dakika cinsinden belirli bir süre boyunca iş akışını duraklatmak için bu eylemi kullanın. Not: Gecikme süresi, zamanlayıcı işi aralığından etkilenir ve bu aralığın varsayılan değeri beş dakikadır. |
|
|
Bu Visio eylemi, SharePoint Designer 2010'daki Tarihe Kadar Duraklat eylemiyle aynıdır ve şöyle görünür:
|
Tarihe kadar duraklat İş akışını belirli bir tarihe kadar duraklatmak için bu eylemi kullanın. Geçerli bir tarih, belirli bir tarih veya arama ekleyebilirsiniz. |
|
|
Bu Visio eylemi, SharePoint Designer 2010'daki Tarih/Saat Alanının Saat Bölümünü Ayarla eylemiyle aynıdır ve şöyle görünür:
|
Tarih/Saat alanının saat bölümünü ayarla Zaman damgası oluşturmak ve bir değişkende çıktı değerini depolamak için bu eylemi kullanın. Zamanı saat ve dakika olarak ayarlayabilir ve geçerli bir tarih, belirli bir tarih veya arama ekleyebilirsiniz. |
|
|
Bu Visio eylemi, SharePoint Designer 2010'daki İş Akışı Durumunu Ayarla eylemiyle aynıdır ve şöyle görünür:
Notlar:
|
İş akışı durumunu ayarla İş akışı durumunu ayarlamak için bu eylemi kullanın. Varsayılan seçenekler iptal edildi, Onaylandı, ve reddedildi. Eylemde açılan listeye yeni bir durum değeri girebilirsiniz. Durum değerini girdiğinizde, girdi açılan listeye otomatik olarak eklenir. Varsa İş akışı durumunu ayarla eylemdir son adımı, özel değer burada da kullandığınız özel bir değer akışınızda görebilirsiniz Durum liste iş akışı duraklatma veya tamamlanma temel sütununda. |
|
|
Bu Visio eylemi, SharePoint Designer 2010'daki İş Akışı Değişkenini Ayarla eylemiyle aynıdır ve şöyle görünür:
|
İş akışı değişkenini ayarla İş akışı değişkenini bir değere ayarlamak için bu eylemi kullanın. Bu eylemi, iş akışının bir değişkene veri atamasını istediğinizde kullanabilirsiniz. |
|
|
Bu Visio eylemi, SharePoint Designer 2010'daki İş akışını durdur eylemiyle aynıdır ve şöyle görünür:
|
İş akışını durdur Geçerli iş akışı örneğini durdurmak ve İş Akışı Geçmişi listesine bir iletinin günlük kaydını yapmak için bu eylemi kullanın. Eylemde belirttiğiniz ileti, iş akışı tamamlandıktan sonra İş Akışı Geçmişi'nin Açıklama sütununda görüntülenir. |
Liste Eylemleri
Bu eylemler liste öğelerinde kullanılır
|
Visio Premium 2010 eylemi |
SharePoint Designer 2010 eylemi |
Eylem açıklaması |
|
|
Bu Visio eylemi, SharePoint Designer 2010'daki Liste Öğesi İzinleri Ekle eylemiyle aynıdır ve şöyle görünür:
Not: Bu eylem yalnızca bir kimliğe bürünme adımının içinde kullanılabilir. |
Liste öğesi izinleri ekle Bu eylem belirli kullanıcılara bir öğe üzerinde belirli izin düzeyleri verir. |
|
|
Bu Visio eylemi, SharePoint Designer 2010'daki Öğeyi İade Et eylemiyle aynıdır ve şöyle görünür:
|
Öğeyi iade et Bu eylem kullanıma alınmış bir öğeyi iade eder. Not: Yalnızca bir belge kitaplığından öğeleri iade edebilirsiniz. |
|
|
Bu Visio eylemi, SharePoint Designer 2010'daki Öğeyi Kullanıma Al eylemiyle aynıdır ve şöyle görünür:
|
Öğeyi kullanıma al Bir öğeyi kullanıma almak için bu eylemi kullanın. İş akışı, bir belgeyi kullanıma almadan önce öğenin iade edilmiş olduğunu doğrular. Not: Yalnızca sitenizdeki bir kitaplıkta bulunan öğeleri kullanıma alabilirsiniz. |
|
|
Bu Visio eylemi, SharePoint Designer 2010'daki Liste Öğesini Kopyala eylemiyle aynıdır ve şöyle görünür:
|
Liste öğesini kopyala Bir liste öğesini başka bir listeye kopyalamak için bu eylemi kullanın. Liste öğesinde bir belge varsa, iş akışı belgeyi de hedef listeye kopyalar. Önemli: Hem kaynak hem de hedef listede benzer olan en az bir sütununuz olmalıdır. |
|
|
Bu Visio eylemi, SharePoint Designer 2010'daki Liste Öğesi Oluştur eylemiyle aynıdır ve şöyle görünür:
|
Liste öğesi oluştur Belirttiğiniz listede yeni bir liste öğesi oluşturmak için bu eylemi kullanın. Yeni öğede alanları ve değerleri sağlayabilirsiniz. Belirli bilgilerle yeni bir öğenin oluşturulmasını istediğinizde bu eylemi kullanabilirsiniz. Not: Çıkış değişkeni, listede oluşturulan öğenin kimliğidir. |
|
|
Bu Visio eylemi, SharePoint Designer 2010'daki Öğeyi Sil eylemiyle aynıdır ve şöyle görünür:
|
Öğeyi sil Bir öğeyi silmek için bu eylemi kullanın. |
|
|
Bu Visio eylemi, SharePoint Designer 2010'daki Öğeyi Kullanıma Almayı At eylemiyle aynıdır ve şöyle görünür:
|
Öğeyi kullanıma almayı at Bir öğe kullanıma alındıysa, üzerinde değişiklik yapıldıysa ve değişiklikleri atıp öğeyi iade etmek isterseniz bu eylemi kullanın. |
|
|
Bu Visio eylemi, SharePoint Designer 2010'daki Liste Öğesinin Üst Öğesinin İzinlerini Devral eylemiyle aynıdır ve şöyle görünür:
Not: Bu eylem yalnızca kimliğe bürünme adımında kullanılabilir. |
Liste öğesi izinlerini devral Öğenizin benzersiz izinleri varsa, öğenin listeden üst izinleri devralmasını sağlamak için bu eylemi kullanabilirsiniz. |
|
|
Bu Visio eylemi, SharePoint Designer 2010'daki Liste Öğesi İzinlerini Kaldır eylemiyle aynıdır ve şöyle görünür:
Not: Bu eylem yalnızca kimliğe bürünme adımında kullanılabilir. |
Liste öğesi izinlerini kaldır Bu eylem belirli kullanıcıların öğe üzerindeki izinlerini kaldırır. |
|
|
Bu Visio eylemi, SharePoint Designer 2010'daki Liste Öğesi İzinlerini Değiştir eylemiyle aynıdır ve şöyle görünür:
Not: Bu eylem yalnızca kimliğe bürünme adımında kullanılabilir. |
Liste öğesi izinlerini değiştir Öğenin geçerli izinlerini, eylemde belirttiğiniz yeni izinlerle değiştirir. |
|
|
Bu Visio eylemi, SharePoint Designer 2010'daki İçerik Onay Durumunu Ayarla eylemiyle aynıdır ve şöyle görünür:
Not: Bu eylemin kullanılması için listede içerik onayının etkinleştirilmiş olması gerekir |
İçerik onay durumunu ayarla Listenizde içerik onayı etkinleştirildiyse, içerik onay durumu alanını Onaylandı, Reddedildi veya Beklemede gibi bir değere ayarlamak için bu eylemi kullanın. Eyleme özel bir durum yazabilirsiniz. Not: İçerik onayı durumunu ayarla eylemiyle iş akışı işlem yaptığı geçerli öğede çalıştığından, bu nedenle eylemi site iş akışında kullanılamaz. |
|
|
Bu Visio eylemi, SharePoint Designer 2010'daki Geçerli Öğedeki Alanı Ayarla eylemiyle aynıdır ve şöyle görünür:
|
Geçerli öğedeki alanı ayarla Eylemi, geçerli öğenin bir alanını bir değere ayarlamak için kullanın. Notlar:
|
|
|
Bu Visio eylemi, SharePoint Designer 2010'daki Liste Öğesini Güncelleştir eylemiyle aynıdır ve şöyle görünür:
|
Liste öğesini güncelleştir Use liste öğesi güncelleştirmek için bu eylemi. Bu alanlarda alanları ve yeni değerleri belirtebilirsiniz. |
|
|
Bu Visio eylemi, SharePoint Designer 2010'daki Geçerli Öğedeki Alan Değişikliğini Bekle eylemiyle aynıdır ve şöyle görünür:
|
Geçerli öğedeki alan değişikliğini bekle Bu eylem, geçerli öğedeki alan yeni bir değerle değiştirilinceye kadar iş akışını duraklatır. Geçerli öğedeki alanı Ayarla alanının değeri değiştirmek yerine, iş akışını değiştirmek alan için bekleme iş akışının istiyorsanız, bunun yerine kullanın. |
Görev eylemleri
Bu kategorideki eylemler görev öğeleriyle ilgilidir. Bu eylemler yalnızca SharePoint Server 2010 çalıştıran SharePoint sitelerinde geçerlidir.
|
Visio Premium 2010 eylemi |
SharePoint Designer 2010 eylemi |
Eylem açıklaması |
|
|
Bu Visio eylemi, SharePoint Designer 2010'daki Gruba Form Ata eylemiyle aynıdır ve şöyle görünür:
Not: Görev verilerini tanımlayan bir dönüş değeri yok. |
Gruba form ata Özelleştirilmiş alanları bulunan bir özel görev formu oluşturabilmek için bu eylemi kullanın. Bir veya daha fazla katılımcıya ya da gruba bir görev atayıp görevlerini gerçekleştirmelerini istemek için bu eylemi kullanabilirsiniz. Katılımcılar, özel görev formunun alanlarında yanıtlarını sağlar ve görevi bitirdiklerinde, formda Görevi Tamamla'yı tıklatır. |
|
|
Bu Visio eylemi, SharePoint Designer 2010'daki Yapılacaklar Öğesi Ata eylemiyle aynıdır ve şöyle görünür:
|
Yapılacaklar öğesi ata Her onları görevlere ve ardından ne zaman bitti gerçekleştirmek için ' ı isteyen katılımcıların, görevi atamak için bu eylemi kullanın kendi görev formundaki Tamamlanma düğmesi. |
|
|
Bu Visio eylemi, SharePoint Designer 2010'daki Kullanıcıdan Veri Topla eylemiyle aynıdır ve şöyle görünür:
|
Kullanıcıdan veri topla Katılımcıya bir görev atayarak ondan özel görev formuna gerekli bilgileri girmesini ve sonra görev formunda Görevi Tamamla düğmesini tıklatmasını istemek için bu eylemi kullanın. Bu eylemin bir çıkış yan tümcesi vardır; başka bir deyişle iş akışı, eylem tarafından döndürülen bilgileri ilgili değişkende depolar. Eylemde tamamlanan görev öğesinin liste öğesi kimliği, toplama değişkeninde depolanır. |
|
|
Bu Visio eylemi, SharePoint Designer 2010'daki Onay İşlemini Başlat eylemiyle aynıdır ve şöyle görünür:
|
Onay işlemini başlat Belgeyi onaya yönlendirmek için bu eylemi kullanın. Onaylayıcılar belgeyi onaylayabilir veya reddedebilir, onay görevini yeniden atayabilir ya da değişiklik isteyebilir. Eylemde hem iç hem de dış katılımcılara görevler atayabilirsiniz. Dış katılımcı, kuruluşunuzda bulunan ve site koleksiyonunuzda kullanıcı olmayan bir çalışan veya kuruluşunuz dışında herhangi biri olabilir. |
|
|
Bu Visio eylemi, SharePoint Designer 2010'daki Geribildirim İşlemini Başlat eylemiyle aynıdır ve şöyle görünür:
|
Geribildirim işlemini başlat Görev öğeleri geri bildirim için belirli bir sırada kullanıcılara atamak için bu eylemi kullanın — seri veya paralel. Paralel varsayılan değerdir. Ayrıca, kullanıcılar veya görev katılımcıları diğer kullanıcılar bir göreve atayabilirsiniz. Kullanıcıların bitirdiğinizde tıklatabilirsiniz Geri bildirim gönderme görev tamamlanma belirtmek için düğmeyi. İç ve dış katılımcıları eylemi görevler atayabilirsiniz. Dış Katılımcı site koleksiyonu veya herkes kuruluşunuz dışındaki bir kullanıcı olmayan bir çalışanın kuruluşunuzdaki olabilir. |
|
|
Bu Visio eylemi, SharePoint Designer 2010'daki Özel Görev İşlemini Başlat eylemiyle aynıdır ve şöyle görünür:
|
Özel görev işlemini başlat Özel görev işlemini başlat eylemiyle varsa kullanabileceğiniz bir onay işlemi şablondur diğer Onayı eylemleri gereksinimlerinizi karşılayacak değil. |
İlişkili eylemler
Bu kategorideki eylem, bir kullanıcı ile kullanıcının yöneticisi arasındaki ilişkiyi kullanmanıza olanak sağlar. Bu eylemler yalnızca SharePoint Server 2010 çalıştıran SharePoint sitelerinde geçerlidir.
|
Visio Premium 2010 eylemi |
SharePoint Designer 2010 eylemi |
Eylem açıklaması |
|
|
Bu Visio eylemi, SharePoint Designer 2010'daki Kullanıcının Yöneticisini Ara eylemiyle aynıdır ve şöyle görünür:
|
Kullanıcının yöneticisini ara Bir kullanıcının yöneticisini aramak için bu eylemi kullanın. Çıkış değeri daha sonra bir değişkende depolanır. Not: Bu eylemin düzgün çalışması için, SharePoint'te Kullanıcı Profili hizmetinin çalışıyor olması gerekir. |
Belge kümesi eylemleri
Bazı iş akışı eylemleri yalnızca iş akışı Paylaşılan Belgeler veya Belge içerik türü gibi bir kitaplıkla ilişkilendirildiğinde kullanılabilir.
|
Visio Premium 2010 eylemi |
SharePoint Designer 2010 eylemi |
Eylem açıklaması |
|
|
Bu Visio eylemi, SharePoint Designer 2010'daki Belge Kümesi Onay İşlemini Başlat eylemiyle aynıdır ve şöyle görünür:
|
Belge kümesi için onay gönder Belge kümesinin onay işlemini başlatmak için bu eylemi kullanın. |
|
|
Bu Visio eylemi, SharePoint Designer 2010'daki Belge Kümesini Depoya Gönder eylemiyle aynıdır ve şöyle görünür:
|
Belge kümesini depoya gönder Belge kümesini bir belge deposuna taşıyabilmek veya kopyalayabilmek için bu eylemi kullanın. Belge deposu, SharePoint sitenizdeki bir kitaplık veya Belge Merkezi gibi, tanımladığınız kuralları temel alarak kayıtları belirli bir hedefe yönlendiren, tek başına bir site olabilir. |
|
|
Bu Visio eylemi, SharePoint Designer 2010'daki Belgeyi Depoya Gönder eylemiyle aynıdır ve şöyle görünür:
|
Belgeyi depoya gönder Belgeyi bir belge deposuna taşıyabilmek veya kopyalayabilmek için bu eylemi kullanın. Belge deposu, SharePoint sitenizdeki bir kitaplık veya Belge Merkezi gibi, tanımladığınız kuralları temel alarak kayıtları belirli bir hedefe yönlendiren, tek başına bir site olabilir. |
|
|
Bu Visio eylemi, SharePoint Designer 2010'daki Belge Kümesi İçin İçerik Onay Durumunu Ayarla eylemiyle aynıdır ve şöyle görünür:
|
Belge kümesi için içerik onay durumunu ayarla Bir belge kümesinin içerik onayını Onaylandı, Reddedildi veya Beklemede olarak ayarlamak için bu eylemi kullanın. |
İş akışı koşulları
İş akışı koşulu, iş akışında bir dallanma noktasıdır. İş akışı koşulu, girişi belirli bir değerle karşılaştırır. Eşleşiyorlarsa, iş akışı bir yönde devam eder ve eşleşmiyorlarsa iş akışı farklı bir dala ilerler.
Önemli: Visio'da SharePoint iş akışına ekleyebileceğiniz koşul şekillerinin çoğu, iş akışı SharePoint Designer'a aktarıldığında ek yapılandırma gerektirir. Visio'da, koşulun karar ölçütlerini belirtmek için, her koşul şeklinde açıklamalar özelliğini kullanmayı unutmayın.
Genel koşullar
Bu bölümde, SharePoint Designer 2010'da iş akışının ilişkilendirildiği liste veya içerik türüne bakılmaksızın, liste ve yeniden kullanılabilir liste iş akışlarının kullanımına sunulan koşullar açıklanır.
|
Visio Premium 2010 koşulu |
SharePoint Designer 2010 koşulu |
Koşul açıklaması |
|
|
Bu Visio koşulu, SharePoint Designer 2010'daki Herhangi bir değer değere eşitse koşuluyla aynıdır ve şöyle görünür:
|
Veri kaynağını karşılaştır Bu koşul iki değeri karşılaştırır. Değerlerin eşit olması veya eşit olmaması gerektiğini belirtebilirsiniz. |
|
|
Bu Visio koşulu, SharePoint Designer 2010'daki Geçerli öğe alanı değere eşitse koşuluyla aynıdır ve şöyle görünür:
|
Belge alanını karşılaştır Bu koşul alanı sizin belirttiğiniz bir değerle karşılaştırır. Değerlerin eşit olması veya eşit olmaması gerektiğini belirtebilirsiniz. |
|
|
Bu Visio koşulu, SharePoint Designer 2010'daki Belirli bir kişi tarafından oluşturulmuş koşuluyla aynıdır ve şöyle görünür:
|
Belirtilen kişi tarafından oluşturuldu Bu koşul, öğenin belirli bir kullanıcı tarafından oluşturulup oluşturulmadığını denetler. Kullanıcı, olivier@contoso.com gibi bir e-posta adresi olarak belirtilebilir veya SharePoint, Exchange ya da Active Directory kullanıcıları arasından seçilebilir. Not: Kullanıcı adı ve e-posta adresi büyük/küçük harf duyarlıdır. Büyük/küçük harfleri doğru kullanmanıza yardımcı olacak bir kullanıcı adı ve e-posta adresi seçmenizi öneririz. Kullanıcı adı veya e-posta adresi yazarsanız, hesaptaki büyük/küçük harflere uygun olmasını sağlamalısınız. Örneğin, kullanıcı hesabı Contoso\Molly ise, contoso\molly tarafından oluşturuldu bilgisi doğru kabul edilmez. |
|
|
Bu Visio koşulu, SharePoint Designer 2010'daki Belirli bir tarih aralığı içinde oluşturuldu koşuluyla aynıdır ve şöyle görünür:
|
Belirli bir tarih aralığı içinde oluşturuldu Bu koşul, öğenin belirtilen tarihler arasında oluşturulup oluşturulmadığını denetler. Geçerli tarih, belirli bir tarih veya arama kullanabilirsiniz. |
|
|
Bu Visio koşulu, SharePoint Designer 2010'daki Belirli bir kişi tarafından değiştirilmiş koşuluyla aynıdır ve şöyle görünür:
|
Belirli bir kişi tarafından değiştirildi Öğenin belirtilen kullanıcı tarafından değiştirilip değiştirilmediğini denetlemek için bu koşulu kullanın. Kullanıcı, olivier@contoso.com gibi bir e-posta adresi olarak belirtilebilir veya SharePoint, Exchange ya da Active Directory kullanıcıları arasından seçilebilir. Not: Kullanıcı adı ve e-posta adresi büyük/küçük harf duyarlıdır. Büyük/küçük harfleri doğru kullanmanıza yardımcı olacak bir kullanıcı adı ve e-posta adresi seçmenizi öneririz. Kullanıcı adı veya e-posta adresi yazarsanız, hesaptaki büyük/küçük harflere uygun olmasını sağlamalısınız. Örneğin, kullanıcı hesabı Contoso\Molly ise, contoso\molly tarafından değiştirildi bilgisi doğru kabul edilmez. |
|
|
Bu Visio koşulu, SharePoint Designer 2010'daki Belirli bir tarih aralığı içinde değiştirildi koşuluyla aynıdır ve şöyle görünür:
|
Belirli bir tarih aralığı içinde değiştirildi Bu koşul, öğenin belirtilen tarihler arasında değiştirilip değiştirilmediğini denetler. Geçerli tarih, belirli bir tarih veya arama kullanabilirsiniz. |
|
|
Bu Visio koşulu, SharePoint Designer 2010'daki Başlık alanı anahtar sözcükleri içerir koşuluyla aynıdır ve şöyle görünür:
|
Başlık alanı anahtar sözcükleri içerir Bu koşul, öğenin Başlık alanının belirli bir sözcüğü içerip içermediğini denetler. Anahtar sözcüğü (statik bir değer veya dinamik bir dize ya da bileşim olabilir)Dize Oluşturucusu'nda belirtebilir veya alana ya da değişkene bir arama ekleyebilirsiniz. Not: Başlık alanı anahtar sözcükleri içerir koşulunda birden çok anahtar sözcük için arama yapamazsınız. Bununla birlikte, || ( veya) ya da && (ve) gibi mantıksal işleçler kullanabilirsiniz. |
Belge kümesi koşulları
Bazı iş akışı koşulları yalnızca iş akışı Paylaşılan Belgeler veya Belge içerik türü gibi bir kitaplıkla ilişkilendirildiğinde kullanılabilir.
|
Visio Premium 2010 koşulu |
SharePoint Designer 2010 koşulu |
Koşul açıklaması |
|
|
Bu Visio koşulu, SharePoint Designer 2010'daki Dosya boyutu belirli bir kilobayt aralığında koşuluyla aynıdır ve şöyle görünür:
|
Dosya boyutu belirli bir aralıkta Bu koşul, belgenin dosya boyutunun kilobayt cinsinden belirtilen boyutlar arasında olup olmadığını denetler. Koşulun değerlendirmesinde belirtilen boyutları yer almaz. Siz bir sayı girebilir veya koşuldaki ilk ya da ikinci boyut için arama kullanabilirsiniz. |
|
|
Bu Visio koşulu, SharePoint Designer 2010'daki Dosya belirli bir türde koşuluyla aynıdır ve şöyle görünür:
|
Dosya belirli bir türde Bu koşul, geçerli öğenin dosya türünün docx gibi belirtilen bir türde olup olmadığını denetler. Dosya türünü dize olarak girebilir veya arama kullanabilirsiniz. |
Liste koşulları
|
Visio Premium 2010 koşulu |
SharePoint Designer 2010 koşulu |
Koşul açıklaması |
|
|
Bu Visio koşulu, SharePoint Designer 2010'daki Liste öğesi izin düzeylerini denetle koşuluyla aynıdır ve şöyle görünür:
|
Tam kullanıcı izinlerini denetle Bu koşul, belirtilen kullanıcının gereken en düşük izin düzeyine sahip olup olmadığını denetler. |
|
|
Bu Visio koşulu, SharePoint Designer 2010'daki Liste öğesi izinlerini denetle koşuluyla aynıdır ve şöyle görünür:
|
Kullanıcı iznini denetle Bu koşul, belirtilen kullanıcının gereken en düşük izinlere sahip olup olmadığını denetler. |
İş Akışı Sonlandırıcıları
Visio'da, her iş akışı bir Başlangıç Sonlandırıcı açan ile (