Sorunları, varlıkları, yordamları, kişileri, envanteri ve daha fazlasını izlemenize yardımcı olacak listeler oluşturabilir ve paylaşabilirsiniz . Şablondan, Excel dosyasından veya sıfırdan başlayın. Microsoft Teams'deyseniz bkz. Teams'de Listeleri kullanmaya başlama.
Not:
Liste oluşturma

-
Microsoft 365'teki Listeler uygulamasında +Yeni liste'yi seçin. (Listeler uygulamasına ulaşmak için, herhangi bir sayfanın üst kısmında Microsoft 365 uygulama başlatıcısını

SharePoint sitenizin giriş sayfasından veya Site içeriği sayfasında + Yeni > Listesi'ni seçin.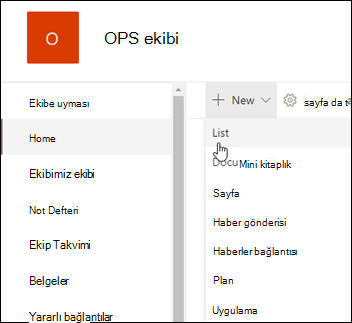
-
Liste oluştur sayfasında aşağıdaki seçeneklerden birini belirleyin:
Notlar:
-
Listeler için görsel güncelleştirmeler dünya çapında aşamalı olarak dağıtılır ve bu da deneyiminizin bu makalede açıklananlardan farklı olabileceği anlamına gelir.
-
Site koleksiyonu başına birleştirilen 2.000 liste ve kitaplık sınırıdır (ana site ve tüm alt siteler dahil) bundan sonra şu hatayı alırsınız: Üzgünüz, bir sorun oluştu. Denenen işlem, liste görünümü eşiğini aştığı için yasaklanmıştır. Bkz. SharePoint sınırları.
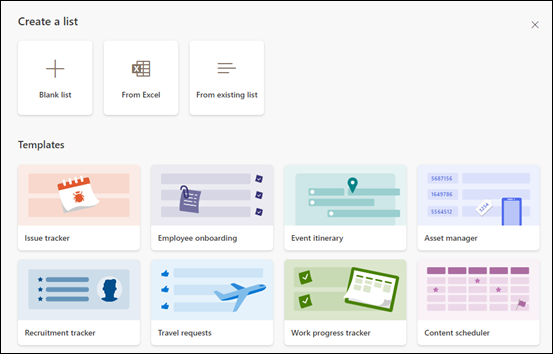
-
Boş liste: Listeyi sıfırdan başlatmayı seçin. Bir liste Adı, Açıklama (isteğe bağlı) ekleyin ve listenin sol site gezintisinde görünmesini isteyip istemediğinizi seçin. Seçenekleri belirlemeyi bitirdiğinizde Oluştur'u seçin.
-
Excel'den: Excel elektronik tablosunu temel alan bir liste oluşturmak için bu seçeneği belirleyin.
-
Var olan listeden: Zaman kazanmak ve başka bir listedeki sütunları temel alan yeni bir liste oluşturmak için bu seçeneği belirleyin. Yeni listeniz tüm aynı sütunlarla başlar, ancak özgün listedeki verilerin hiçbirini içermez.
-
Şablonlar: Şablonun hangi sütunları içerdiğini görmek için sorun izleyicisi gibi bir şablon seçin ve nasıl göründüğünü görmek için örnek veriler arasında ilerleyin. Beğendiğiniz bir şablon bulursanız Şablonu kullan'ı seçin. İstediğinizi görmüyorsanız, Liste oluştur sayfasına geri dönmek için Geri'yi seçin. Bir şablondan liste oluşturma veya Microsoft 365'teki liste şablonları hakkında daha fazla bilgi edinin.
-
-
Listeniz açıldığında + Yeni veya Kılavuz görünümünde düzenle'yi seçerek listenize bir öğe ekleyin. (Kılavuz görünümü, farklı satırlara veya sütunlara serbestçe bilgi eklemenizi sağlar.)
Listeye farklı türde bilgiler eklemek için + Sütun ekle'yi seçin. Daha fazla bilgi için bkz. Listede veya kitaplıkta sütun oluşturma.
İpucu: Listenizin adını değiştirmek için başlığı seçin, yeni bir ad yazın ve kaydet'i seçin. Ya da Listeler giriş sayfasında, listenizin kutucuğunda Eylemleri aç (...) öğesini ve ardından Özelleştir'i seçin.
Liste özelliklerini değiştirmek için listeyi silin, izinler ekleyin, sütunları ve diğer güncelleştirmeleri yönetin, Ayarlar 
Klasik birSharePoint veyaSharePoint Server 2019 sitesinde liste oluşturma
-
Ayarlar

-
+ Yeni'yi ve ardından Liste'yi seçin.
-
Liste için bir Ad ve isteğe bağlı olarak bir Açıklama girin.
Ad listenin en üstünde görünür ve başkalarının bulmasına yardımcı olmak için site gezintisinde görüntülenebilir.
-
Oluştur’u seçin.
-
Listeniz açıldığında, listeye daha fazla bilgi türü için yer eklemek için + veya + Sütun ekle'yi seçin.
Sütun ekleme hakkında daha fazla bilgi için bkz. SharePoint listesinde veya kitaplığında sütun oluşturma.
Var olan bir listeyi temel alan liste oluşturma hakkında bilgi için bkz. Başka bir listedeki sütunları temel alan yeni bir SharePoint listesi oluşturma.
Özellikleri değiştirmek için listeyi silin, izinler ekleyin, sütunları yönetin ve diğer güncelleştirmeleri yönetin, Ayarlar 
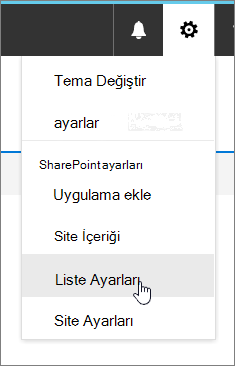
Diğer liste şablonu türlerinden liste oluşturma
Basit bir listeden daha fazlası için SharePoint Server 2019 listeleri kullanabilirsiniz. Bağlantılar, Takvim, Anket, Sorun İzleme, Duyurular ve daha fazlası gibi liste şablonları arasından seçim yapabilirsiniz.
Takvim uygulaması örneği
-
Bu örnekte takvimi kullandık ve SharePoint için yerleşik takvim uygulamasını seçtik. Şirketinizde oluşturulmuş veya üçüncü bir taraf tarafından sunulan diğer takvimleri görebilirsiniz.
-
Seçtiğiniz uygulama için Olay takvimi, Temmuz görevleri veya Şirket Kişileri gibi bir Ad girin.
Ad çoğu görünümde listenin en üstünde görüntülenir, liste sayfası web adresinin bir parçası olur ve kullanıcıların listeyi bulmasına yardımcı olmak için sitenin gezinti yapısında görünür. Listenin adını değiştirebilirsiniz, ancak web adresi aynı kalacaktır.
-
SharePoint sizi Site içeriği sayfasına döndürür. Yeni oluşturduğunuz uygulamayı Site içeriği listesinde bulun ve açın. SharePoint uygulamanın, takvimin, görev listesinin veya oluşturduğunuz uygulamanın varsayılan bir sürümünü oluşturur.
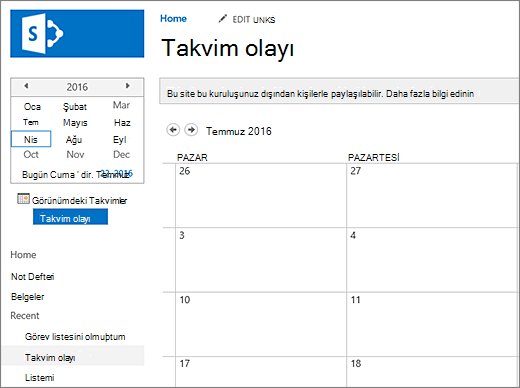
-
+yeni görevi kullanarak veri girmeye başlayabilir, bu listeyi düzenleyebilir, Ekle'yi veya belirli bir uygulamanın veri eklemek için sağladığı her şeyi yapabilirsiniz.
Not: Bazı liste tabanlı uygulamalar yalnızca klasik ortamda görünür.
Seçtiğiniz uygulama türüne bağlı olarak, uygulamanın ayarlarını değiştirmek için sayfanın üst kısmındaki şeritten Liste Ayarları'nı veya Liste sekmesini seçin. Ayarlar hakkında daha fazla bilgi için bkz. SharePoint'te liste ayarlarını düzenleme.
-

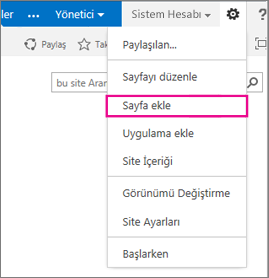
-
Arama kutusuna istediğiniz liste şablonunun türünü (özel, görev, takvim vb.) girin ve

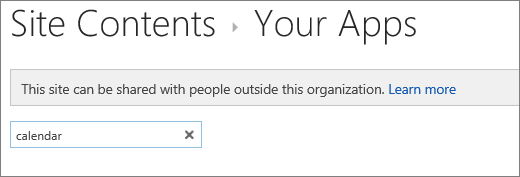
-
Kullanmak istediğiniz Liste şablonu uygulamasını seçin.
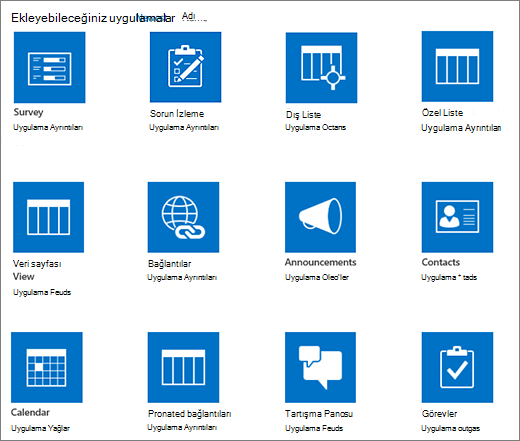
-
Bir Ad girin (gerekli).
Ad çoğu görünümde listenin en üstünde görüntülenir, liste sayfası web adresinin bir parçası olur ve kullanıcıların listeyi bulmasına yardımcı olmak için sitenin gezinti yapısında görünür. Listenin adını değiştirebilirsiniz, ancak web adresi aynı kalacaktır.
belirli bir liste uygulamasına bağlı olarak isteğe bağlı bir Açıklama ve ek bilgi sağlamak için Gelişmiş Seçenekler'i seçin. Gelişmiş Seçenekler.
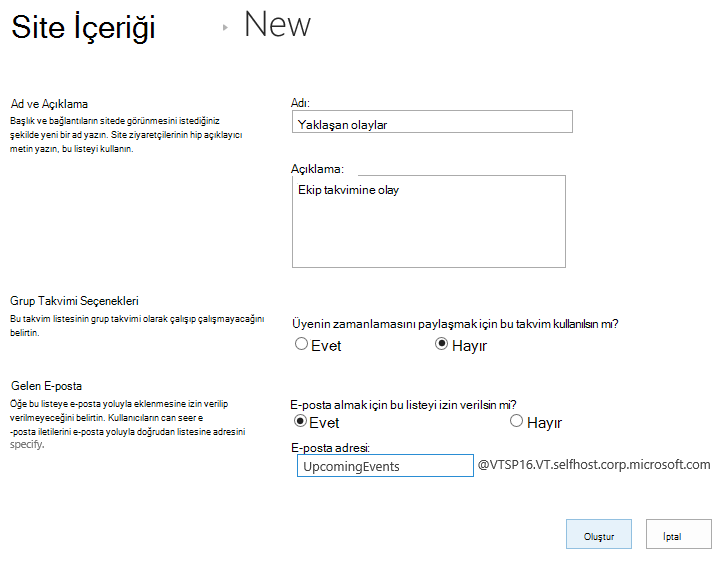
-
Tamam’ı seçin.
-
Liste veya kitaplığı eklemek istediğiniz sayfada Sayfa'yı ve ardından Düzenle'yi seçin. Sayfa sekmesini görmüyorsanız Ayarlar

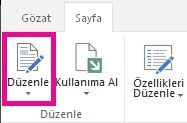
Not: Düzenle komutu devre dışıysa veya görünmüyorsa, sayfayı düzenleme izniniz olmayabilir.
-
Sayfada listenin veya kitaplığın görünmesini istediğiniz yeri seçin, Ekle'yi ve ardından Uygulama Bölümü'nü seçin.
-
Liste veya kitaplık için Uygulama Bölümü'nü ve ardından Ekle'yi seçin. Uygulama ekle bölümünde , oluşturduğunuz tüm listeler görünmelidir.
-
Sayfayı düzenlemeyi bitirdiğinizde Sayfa sekmesini ve ardından Kaydet'i seçin. Bazı durumlarda Taslak Olarak Kaydet veya Kaydet ve Yayımla seçeneğiniz vardır.
Önemli: Site İçeriği sayfası gibi bazı sayfalar düzenlenemez.
Önceki adımları kullanarak, bir sayfaya eklenmiş bir liste örneği aşağıda verilmiştır.
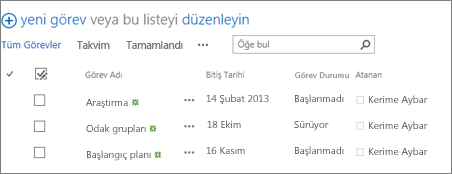
-
Listeyi veya kitaplığı simge durumuna küçültmek veya geri yüklemek istediğiniz sayfada Sayfa'yı ve ardından Düzenle'yi seçin.
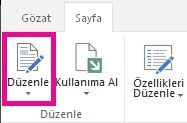
-
Listenin veya kitaplığın üzerine gelin, aşağı oku seçin ve listenin veya kitaplığın geçerli konumuna bağlı olarak Simge Durumuna Küçült veya Geri Yükle'yi ve ardından Tamam'ı seçin.
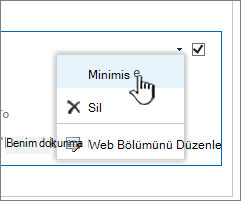
-
Sayfayı düzenlemeyi bitirdiğinizde Kaydet'i seçin. Bazı durumlarda Taslak Olarak Kaydet veya Kaydet ve Yayımla seçeneğiniz vardır.
-
Listeler Giriş sayfasında Yeni'ye dokunun.
-
Yeni Oluştur'un altında Boş Liste'ye dokunarak listeyi sıfırdan başlatın veya Şablonlar'ın altında bir seçenek belirleyin.
-
Boş liste sıfırdan bir liste başlatır.
-
Şablonlar , sizin için önceden tanımlanmış sütunları olan önceden tanımlanmış, amaca dayalı seçeneklerdir. Sahip olduğu şeyi ve sizin için uygun olup olmadığını görmek için birini seçin. Sütunları gereksinimlerinize uyacak şekilde değiştirebilirsiniz.
-
Boş listenizi başlatma
-
Boş Liste'ye dokunun ve bir Ad ve Açıklama verin.
-
Bir renk ve simge seçin.
-
Listelerim'in altına mı yoksa belirli bir SharePoint sitesine mi kaydedileceğini seçin.
-
Oluştur'a dokunun.
Sol tarafta standart bir "Başlık" sütunu bulunan boş bir liste açılır.
-
Sütun eklemek için Diğer'e ve ardından Yeni Sütun Ekle'ye dokunun.
-
İstediğiniz sütun verilerinin türünü seçin ve ardından sütun ayarlarını tanımlayın. Sütun ayarlarını kaydetmek için onay işaretine dokunun.
-
Tüm sütunlarınızı tanımlayana kadar 5. ve 6. adımları yineleyin.
-
Listenize bir öğe eklemek için Yeni'ye dokunun ve her sütunun verilerini girin. Öğenizi kaydetmek için onay işaretini seçin (veya kaydetmeden öğe verilerini atmak için × dokunun).
Şablon tabanlı liste başlatma
-
Şablonlardan birine dokunduğunızda, içerdiği sütunları ve örnek verileri görebilmeniz için açılır.
-
Size uygun olup olmadığını görmek için şablonu kaydırın.
Yatay olarak kaydırdığınızda, en soldaki sütun verileri görünümde kalır ve ilgili verilerin bağlam içinde kalmasına yardımcı olur.
-
İstediğiniz şablonu bulduğunuzda Bu Şablonu Kullan'a dokunun.
Yeni listeniz şablondan önceden tanımlanmış tüm sütunlarla açılır.
-
Sütun eklemek için Diğer'e ve ardından Yeni Sütun Ekle'ye dokunun.
-
İstediğiniz sütun verilerinin türünü seçin ve ardından sütun ayarlarını tanımlayın. Sütun ayarlarını kaydetmek için onay işaretine dokunun.
-
İstediğiniz ek sütunları tanımlayana kadar 4. ve 5. adımları yineleyin.
-
Mevcut bir sütunu kaldırmak için sütun başlığına dokunun, ayarların en altına kaydırın ve Sütunu Sil'e dokunun.
-
Listenize bir öğe eklemek için Yeni'ye dokunun ve her sütunun verilerini girin. Öğenizi kaydetmek için onay işaretini seçin (veya kaydetmeden öğe verilerini atmak için × dokunun).
-
Listeler Giriş sayfasında Yeni'ye dokunun.
-
Yeni Oluştur'un altında Boş liste'ye dokunarak listeyi sıfırdan başlatın veya Şablonlar'ın altında bir seçenek belirleyin.
-
Boş liste sıfırdan bir liste başlatır.
-
Şablonlar , sizin için önceden tanımlanmış sütunları olan önceden tanımlanmış, amaca dayalı seçeneklerdir. Sahip olduğu şeyi ve sizin için uygun olup olmadığını görmek için birini seçin. Sütunları gereksinimlerinize uyacak şekilde değiştirebilirsiniz.
-
Boş listenizi başlatma
-
Boş liste'ye dokunun, ardından bir Ad ve Açıklama verin.
-
Bir renk ve simge seçin.
-
Listelerim'in altına mı yoksa belirli bir SharePoint sitesine mi kaydedileceğini seçin.
-
Oluştur'a dokunun.
Sol tarafta standart bir "Başlık" sütunu bulunan boş bir liste açılır.
-
Sütun eklemek için Diğer'e ve ardından Sütun ekle'ye dokunun.
-
İstediğiniz sütun verilerinin türünü seçin ve ardından sütun ayarlarını tanımlayın. Sütun ayarlarını kaydetmek için onay işaretine dokunun.
-
Tüm sütunlarınızı tanımlayana kadar 5. ve 6. adımları yineleyin.
-
Listenize bir öğe eklemek için Yeni'ye dokunun ve her sütunun verilerini girin. Öğenizi kaydetmek için onay işaretini seçin (veya kaydetmeden öğe verilerini atmak için × dokunun).
Şablon tabanlı liste başlatma
-
Şablonlardan birine dokunduğunızda, içerdiği sütunları ve örnek verileri görebilmeniz için açılır.
-
Size uygun olup olmadığını görmek için şablonu kaydırın.
Yatay olarak kaydırdığınızda, en soldaki sütun verileri görünümde kalır ve ilgili verilerin bağlam içinde kalmasına yardımcı olur.
-
İstediğiniz şablonu bulduğunuzda Bu şablonu kullan'a dokunun.
Yeni listeniz şablondan önceden tanımlanmış tüm sütunlarla açılır.
-
Sütun eklemek için Diğer'e ve ardından Sütun ekle'ye dokunun.
-
İstediğiniz sütun verilerinin türünü seçin ve ardından sütun ayarlarını tanımlayın. Sütun ayarlarını kaydetmek için onay işaretine dokunun.
-
İstediğiniz ek sütunları tanımlayana kadar 4. ve 5. adımları yineleyin.
-
Mevcut bir sütunu kaldırmak için sütun başlığına dokunun, ayarların en altına kaydırın ve Sütunu sil'e dokunun.
-
Listenize bir öğe eklemek için Yeni'ye dokunun ve her sütunun verilerini girin. Öğenizi kaydetmek için onay işaretini seçin (veya kaydetmeden öğe verilerini atmak için × dokunun).
SharePoint Server 2010 'da liste oluşturma
Daha sonra sayfalarınızda kullanabileceğiniz bir liste oluşturabilirsiniz. SharePoint Server 2010 takvim, anket ve görevler gibi birçok tür liste şablonu içerir.
-
Site Eylemleri


Not: SharePoint sitesi önemli ölçüde değiştirilebilir. Komut, düğme veya bağlantı gibi bir seçeneği bulamazsanız yöneticinizle görüşün.
-
İletişimler veya İzleme gibi kategorilerden birini seçin ve buradan seçim yapın.
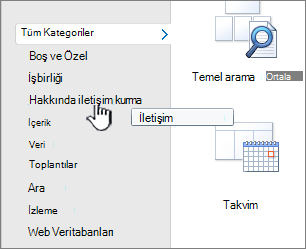
Ayrıca, Kişiler veyaTakvim gibi Yüklü Öğeleri Ara kutusuna oluşturmak istediğiniz liste şablonunun türünü girebilir ve ardından

-
Listenin Adını girin. Ad zorunludur.
Ad çoğu görünümde listenin en üstünde görüntülenir, liste sayfası web adresinin bir parçası olur ve kullanıcıların listeyi bulmasına yardımcı olmak için sitenin gezinti yapısında görünür. Listenin adını değiştirebilirsiniz, ancak web adresi aynı kalacaktır.
-
İsteğe bağlı olarak, liste ve diğer seçenekleri ayarlamak için Gelişmiş Seçenekler'e tıklayın ve Açıklama'yı girin.
Açıklama, çoğu görünümde adın altında gösterilir. Bazı liste türleri e-postayla içerik alabilir. Listenin e-postayla içerik almasını etkinleştirmeyi planlıyorsanız, kişilerin e-posta adresini kolayca bulabilmesi için listenin e-posta adresini açıklamalarına ekleyebilirsiniz. Bir listenin açıklamasını değiştirebilirsiniz.
-
Hızlı Başlat paneline bağlantı eklemek için Gezinti bölümünde Evet'in seçili olduğunu doğrulayın.
-
Email bir bölüm varsa, yöneticiniz sitenizdeki listeleri e-postayla içerik almak için etkinleştirmiştir. Kişilerin e-posta göndererek bu listeye içerik eklemesini sağlamak için, Bu listenin e-posta almasını etkinleştir'in altında Evet'i seçin. Ardından, Email adres kutusuna, kişilerin liste için kullanmasını istediğiniz adresin ilk bölümünü girin. Bu seçenek her tür liste için kullanılamaz.
-
Takvimin Takvim uygulamasında grup takvimi olarak çalışıp çalışmayacağını belirtme gibi diğer seçenekleri tamamlayın.
-
Oluştur’u seçin.
SharePoint Server 2010 ile düzenlediğiniz sayfalardan listeler oluşturabilirsiniz. Bu, ihtiyacınız olan sayfaları ve listeleri daha verimli ve etkili bir şekilde oluşturmanıza yardımcı olur.
-
Sayfadan Düzenle sekmesini ve ardından Düzenle komutunu seçin.
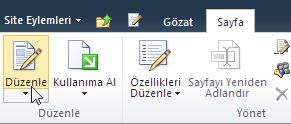
Not: Düzenle komutu devre dışı bırakıldıysa sayfayı düzenleme izniniz olmayabilir, yöneticinize başvurun.
-
Yeni liste eklemek istediğiniz sayfayı seçin, Ekle sekmesini ve ardından Yeni Liste'yi seçin.
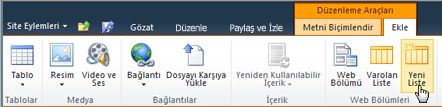
Not: Düzenle sekmesini görmüyorsanız veya Yeni Liste devre dışı bırakıldıysa, liste oluşturmak için gereken izinlere sahip olmayabilirsiniz; yöneticinize başvurun.
-
Liste Oluştur iletişim kutusunda Liste Kutucuğu'na girin, oluşturmak istediğiniz liste türünü seçin ve ardından Tamam'ı seçin.
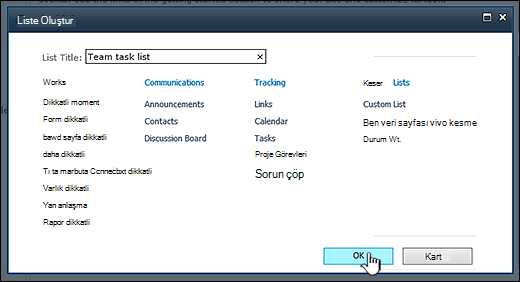
Özel liste oluşturmak şablondan liste oluşturmaya benzer, ancak özel liste yalnızca üç sütunla oluşturulur: Başlık, Oluşturan ve Değiştiren. Özel liste oluşturduktan sonra, gereksinimlerinizi karşılamak için sütunlar ekleyebilir ve listeye başka değişiklikler yapabilirsiniz.
-
Site Eylemleri


Not: SharePoint sitesi önemli ölçüde değiştirilebilir. Komut, düğme veya bağlantı gibi bir seçeneği bulamazsanız yöneticinizle görüşün.
-
Özel Listeler'in altında Veri Sayfası Görünümünde Özel Liste veya Özel Liste'yi seçin.
Notlar:
-
Öncelikle listeye veri girmek ve görüntülemek için bir form kullanmak istediğinizde özel liste kullanın.
-
Verileri girmek ve listeye görüntülemek için öncelikle elektronik tabloya benzer bir kılavuz kullanmak istediğinizde veri sayfası görünümünde özel liste kullanın. Bu, aynı anda güncelleştirilecek birkaç öğeniz olduğunda yararlıdır.
-
Liste oluşturulduktan sonra listeye veri girme ve görüntüleme yönteminizi değiştirebilirsiniz.
-
-
Listenin Adını girin. Ad zorunludur.
Ad çoğu görünümde listenin en üstünde görüntülenir, liste sayfası web adresinin bir parçası olur ve kullanıcıların listeyi bulmasına yardımcı olmak için sitenin gezinti yapısında görünür. Listenin adını değiştirebilirsiniz, ancak web adresi aynı kalacaktır.
-
Listenin Açıklamasını girin. (İsteğe Bağlı)
Açıklama, çoğu görünümde adın altında gösterilir. Bazı liste türleri e-postayla içerik alabilir. Listenin e-postayla içerik almasını etkinleştirmeyi planlıyorsanız, kişilerin e-posta adresini kolayca bulabilmesi için listenin e-posta adresini açıklamalarına ekleyebilirsiniz. Bir listenin açıklamasını değiştirebilirsiniz.
-
Hızlı Başlat'a bağlantı eklemek için Gezinti bölümünde Evet'in seçili olduğunu doğrulayın.
-
Email bir bölüm varsa, yöneticiniz sitenizdeki listeleri e-postayla içerik almak için etkinleştirmiştir. Kişilerin e-posta göndererek bu listeye içerik eklemesini sağlamak için, Bu listenin e-posta almasını etkinleştir'in altında Evet'i seçin. Ardından, Email adres kutusuna, kişilerin liste için kullanmasını istediğiniz adresin ilk bölümünü girin. Bu seçenek her tür liste için kullanılamaz.
-
Oluştur’u seçin.
-
Liste veya kitaplığı eklemek istediğiniz sayfada Sayfa'yı ve ardından Düzenle'yi seçin. Sayfa sekmesini görmüyorsanız Ayarlar

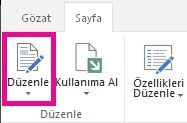
Not: Düzenle komutu devre dışıysa veya görünmüyorsa, sayfayı düzenleme izniniz olmayabilir. Yöneticinize başvurun.
-
Sayfada listenin veya kitaplığın görüneceği yeri seçin, Ekle'yi ve ardından Uygulama Bölümü'nü seçin.
-
Liste veya kitaplık için Uygulama Bölümü'nü ve ardından Ekle'yi seçin.
-
Sayfayı düzenlemeyi bitirdiğinizde Kaydet'i seçin. Bazı durumlarda Taslak Olarak Kaydet veya Kaydet ve Yayımla seçeneğiniz vardır.
Önceki adımları kullanarak, bir sayfaya eklenmiş bir liste örneği aşağıda verilmiştır.
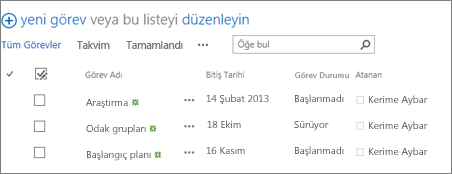
Aynı işlemi Kitaplıklar ile yapmak mı istiyorsunuz?
Kitaplık oluşturmak için bkz . Belge kitaplığı oluşturma.
Listelerle sonraki adımlar
Sütunlar Sütunları ekleyerek ve silerek bir listenin ne tür bilgileri barındırdığı yapılandırın. Daha fazla bilgi için bkz. Liste veya kitaplıkta sütun oluşturma.
Görünümler Görünümler oluşturarak listenin görüntülenme şeklini değiştirin. Daha fazla bilgi için bkz. Liste veya kitaplığın görünümünü oluşturma, değiştirme veya silme.
Klasörler Listeye bir alt klasör ekleyin. Daha fazla bilgi için bkz. Listede klasör oluşturma.










