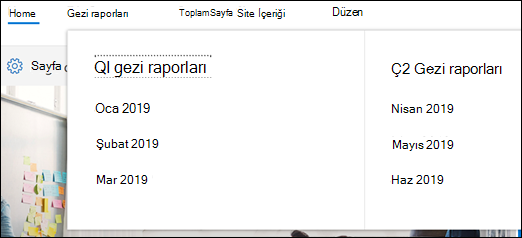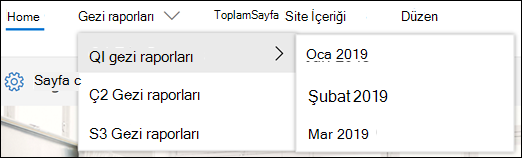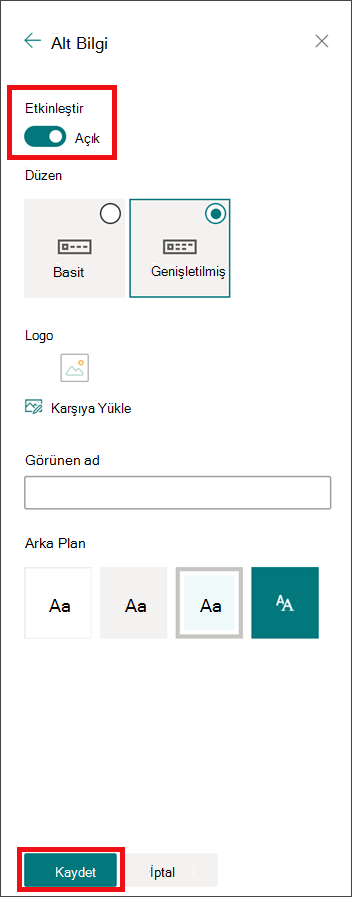SharePoint sitenizin görünümünü profesyonel stilinizi ve markanızı yansıtacak şekilde hızlı ve kolay bir şekilde özelleştirebilirsiniz. Kullanabileceğiniz seçenekler, kullandığınız SharePoint sürümüne bağlıdır.
Not: Görünümü değiştirmek için sitede site sahibi veya tasarım izinlerine sahip olmanız gerekir.
Görünüm ayarlarını değiştir seçeneği, SharePoint sitenizin sağ üst köşesindeki Ayarlar 
SharePoint sitenizin renklerini değiştirmek için tema kullanma
Varsayılan SharePoint temalardan birini seçebilir ve gerektiğinde özelleştirebilir, şirketiniz için onaylı markalı bir şirket teması seçebilir veya klasik deneyim tasarımlarından birini kullanabilirsiniz. Şirket teması oluşturmak ve karşıya yüklemek için bkz. SharePoint sitesi temaları.
Notlar:
-
Bazı işlevler, Hedefli Sürüm programına kabul etmiş olan kuruluşlara aşamalı olarak sunulur. Bu, söz konusu özelliği göremeyeceğiniz veya özelliğin yardım makalelerinde açıklanandan farklı görünebileceği anlamına gelir.
-
Sitenizi özelleştirmenin ek yolları için bkz. SharePoint sitenizi özelleştirme.
-
Sitenizde Ayarlar

Not: Ayarlar menüsünde Görünümü değiştir seçeneğini görmüyorsanız, bu seçeneği yönetme izniniz olmayabilir. Daha fazla bilgi için SharePoint’te izin düzeylerini anlama makalesini inceleyin veya yöneticinize başvurun.
-
İstediğiniz görünümü seçin. Seçili tema uygulanmış olarak sitenizin nasıl göründüğüne ilişkin bir önizleme görürsünüz. Kaydet'e tıklayarak sitenize uygulayın veya gördüklerinizi beğenmezseniz ve başlangıçtakine geri dönmek istiyorsanız, bunun yerine İptal'e tıklayın.
Notlar:
-
Yöneticiniz site temalarını yalnızca şirket onaylı temaların listesini gösterecek şekilde ayarlamış olabilir. Bu durumda varsayılan SharePoint temalarından hiçbirini görmezsiniz.
-
Temayı bir alt sitede güncelleştiriyorsanız veya yöneticiniz siteleri klasik deneyime ayarlanmışsa , Klasik deneyim tasarımları bölümündeki yönergeleri izleyin.
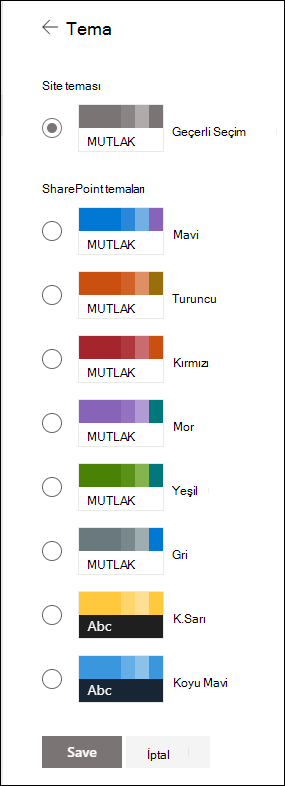
-
-
Varsayılan SharePoint temalardan birinin renklerini özelleştirmek için temayı seçin ve özelleştir'e tıklayın.
-
İstediğiniz ana rengi ve tema rengini seçin ve ardından Kaydet'e tıklayarak sitenize uygulayın. Ana renkler ve vurgu renkleri listesi, özelleştirmeyi seçtiğiniz varsayılan SharePoint temaya bağlı olarak değişir.
Not: Şu anda bu ayarı kullanarak sitenizin arka plan rengini değiştiremezsiniz. SharePoint yöneticileri , SharePoint tema oluşturmada açıklandığı gibi şirket onaylı temalarda değişiklik yapabilir.
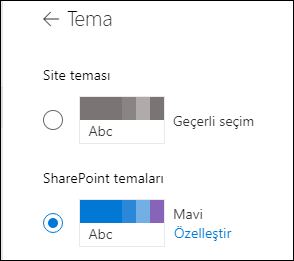
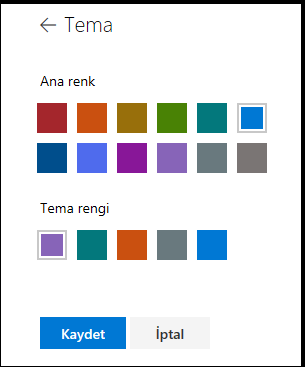
Site üst bilginizi özelleştirme
-
Sitenizde Ayarlar

Notlar:
-
Ayarlar menüsünde Görünümü değiştir seçeneğini görmüyorsanız, bu seçeneği yönetme izniniz olmayabilir. Daha fazla bilgi için SharePoint’te izin düzeylerini anlama makalesini inceleyin veya yöneticinize başvurun.
-
En düşük ve genişletilmiş üst bilgi düzenleri GCC, GCC High, DoD, Gallatin ve Bağımsız bulut müşterileri için Görünümü değiştir panelinden geçici olarak kaldırılacaktır. Minimum üst bilgi kullanan siteler otomatik olarak sıkıştırılmış üst bilgiye, genişletilmiş üst bilgi düzenini kullanan siteler de otomatik olarak standart üst bilgiye geçiş yapacaktır.
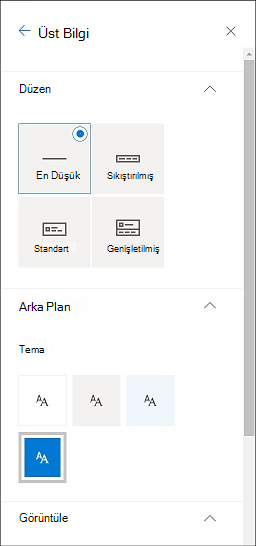
-
-
Bir düzen seçin: (Kompakt düzen tüm Modern siteler için varsayılan düzendir):
-
Minimum düzen: Küçük site logosu, site başlığı, site gezintisi ve site eylemleri ve etiketleri dahil olmak üzere tüm içerik tek bir satırda olacak şekilde daha düşük yükseklik.

-
Kompakt düzen: İçeriği tek bir satırda tutarken tam boyutlu site logosunu kullanan daha büyük bir yükseklik düzeni.

-
Standart düzen: Tam boyutlu site logosu ve içeriği 2 satıra bölünmüş bir düzen.

-
Genişletilmiş düzen: Site logosu, site başlığı ve aşağıdaki diğer içeriklerden ayrı isteğe bağlı bir arka plan resmi içeren 2 içerik alanına bölünmüş içerikli en büyük düzenimiz.

Not: Genişletilmiş Üst Bilgi'yi Giriş olarak belirlenmiş bir Hub sitesinde kullanıyorsanız, site gezintisi Hub gezinti çubuğuyla değiştirilir.
-
-
Arka Plan bölümünde, site üst bilginizin arka plan rengini değiştirmek için bir tema rengi seçin . Arka plan resminin odak noktasını belirlemek için Genişletilmiş'i seçin.
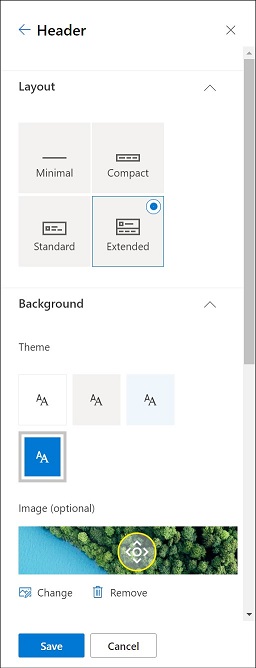
-
Görüntü bölümünde aşağıdakileri yapın:
-
Site başlığınızın görünürlüğünü ayarlamak için İki durumlu düğmeyi seçin;
-
Site logosu küçük resmi eklemek için Değiştir'i seçin (kare en boy oranı gerektiren deneyimlerde varsayılan kullanım için kare logo olmalıdır);
-
Site logosu eklemek için Değiştir'i seçin. Genişletilmiş düzen kullanıyorsanız Site logosu hizalama'yı seçin.
Not: Simgenizin düzgün şekilde işlenmesini sağlamak için lütfen 64 x 64 piksel ile 192 x 64 piksel (genişlik x yükseklik) aralığına uyan bir tane seçin.
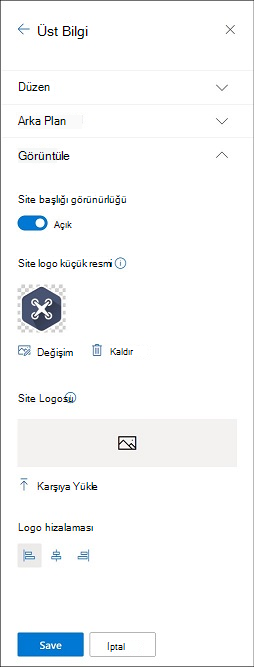
-
-
İşiniz bittiğinde Kaydet'e tıklayın.
Alt bilgi etiketlerini ve bağlantılarını düzenleme
Sitenize alt bilgi ekledikten sonra alt bilgiye bağlantı veya etiket ekleyebilirsiniz. Menü etiketlerinin ve bağlantılarının sol tarafındaki alt bilgide Düzenle'yi seçin.
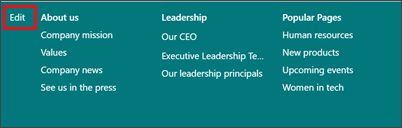
Bağlantı ve etiket ekleme veya düzenleme hakkında ayrıntılar için bkz. SharePoint sitenizde gezintiyi özelleştirme. En fazla sekiz bağlantı veya etiket içeren bir düzey ekleyebilirsiniz.
Klasik deneyim temalarıyla rengi, arka planı veya yazı tipini değiştirme
Yöneticinizin siteleri klasik deneyime ayarlanmışsa veya bir alt sitenin temasını değiştiriyorsanız, SharePoint sitenizin rengini, arka planını ve yazı tipini değiştirmek için şu adımları izleyin:
-
Sitenizde Ayarlar

-
Klasik ayarları görüntüle'ye tıklayın veya Klasik görünüm seçeneklerini değiştirin. Zaten klasik deneyimde çalışıyorsanız bu adımı atlayın.
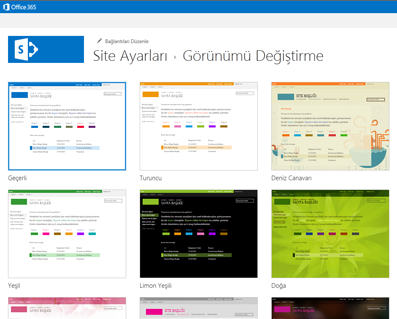
-
Seçenekler arasından bir görünüm belirleyin. Renk ve resim tam olarak istediğiniz gibi değilse endişelenmeyin, bunları sonraki adımda değiştirebilirsiniz.
-
Arka plan görüntüsünü eklemek veya değiştirmek için Değiştir'i seçerek kendi görüntünüzü karşıya yükleyin veya bilgisayarınızdan bir görüntüyü Değiştir komutunun üstündeki küçük resim resmine sürükleyin.
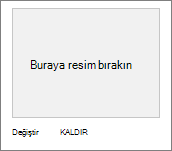
-
Renk düzenini değiştirmek için Renkler'in yanındaki oka tıklayın ve başka bir renk düzeni seçin.
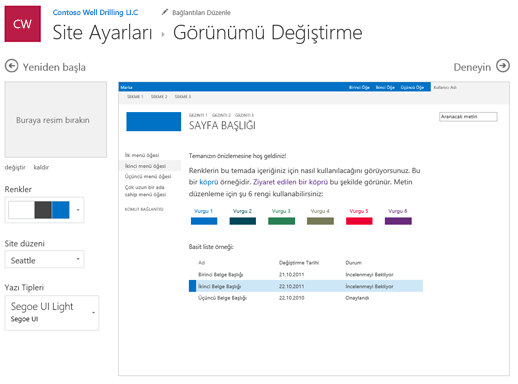
-
Düzeni değiştirmek için, Site düzeni'nin yanındaki oka tıklayın ve gezinti bağlantılarının, arama kutusunun, vb. konumunu denetleyen başka bir düzen seçin.
-
Yazı tiplerini değiştirmek için Yazı Tipleri'nin yanındaki oka tıklayın ve başka bir yazı tipi seçin.
Not: Yazı tipi türü stilini değiştirebilirsiniz, ancak boyutu değiştiremezsiniz.
-
Site içeriğinize uygulandığında değişikliklerinizin nasıl göründüğünün tam boyutlu bir önizlemesini görmeye hazır olduğunuzda Deneyin'e tıklayın. Değişiklikler henüz diğer site kullanıcıları tarafından görülemeyebilir.
Not: Gördüklerinizi beğenmezseniz ve başlangıçtakine geri dönmek istiyorsanız, Baştan başla'ya tıklayın veya site logonuza tıklayarak Görünümü değiştir'den çıkıp sitenizin giriş sayfasına geri dönebilirsiniz.
-
Önizlemede gördüğünüzü beğendiyseniz Evet, bu kalsın'a tıklayın. Beğenmediyseniz, Hayır, tam değil'e tıklayın ve başka bir şey deneyin.

SharePoint sitenizin renklerini değiştirmek için tema kullanma
Varsayılan SharePoint temalardan birini seçebilir ve gerektiğinde özelleştirebilir, şirketiniz için onaylı markalı bir şirket teması seçebilir veya klasik deneyim tasarımlarından birini kullanabilirsiniz. Şirket teması oluşturmak ve karşıya yüklemek için bkz. SharePoint sitesi temaları.
Notlar:
-
Bazı işlevler, Hedefli Sürüm programına kabul etmiş olan kuruluşlara aşamalı olarak sunulur. Bu, söz konusu özelliği göremeyeceğiniz veya özelliğin yardım makalelerinde açıklanandan farklı görünebileceği anlamına gelir.
-
Sitenizi özelleştirmenin ek yolları için bkz. SharePoint sitenizi özelleştirme.
-
Sitenizde Ayarlar

Not: Ayarlar menüsünde Görünümü değiştir seçeneğini görmüyorsanız, bu seçeneği yönetme izniniz olmayabilir. Daha fazla bilgi için SharePoint’te izin düzeylerini anlama makalesini inceleyin veya yöneticinize başvurun.
-
İstediğiniz görünümü seçin. Seçili tema uygulanmış olarak sitenizin nasıl göründüğüne ilişkin bir önizleme görürsünüz. Kaydet'e tıklayarak sitenize uygulayın veya gördüklerinizi beğenmezseniz ve başlangıçtakine geri dönmek istiyorsanız, bunun yerine İptal'e tıklayın.
Notlar:
-
Yöneticiniz site temalarını yalnızca şirket onaylı temaların listesini gösterecek şekilde ayarlamış olabilir. Bu durumda varsayılan SharePoint temalarından hiçbirini görmezsiniz.
-
Temayı bir alt sitede güncelleştiriyorsanız veya yöneticiniz siteleri klasik deneyime ayarlanmışsa , Klasik deneyim tasarımları bölümündeki yönergeleri izleyin.
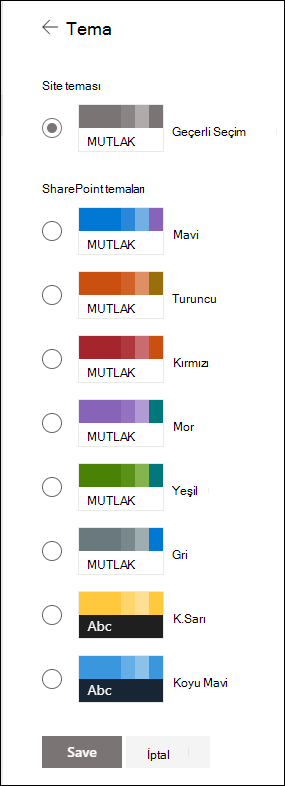
-
-
Varsayılan SharePoint temalardan birinin renklerini özelleştirmek için temayı seçin ve özelleştir'e tıklayın.
İstediğiniz ana rengi ve tema rengini seçin ve ardından Kaydet'e tıklayarak sitenize uygulayın. Ayrıca, ana rengin gri (Nötr), açık (Yumuşak) veya koyu (Güçlü) sürümünün sitenizin üst bilgisine uygulanıp uygulanmayacağını seçebilir veya varsayılan beyaz üst bilgi arka planını koruyabilirsiniz. Ana renkler ve vurgu renkleri listesi, özelleştirmeyi seçtiğiniz varsayılan SharePoint temaya bağlı olarak değişir.
Not: Şu anda bu ayarı kullanarak sitenizin arka plan rengini değiştiremezsiniz. SharePoint yöneticileri , SharePoint tema oluşturmada açıklandığı gibi şirket onaylı temalarda değişiklik yapabilir.
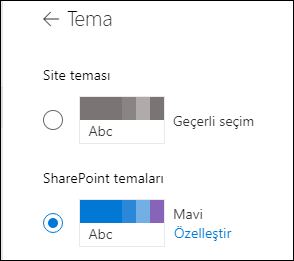
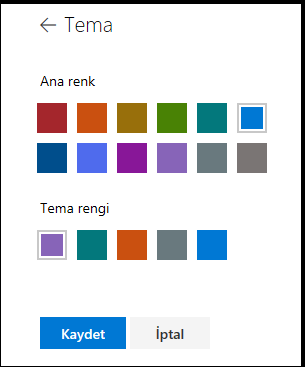
Klasik deneyim temalarıyla rengi, arka planı veya yazı tipini değiştirme
Yöneticinizin siteleri klasik deneyime ayarlanmışsa veya bir alt sitenin temasını değiştiriyorsanız, SharePoint sitenizin rengini, arka planını ve yazı tipini değiştirmek için şu adımları izleyin:
-
Sitenizde Ayarlar

-
Klasik ayarları görüntüle'ye tıklayın veya Klasik görünüm seçeneklerini değiştirin. Zaten klasik deneyimde çalışıyorsanız bu adımı atlayın.
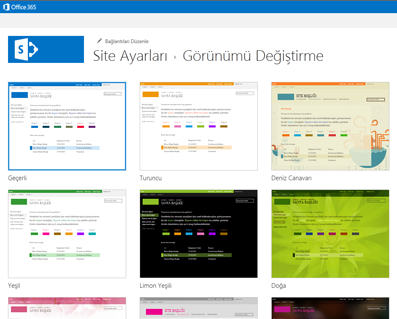
-
Seçenekler arasından bir görünüm belirleyin. Renk ve resim tam olarak istediğiniz gibi değilse endişelenmeyin, bunları sonraki adımda değiştirebilirsiniz.
-
Arka plan görüntüsünü eklemek veya değiştirmek için Değiştir'e tıklayarak kendi görüntünüzü karşıya yükleyin veya bilgisayarınızdan bir görüntüyü Değiştir komutunun üstündeki küçük resim resmine sürükleyin.
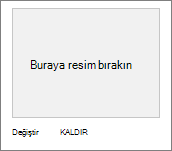
-
Renk düzenini değiştirmek için Renkler'in yanındaki oka tıklayın ve başka bir renk düzeni seçin.
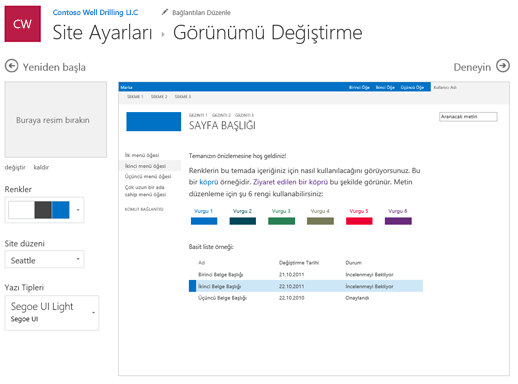
-
Düzeni değiştirmek için, Site düzeni'nin yanındaki oka tıklayın ve gezinti bağlantılarının, arama kutusunun, vb. konumunu denetleyen başka bir düzen seçin.
-
Yazı tiplerini değiştirmek için Yazı Tipleri'nin yanındaki oka tıklayın ve başka bir yazı tipi seçin.
Not: Yazı tipi türü stilini değiştirebilirsiniz, ancak boyutu değiştiremezsiniz.
-
Site içeriğinize uygulandığında değişikliklerinizin nasıl göründüğünün tam boyutlu bir önizlemesini görmeye hazır olduğunuzda Deneyin'e tıklayın. Değişiklikler henüz diğer site kullanıcıları tarafından görülemeyebilir.
Not: Gördüklerinizi beğenmezseniz ve başlangıçtakine geri dönmek istiyorsanız, Baştan başla'ya tıklayın veya site logonuza tıklayarak Görünümü değiştir'den çıkıp sitenizin giriş sayfasına geri dönebilirsiniz.
-
Önizlemede gördüğünüzü beğendiyseniz Evet, bu kalsın'a tıklayın. Beğenmediyseniz, Hayır, tam değil'e tıklayın ve başka bir şey deneyin.

SharePoint sitenizin rengini, arka planını veya yazı tiplerini değiştirmek için tema kullanma
-
Sitenizde Ayarlar

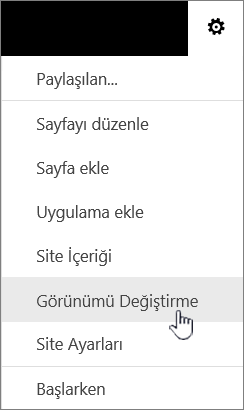
Ayrıca Ayarlar'a


Notlar:
-
Sitenizle çalışmaya başlama kutucukları giriş sayfanızdaysa, Stiliniz nedir? kutucuğuna tıklayabilirsiniz.
-

-
Ayarlar menüsünde veya Site Ayarları sayfasında Görünümü değiştir seçeneğini görmüyorsanız, bu seçeneği yönetme izniniz olmayabilir. Daha fazla bilgi için SharePoint’te izin düzeylerini anlama makalesini inceleyin veya yöneticinize başvurun.
-
-
Seçenekler arasından başka bir görünüm belirleyin. Renk ve görüntü tam olarak istediğiniz gibi değilse endişelenmeyin, bunları sonraki adımda değiştirebilirsiniz.
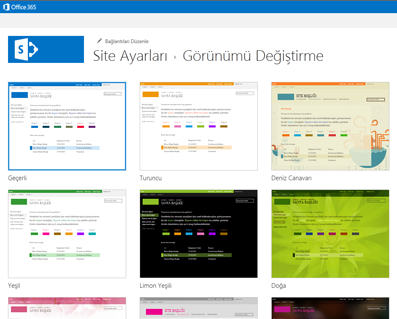
-
Artık yaratıcı olabilirsiniz:
-
Arka plan resmi eklemek veya değiştirmek için Değiştir'e tıklayın ve kendinize ait bir resmi yükleyin ya da bilgisayarınızdan bir resmi Değiştir komutunun üzerindeki küçük resme sürükleyin.
Not: Sürükle ve bırak çalışmıyorsa tarayıcı yazılımınızın en son sürümünü veya en azından Microsoft Office 2013'ü yükleyin.
-
Renk düzenini değiştirmek için Renkler'in yanındaki oka tıklayın ve başka bir renk düzeni seçin.
-
Düzeni değiştirmek için, Site düzeni'nin yanındaki oka tıklayın ve gezinti bağlantılarının, arama kutusunun, vb. konumunu denetleyen başka bir düzen seçin.
-
Yazı tiplerini değiştirmek için Yazı Tipleri'nin yanındaki oka tıklayın ve başka bir yazı tipi seçin.
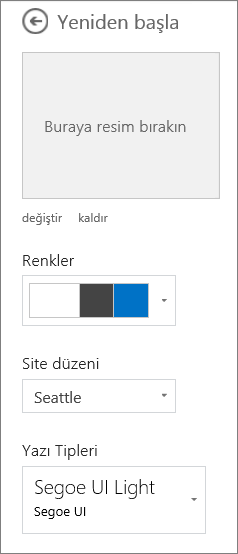
Notlar:
-
Değişikliklerin nasıl göründüğünü önizleme alanında anında görebilirsiniz. Başlangıçta sahip olduğunuz şeye geri dönmek için Baştan başla'ya tıklayın. Ayrıca site logonuza tıklayarak Görünümü değiştir seçeneğinden çıkıp sitenizin giriş sayfasına dönebilirsiniz.
-
SharePoint yüklemeleri farklı sürümlere sahip olabileceğinden veya çeşitli yollarla özelleştirilebildiğinden, sitenizin tasarımcısı çıkış için farklı bir yol sağlamış olabilir. Yöneticinize bir tane görüp görmediğinizi sorun.
-
-
Site içeriğinize uygulandığında değişikliklerinizin nasıl göründüğüne ait tam boyutlu bir önizleme görmek için Deneyin'e tıklayın. Değişiklikler henüz diğer site kullanıcıları tarafından görülemeyebilir. Şu ana kadar gördüklerinizi beğenmezseniz Baştan başla'ya tıklayın.
-
Önizlemede gördüğünüzü beğendiyseniz Evet, bu kalsın'a tıklayın. Beğenmediyseniz, Hayır, tam değil'e tıklayın ve başka bir şey deneyin.
Not: İşiniz bittiğinde veya fikrinizi değiştirdiğinizde, bulunduğunuz yere geri dönmek için ekranın sol üst kısmındaki içerik haritalı gezinme bağlantılarından birine tıklayın.
Başlık genellikle site ziyaretçileriniz sitenizi ziyaret ettiğinde baktığı ilk şeydir, bu nedenle ekibinizi veya projenizi açıklayan bir başlık seçmek iyi bir fikirdir. Logo eklenmesi, insanların doğru sitede olduklarını hemen görmelerine yardımcı olur.
-
SharePoint sitenizde Ayarlar

-
Site Ayarları sayfasında, Görünüm ve Kullanım'ın altında, Başlık, açıklama ve logo'ya tıklayın.
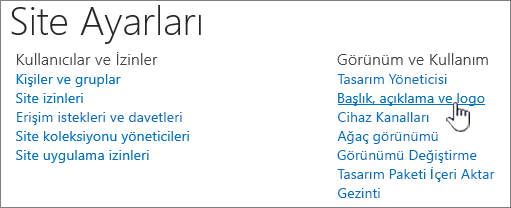
Not: Başlık, açıklama ve logo görmüyorsanız bu seçeneği yönetme izniniz olmayabilir. Siteniz için Sahip veya Tasarım izinlerine sahip olmanız gerekir. Kuruluş ayrıca tüm site koleksiyonunun tasarımını tanımlayabilir ve bu seçenekleri yönetme izninizi kaldırmıştır. Daha fazla bilgi için bkz. SharePoint'te izin düzeylerini anlama.
-
Başlık alanına yeni başlığı girin.
Yeni başlık, sitenin her sayfasında görünür.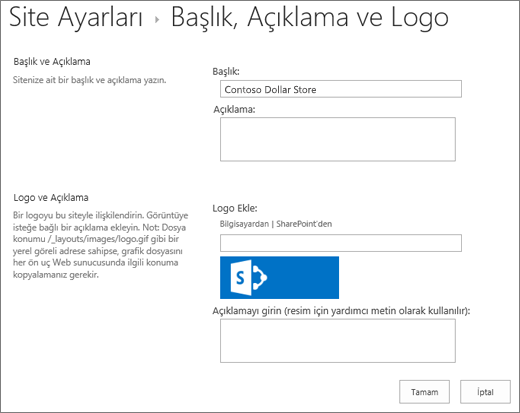
-
Açıklama alanına yeni bir açıklama girin. Bu açıklama sitede görüntülenmez, ancak arama sonuçları sayfalarınızda gösterilir.
-
Logoyu değiştirin:
-
Logoyu bilgisayarınızdan yüklemek için Bilgisayardan'a ve Gözat'a tıklayın, resmi bulup Aç'a tıklayın.
-
SharePoint'ten logonuzu eklemek için , SharePoint 'den öğesine tıklayın, görüntünün depolandığı kitaplığa gidin, resmi seçin ve Ekle'ye tıklayın. (Bu işlem, logonuzu ekip sitenize önceden yüklediğinizi varsaymaktadır.)
-
-
Değişikliklerinizi kaydetmek için Tamam'a tıklayın.
Logonun sitenizde görünüşünü beğenmediyseniz logoda değişiklik yapın ve yukarıdaki adımları uygulayarak logoyu değiştirin.