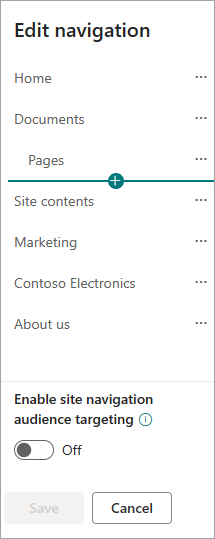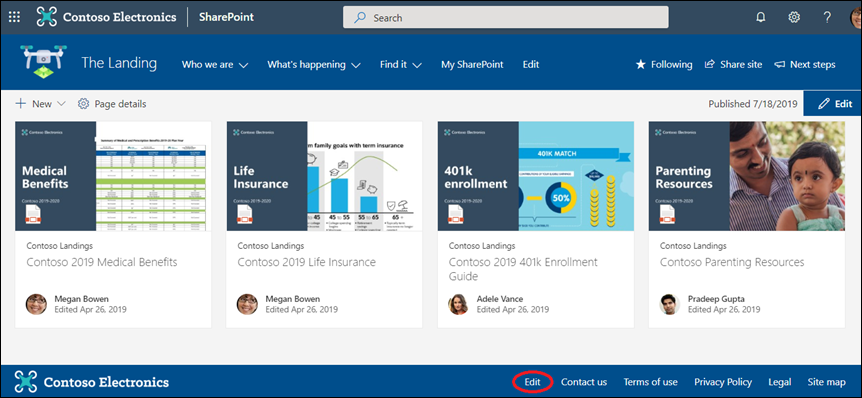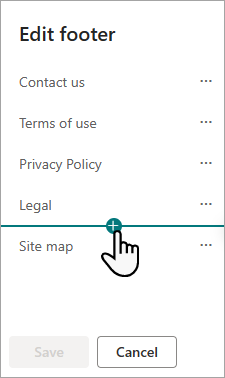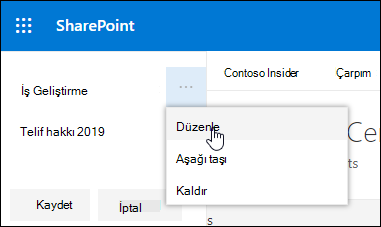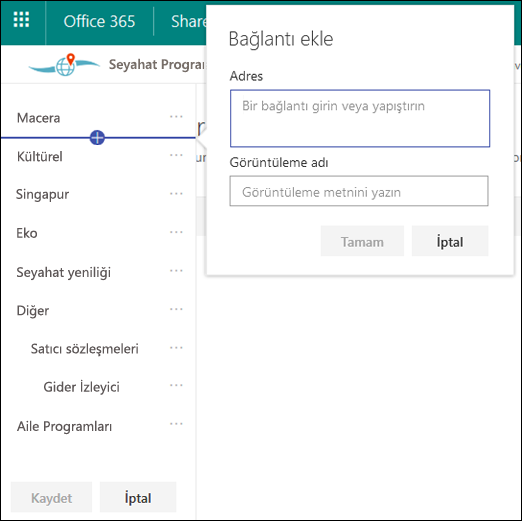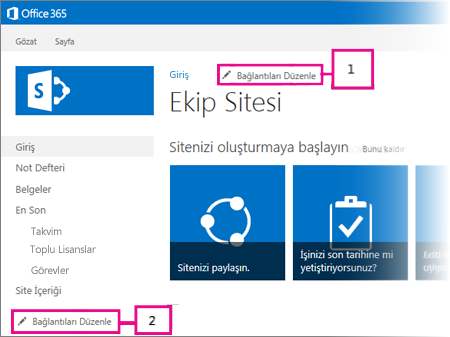SharePoint'te üç gezinti düzeyi vardır: genel, merkez ve yerel (ekip siteleri ve iletişim siteleri). Kullanıcılara sitelere, sayfalara ve hedeflenen içeriğe hızlı erişim sağlamak için Microsoft SharePoint sitenizin gezintisini özelleştirin.
Bu makalede hub'ınızı ve yerel gezintinizi özelleştirmek için yapabilecekleriniz tanıtılabilir:
-
Sayfanızın gezinti stilinin, renklerinin ve logosunun görünümünü değiştirin.
-
Merkez sitesinde, ekip sitesinde veya iletişim sitesinde gezinti menüsünde bağlantı ekleyebilir, düzenleyebilir veya kaldırabilirsiniz.
-
Yatay menüyü, alt bilgi menüsünü (yalnızca iletişim sitesi) veya hub sitesiyle ilişkilendirilmiş tüm iletişim sitelerinde görüntülenen merkez sitesi gezinti çubuğunu düzenleyin.
-
ModernMicrosoft 365’te SharePointhedef kitlesi ile belirli hedef kitlelere yönelik gezinti bağlantılarını hedefle.
-
İletişim sitelerinde çok dilli bir site adı, gezinti ve alt bilgi ayarlayın.
Notlar:
-
Gezinti Bölmesi en üstte (ekip siteleri ve iletişim siteleri) veya sol tarafta (yalnızca ekip siteleri) bulunabilir.
-
Bir sitenin gezintisinde değişiklik yapmak için site sahibi olmanız gerekir.
-
Siteniz site sahibi tarafından özelleştirildiyse, dikey menü veya yatay menü düzenleme için kullanılamayabilir.
SharePoint sitenizde gezintiyi özelleştirme adımları için aşağıdaki SharePoint sürümünüzü seçin.
Not: Bazı işlevler, Microsoft 365'te hedeflenen sürüm seçeneklerini ayarlayan kuruluşlara aşamalı olarak sunulur. Bu, söz konusu özelliği göremeyeceğiniz veya özelliğin yardım makalelerinde açıklanandan farklı görünebileceği anlamına gelir.
-
Dikey gezinti menüsü için dikey gezintinin alt kısmındaki Düzenle'yi seçin.
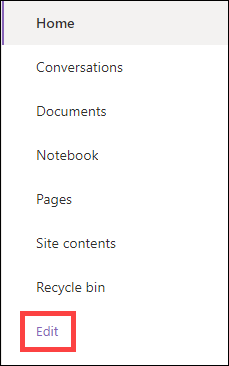
Yatay gezinti menüsü için yatay gezintinin sağındaki Düzenle'yi seçin.

Not: Düzenle'yi görmüyorsanız, site gezintisini özelleştirme izniniz olmayabilir. En azından Listeler yönetme izinlerine sahip olmanız gerekir. Değişiklikleri kendiniz yapmak veya değişiklikleri sizin için yapmak için izin almak için site sahibine başvurun.
-
Bağlantı eklemek istediğiniz menüde var olan bağlantıların arasına gelin ve +'ı seçin.
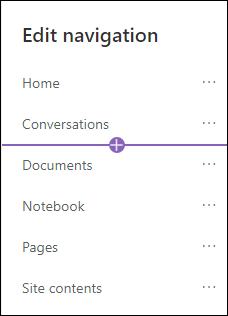
-
Ekle iletişim kutusunda aşağıdaki bağlantı seçeneklerinden birini belirleyin:
-
Bağlantı şirketinizin içindeki veya dışındaki herhangi bir siteye bağlantı ekler. Bağlantının adresini ve görünen adını girmeniz yeter.
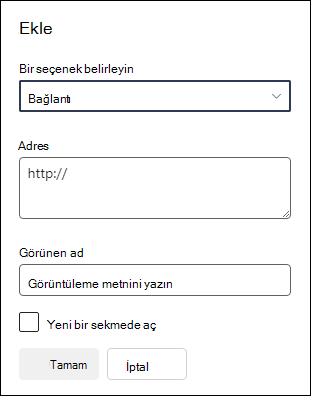
-
Etiket , gezinti menünüzün köprü olmayan metnini ekler. Bağlantılarınızı düzenlemek veya kategorilere ayırmak istiyorsanız etiket kullanışlıdır.
-
Konuşmalar , ekip sitesiyle ilişkilendirilmiş Microsoft 365 grup konuşmalarına bir bağlantı ekler. Bağlantı için bir görünen ad girmeniz yeter. Adres otomatik olarak eklenir ve düzenlenemez.
-
Takvim , ekip sitesiyle ilişkilendirilmiş Microsoft 365 grup takvimine bir bağlantı ekler. Bağlantı için bir görünen ad girmeniz yeter. Adres otomatik olarak eklenir ve düzenlenemez.
-
Not defteri, ekip sitesiyle ilişkilendirilmiş OneNote not defterinin bağlantısını ekler. Bağlantı için bir görünen ad girmeniz yeter. Adres otomatik olarak eklenir ve düzenlenemez.
-
Planner, ekip sitesiyle ilişkilendirilmiş Microsoft Planner örneğine bir bağlantı ekler. Bağlantı için bir görünen ad girmeniz yeter. Adres otomatik olarak eklenir ve düzenlenemez.
-
Bağlantının yeni bir tarayıcı sekmesinde açılması için Yeni sekmede aç onay kutusunu seçin.
-
-
Ardından Tamam'ı seçin.
Ayrıca, gezinti menüsünden Sayfalar'ı seçerek veya Ayarlar'ın altındaki Site içeriğine erişerek Site Sayfaları listesinden menüye bir sayfa ekleyebilirsiniz.
-
Site Sayfaları'nda, eklemek istediğiniz sayfayı seçin.
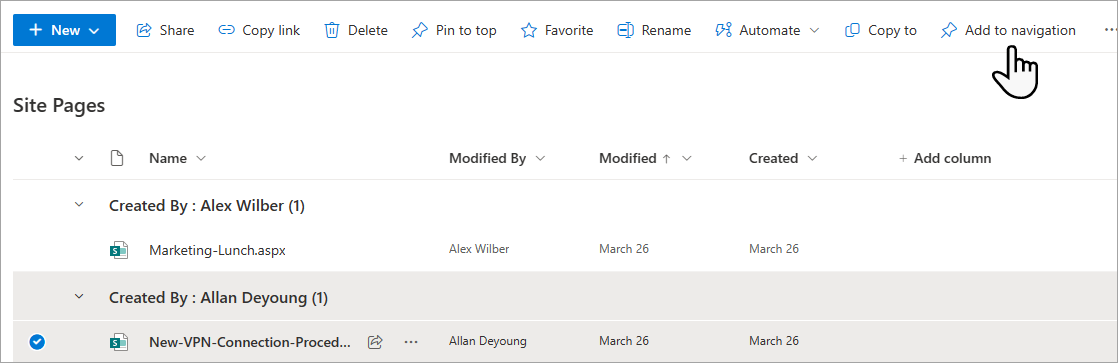
-
Gezintiye ekle'yi seçin. Site Sayfaları listesinden uzaklaştığınızda, değişiklikleriniz gezinti menüsünde görünür.
Not: Son öğeler SharePoint tarafından otomatik olarak işlenir. Son kullanılanlar menüsüne bağlantı ekleyemezsiniz.
-
Gezinti menüsünün sağındaki Düzenle'yi seçin.
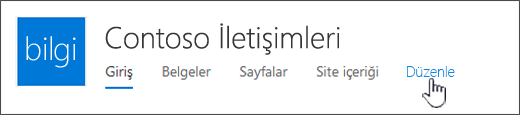
Not: Düzenle'yi görmüyorsanız, site gezintisini özelleştirme izniniz olmayabilir. En azından Listeler yönetme izinlerine sahip olmanız gerekir. Değişiklikleri kendiniz yapmak veya değişiklikleri sizin için yapmak için izin almak için site sahibine başvurun.
-
Bağlantı eklemek istediğiniz menüde var olan bağlantıların arasına gelin ve +'ı seçin.
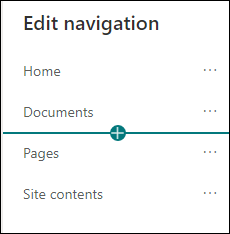
-
Ekle iletişim kutusunda aşağıdaki bağlantı seçeneklerinden birini belirleyin:
-
Bağlantı, şirketinizin içindeki veya dışındaki herhangi bir siteye bağlantı ekler. Bağlantının adresini ve görünen adını girmeniz yeter.
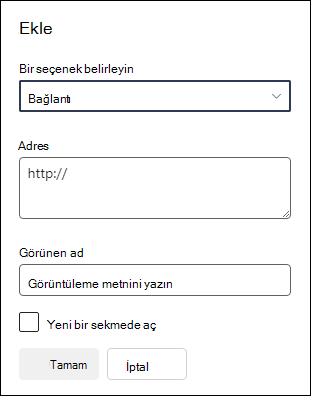
-
Etiket, gezinti menünüzün köprü olmayan metnini ekler; gezinti menüsüne anımsatıcı eklemek veya bağlantılarınız için kategorilere ayırmak istiyorsanız yararlı olur.
-
Bağlantının yeni bir tarayıcı sekmesinde açılması için Yeni sekmede aç onay kutusunu seçin.
-
-
Adres kutusuna, bağlantı eklerken eklemek istediğiniz bağlantının URL'sini girin.
Sayfaya bağlantı eklemek için şu adımları izleyin:
-
Bağlantı eklemek istediğiniz sayfaya gidin.
-
Adres çubuğundan URL'yi kopyalayın.
-
URL'yi Adres kutusuna yapıştırın.
-
-
Görünen ad kutusuna, gezinti menüsünde gösterilecek görüntüleme metnini girin.
-
Tamam’ı seçin. Bağlantı gezinti menüsüne eklenir.
-
Gezintiyi özelleştirmeyi bitirdiğinizde Kaydet'i seçin veya değişiklikleri atmak için İptal'i seçin.
Not: Bir sitenin gezintisinde değişiklik yapmak için site sahibi olmanız gerekir. İzin düzeyinize bağlı olarak, Ayarlar'a gidip Görünümü değiştir'i seçip Gezinti'yi seçerek gezinti düzenini Yatay, Dikey, Mega menü veya Basamaklı olarak değiştirebilirsiniz.
Önemli:
-
Site sahibinin site gezintisi için hedef kitle hedeflemeyi etkinleştirmesi gerekir.
-
Yalnızca site sahipleri hedef kitleyi açıp kapatabilir. Açıldıktan sonra, herhangi bir site düzenleyicisi belirli hedef kitlelere yönelik menü bağlantılarını hedefleyebilir.
-
Hedef kitle, Microsoft 365 grupları ve güvenlik grupları tarafından tanımlanır. Gerekirse, hedef kitlenizin üyeleri için birMicrosoft 365 grubu oluşturun. Yöneticiyseniz, Microsoft 365 yönetim merkezinden bir güvenlik grubu oluşturabilirsiniz. Azure AD dinamik gruplar şu anda desteklenmiyor.
-
Gezinti menüsünde Düzenle'yi seçin.
-
Dikey gezinti menüsü için menünün alt kısmındaki Düzenle'yi seçin.
-
Yatay gezinti menüsü için menünün sağındaki Düzenle'yi seçin.
Not: Düzenle'yi görmüyorsanız, site gezintisini özelleştirme izniniz olmayabilir. En azından Listeler yönetme izinlerine sahip olmanız gerekir. Değişiklikleri kendiniz yapmak veya değişiklikleri sizin için yapmak için izin almak için site sahibine başvurun.
2. Gezinti bölmesini düzenle'nin en altında Site gezinti hedef kitlesini hedeflemeyi etkinleştir iki durumlu düğmesini seçin. Etkinleştirildiğinde hedef kitle hedefleme, hub ve alt bilgi menüleri de dahil olmak üzere sitedeki tüm menülere uygulanır.
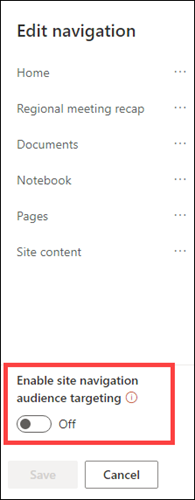
3. Düzenlemek istediğiniz bağlantının yanındaki üç noktayı (...) seçin ve Düzenle'yi seçin.
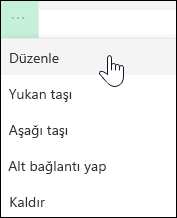
4. Hedef kitleler kutusuna hedef kitleye en fazla 10Microsoft 365 grubu veya güvenlik grubu girin.
Not: Bir üst bağlantıya hedef kitle hedefleme uygulandığında, hedef kitle hedefleme de alt bağlantılara uygulanır ve yalnızca belirttiğiniz gruplara görünür.
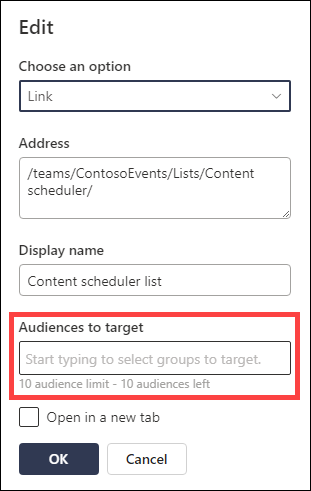
5. Bağlantıyı düzenlemeyi bitirdiğinizde Tamam'ı seçtiğinizde bağlantıların hedeflendiğini onaylayan bir simge görüntülenir.
Not: Gezintiyi düzenlerken, hedeflenenler de dahil olmak üzere tüm bağlantılar ve alt bağlantılar düzenleyici tarafından görünür hale gelir. Kaydedildikten sonra gezinti hedeflenen düğümleri görüntüler.
6. İşiniz bittiğinde Kaydet'i veya değişiklikleri atmak için İptal'i seçin.
-
Gezinti menüsünde Düzenle'yi seçin.
-
Dikey gezinti menüsü için menünün alt kısmındaki Düzenle'yi seçin.
-
Yatay gezinti menüsü için menünün sağındaki Düzenle'yi seçin.
Not: Düzenle'yi görmüyorsanız, site gezintisini özelleştirme izniniz olmayabilir. En azından Listeler yönetme izinlerine sahip olmanız gerekir. Değişiklikleri kendiniz yapmak veya değişiklikleri sizin için yapmak için izin almak için site sahibine başvurun.
2. Düzenlemek istediğiniz bağlantının yanındaki üç noktayı (...) seçin.
3. Düzenle'yi seçin.
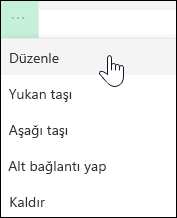
4. Görünen ad ve Adres'te değişikliklerinizi yapın ve menü bağlantısını düzenlemeyi bitirdiğinizde Tamam'ı seçin.
5. Gezintiyi özelleştirmeyi bitirdiğinizde Kaydet'i seçin veya değişiklikleri atmak için İptal'i seçin.
-
Gezinti menüsünde Düzenle'yi seçin.
-
Dikey gezinti menüsü için menünün alt kısmındaki Düzenle'yi seçin.
-
Yatay gezinti menüsü için menünün sağındaki Düzenle'yi seçin.
Not: Düzenle'yi görmüyorsanız, site gezintisini özelleştirme izniniz olmayabilir. En azından Listeler yönetme izinlerine sahip olmanız gerekir. Değişiklikleri kendiniz yapmak veya değişiklikleri sizin için yapmak için izin almak için site sahibine başvurun.
2. Menü öğelerini sürükleyip bırakarak yeniden sıralayabilirsiniz. Taşımak istediğiniz menü öğesini seçin, yeni konuma sürükleyin ve bırakın.
3. Gezintiyi özelleştirmeyi bitirdiğinizde Kaydet'i seçin veya değişiklikleri atmak için İptal'i seçin.
Bu, başka bir bağlantı altında girintili bir bağlantı oluşturur. Dikey menüye, yatay menüye veya merkez site gezinti çubuğuna en fazla 2 düzey alt bağlantı ekleyebilirsiniz. Bir alt bağlantı eklerken, bağlantıyı görünmesini istediğiniz yerde oluşturun ve ardından yukarıdakinin alt bağlantısı yapın.
Dikey menü
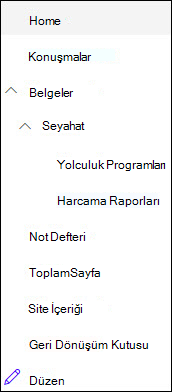
Yatay menü
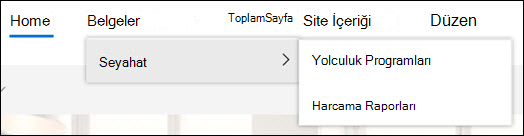
-
Gezinti menüsünde Düzenle'yi seçin.
-
Dikey gezinti menüsü için menünün alt kısmındaki Düzenle'yi seçin.
-
Yatay gezinti menüsü için menünün sağındaki Düzenle'yi seçin.
Not: Düzenle'yi görmüyorsanız, site gezintisini özelleştirme izniniz olmayabilir. En azından Listeler yönetme izinlerine sahip olmanız gerekir. Değişiklikleri kendiniz yapmak veya değişiklikleri sizin için yapmak için izin almak için site sahibine başvurun.
2. Alt bağlantı yapmak istediğiniz bağlantının yanındaki üç noktayı (...) seçin.
3. Alt bağlantı yap'ı seçin.
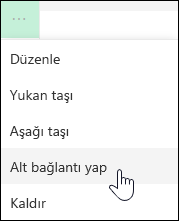
4. Gezintiyi özelleştirmeyi bitirdiğinizde Kaydet'i seçin veya değişiklikleri atmak için İptal'i seçin.
Bu, girintili bir bağlantıyı başka bir bağlantının altından taşır.
-
Gezinti menüsünde Düzenle'yi seçin.
-
Dikey gezinti menüsü için menünün alt kısmındaki Düzenle'yi seçin.
-
Yatay gezinti menüsü için menünün sağındaki Düzenle'yi seçin.
Not: Düzenle'yi görmüyorsanız, site gezintisini özelleştirme izniniz olmayabilir. En azından Listeler yönetme izinlerine sahip olmanız gerekir. Değişiklikleri kendiniz yapmak veya değişiklikleri sizin için yapmak için izin almak için site sahibine başvurun.
2. Birincil bağlantıya yükseltmek istediğiniz alt bağlantının yanındaki üç noktayı (...) seçin.
3. Alt bağlantıyı yükselt'i seçin.
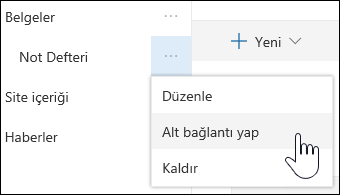
4. Gezintiyi özelleştirmeyi bitirdiğinizde Kaydet'i seçin veya değişiklikleri atmak için İptal'i seçin.
Not: Geri Dönüşüm Kutusu gibi bazı bağlantılar sistem bağlantılarıdır ve kaldırılamaz.
-
Gezinti menüsünde Düzenle'yi seçin.
-
Dikey gezinti menüsü için menünün alt kısmındaki Düzenle'yi seçin.
-
Yatay gezinti menüsü için menünün sağındaki Düzenle'yi seçin.
Not: Düzenle'yi görmüyorsanız, site gezintisini özelleştirme izniniz olmayabilir. En azından Listeler yönetme izinlerine sahip olmanız gerekir. Değişiklikleri kendiniz yapmak veya değişiklikleri sizin için yapmak için izin almak için site sahibine başvurun.
2. Kaldırmak istediğiniz bağlantının yanındaki üç noktayı (...) seçin.
3. Kaldır'ı seçin.
Not: Geri dönüşüm kutusu bağlantısı bir sistem bağlantısıdır ve kaldırılamaz.
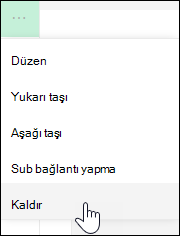
4. Gezintiyi özelleştirmeyi bitirdiğinizde Kaydet'i seçin veya değişiklikleri atmak için İptal'i seçin.
Sahip veya yönetici izinleriniz varsa, ekip sitenizin gezinti menüsünü gösterebilir veya gizleyebilirsiniz.
-
Ayarlar'ı ve ardından Görünümü değiştir'i seçin.
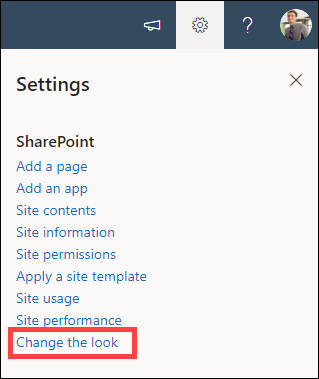
-
Gezinti ayarlarında, Site gezinti görünürlüğünü açmak veya kapatmak için iki durumlu düğmeyi seçin.
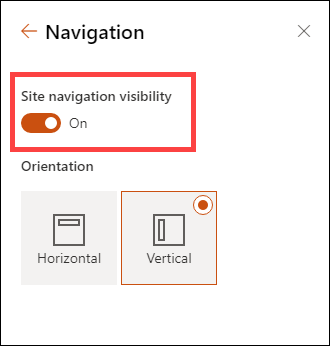
Not: Hızlı Başlat panelini devre dışı bırakdığınızda Geri Dönüşüm Kutusu'nu ve Düzenle bağlantılarını görmeye devam edebilirsiniz.
Klasik SharePoint deneyimi sitenizde yayımlama özelliğini etkinleştirdiyseniz, terim deposundaki öğeleri göstermenin yanı sıra klasik deneyim sitenize eklediyseniz dikey menüde modern deneyim listelerinin veya kitaplıklarının bağlantıları gösterilir. Daha fazla bilgi için bkz . SharePoint'te site için yönetilen gezintiyi etkinleştirme ve Yayımlama özelliklerini etkinleştirme.
-
Sol taraftaki menünün alt kısmındaki Düzenle'ye tıklayın.
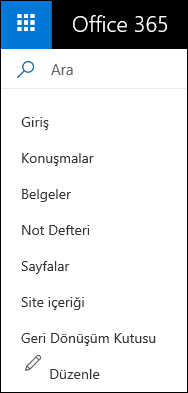
Not: Düzenle'yi görmüyorsanız, site gezintisini özelleştirme izniniz olmayabilir. En azından Listeler yönetme izinlerine sahip olmanız gerekir. Değişiklikleri kendiniz yapmak veya değişiklikleri sizin için yapmak için izin almak için site sahibine başvurun.
-
Menüde bağlantı eklemek istediğiniz konumun üzerine gelin ve +'a tıklayın.
-
Bağlantı ekle iletişim kutusunda aşağıdaki bağlantı seçeneklerinden birini belirleyin:
-
Şirketinizin içindeki veya dışındaki herhangi bir öğeye bağlantı ekleme URL'si. Bağlantının adresini ve görünen adını girmeniz yeter.
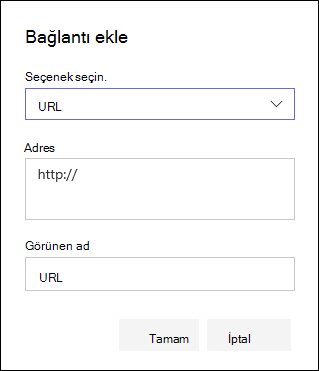
-
Ekip sitesiyle ilişkilendirilmiş Microsoft 365 grup konuşmalarına bağlantı eklemek için konuşmalar. Bağlantı için bir görünen ad girmeniz yeter. Adres otomatik olarak eklenir ve düzenlenemez.
-
Ekip sitesiyle ilişkilendirilmiş Microsoft 365 grup takvimine bağlantı eklemek için takvim. Bağlantı için bir görünen ad girmeniz yeter. Adres otomatik olarak eklenir ve düzenlenemez.
-
Ekip sitesiyle ilişkilendirilmiş OneNote not defterine bağlantı eklemek için not defteri. Bağlantı için bir görünen ad girmeniz yeter. Adres otomatik olarak eklenir ve düzenlenemez.
-
Ekip sitesiyle ilişkilendirilmiş Microsoft Planner örneğine bağlantı eklemek için Planner. Bağlantı için bir görünen ad girmeniz yeter. Adres otomatik olarak eklenir ve düzenlenemez.
Ardından Tamam'a tıklayın.
-
-
Ayrıca, Site Sayfaları listesinden menüye bir sayfa ekleyebilirsiniz. Sol taraftaki menüden Sayfalar'ı seçin, eklemek istediğiniz sayfayı seçin ve ardından listedeki veya üst gezinti çubuğundaki sayfanın yanındaki ... öğesine tıklayın.

Gezintiye ekle'ye tıklayın.
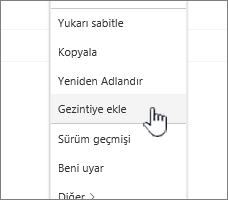
-
Gezintiyi özelleştirmeyi bitirdiğinizde Kaydet'e tıklayın veya değişiklikleri atmak için İptal'e tıklayın.
Not: Son öğeler SharePoint tarafından otomatik olarak işlenir. Son kullanılanlar menüsüne bağlantı ekleyemezsiniz.
-
Üst menünün sağındaki Düzenle'ye tıklayın.
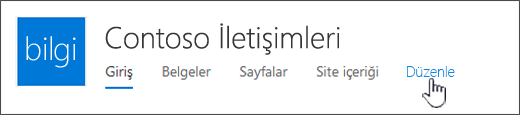
Not: Düzenle'yi görmüyorsanız, site gezintisini özelleştirme izniniz olmayabilir. En azından Listeler yönetme izinlerine sahip olmanız gerekir. Değişiklikleri kendiniz yapmak veya değişiklikleri sizin için yapmak için izin almak için site sahibine başvurun.
-
Menüde bağlantı eklemek istediğiniz konumun üzerine gelin ve + öğesine tıklayın.
-
Bağlantı ekle iletişim kutusundaki Adres kutusuna, bağlantı eklerken eklemek istediğiniz bağlantının URL'sini girin.
Sol taraftaki menüden bir sayfaya bağlantı eklemek için şu adımları izleyin:
-
Bağlantı eklemek istediğiniz sayfaya gidin.
-
Adres çubuğundan URL'yi kopyalayın.
-
URL'yi Adres kutusuna yapıştırın
-
-
Görünen ad kutusuna bağlantının görüntüleme metnini girin. Bu, menüde gösterilecek metindir. Ardından Tamam'a tıklayın.
-
Gezintiyi özelleştirmeyi bitirdiğinizde Kaydet'e tıklayın veya değişiklikleri atmak için İptal'e tıklayın.
-
Ekip sitesinde sol taraftaki menünün alt kısmındaki Düzenle'ye veya iletişim sitesi, merkez sitesi veya merkez sitesi gezinti çubuğundaki üst menünün sağına tıklayın.
Not: Düzenle'yi görmüyorsanız, site gezintisini özelleştirme izniniz olmayabilir. En azından Listeler yönetme izinlerine sahip olmanız gerekir. Değişiklikleri kendiniz yapmak veya değişiklikleri sizin için yapmak için izin almak için site sahibine başvurun.
-
Düzenlemek istediğiniz bağlantının yanındaki üç noktaya (...) tıklayın.
-
Düzenle’ye tıklayın.
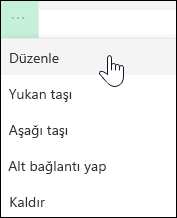
-
Bağlantıyı düzenlemeyi bitirdiğinizde Tamam'a tıklayın.
-
Gezintiyi özelleştirmeyi bitirdiğinizde Kaydet'e tıklayın veya değişiklikleri atmak için İptal'e tıklayın.
-
Ekip sitesinde sol taraftaki menünün alt kısmındaki Düzenle'ye veya iletişim sitesi, merkez sitesi veya merkez sitesi gezinti çubuğundaki üst menünün sağına tıklayın.
Not: Düzenle'yi görmüyorsanız, site gezintisini özelleştirme izniniz olmayabilir. En azından Listeler yönetme izinlerine sahip olmanız gerekir. Değişiklikleri kendiniz yapmak veya değişiklikleri sizin için yapmak için izin almak için site sahibine başvurun.
-
Taşımak istediğiniz bağlantının yanındaki üç noktaya (...) tıklayın.
-
Yukarı taşı veya Aşağı taşı'ya tıklayın.
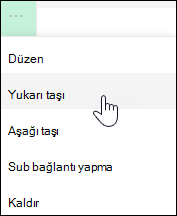
-
Bağlantı istenen konuma gelene kadar bu adımları yineleyin.
-
Gezintiyi özelleştirmeyi bitirdiğinizde Kaydet'e tıklayın veya değişiklikleri atmak için İptal'e tıklayın.
Not: You can't drag and drop items to reorder them in menus.
Bu, başka bir bağlantı altında girintili bir bağlantı oluşturur. Ekip sitesinin sol taraftaki menüsüne, iletişim sitesinin üst menüsüne veya merkez sitesi gezinti çubuğuna en fazla 2 düzey alt bağlantı ekleyebilirsiniz. Bir alt bağlantı eklerken, bağlantıyı görünmesini istediğiniz yerde oluşturun ve ardından yukarıdakinin alt bağlantısı yapın.
Sol taraftaki menü
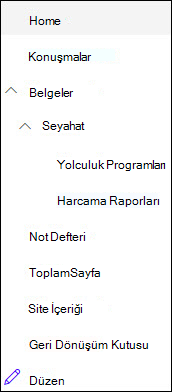
Üst menü
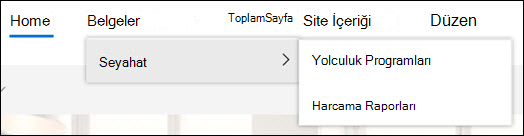
-
Ekip sitesinde sol taraftaki menünün alt kısmındaki Düzenle'ye veya iletişim sitesi, merkez sitesi veya merkez sitesi gezinti çubuğundaki üst menünün sağına tıklayın.
Not: Düzenle'yi görmüyorsanız, site gezintisini özelleştirme izniniz olmayabilir. En azından Listeler yönetme izinlerine sahip olmanız gerekir. Değişiklikleri kendiniz yapmak veya değişiklikleri sizin için yapmak için izin almak için site sahibine başvurun.
-
Alt bağlantı yapmak istediğiniz bağlantının yanındaki üç noktaya (...) tıklayın.
-
Alt bağlantı oluştur'a tıklayın.
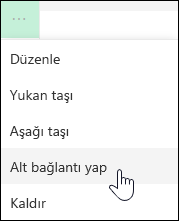
-
Gezintiyi özelleştirmeyi bitirdiğinizde Kaydet'e tıklayın veya değişiklikleri atmak için İptal'e tıklayın.
Bu, girintili bir bağlantıyı başka bir bağlantının altından taşır.
-
Ekip sitesinde sol taraftaki menünün alt kısmındaki Düzenle'ye veya iletişim sitesi, merkez sitesi veya merkez sitesi gezinti çubuğundaki üst menünün sağına tıklayın.
Not: Düzenle'yi görmüyorsanız, site gezintisini özelleştirme izniniz olmayabilir. En azından Listeler yönetme izinlerine sahip olmanız gerekir. Değişiklikleri kendiniz yapmak veya değişiklikleri sizin için yapmak için izin almak için site sahibine başvurun.
-
Birincil bağlantıya yükseltmek istediğiniz alt bağlantının yanındaki üç noktaya (...) tıklayın.
-
Alt bağlantıyı yükselt'e tıklayın.
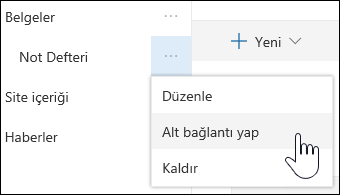
-
Gezintiyi özelleştirmeyi bitirdiğinizde Kaydet'e tıklayın veya değişiklikleri atmak için İptal'e tıklayın.
Geri Dönüşüm Kutusu gibi bazı bağlantılar sistem bağlantılarıdır ve kaldırılamaz.
-
Ekip sitesinde sol taraftaki menünün alt kısmındaki Düzenle'ye veya iletişim sitesi, merkez sitesi veya merkez sitesi gezinti çubuğundaki üst menünün sağına tıklayın.
Not: Düzenle'yi görmüyorsanız, site gezintisini özelleştirme izniniz olmayabilir. En azından Listeler yönetme izinlerine sahip olmanız gerekir. Değişiklikleri kendiniz yapmak veya değişiklikleri sizin için yapmak için izin almak için site sahibine başvurun.
-
Kaldırmak istediğiniz bağlantının yanındaki üç noktaya (...) tıklayın.
-
Kaldır'ı tıklatın.
Not: Şu anda Geri Dönüşüm Kutusu bağlantısını kaldıramazsınız.
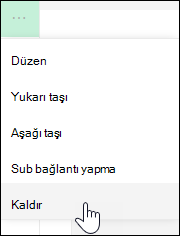
-
Gezintiyi özelleştirmeyi bitirdiğinizde Kaydet'e tıklayın veya değişiklikleri atmak için İptal'e tıklayın.
Microsoft 365 ekip sitesinde SharePoint'in gezinti menüsünü gösterin/gizleyin.
Sahip veya yönetici izinleriniz varsa, ekip siteniz için sol taraftaki menüyü kapatabilirsiniz.
Not: Sahip veya yönetici izinleriniz varsa, ekip siteniz için sol taraftaki menüyü kapatabilirsiniz.
-
Ayarlar

-
Site Ayarları sayfasındaki Genel Bakış'ın altında Gezinti Öğeleri'ne tıklayın.

-
Kapatmak veya açmak için Hızlı Başlatmayı Etkinleştir ayarını işaretleyin veya temizleyin ve ardından Tamam'a tıklayın.
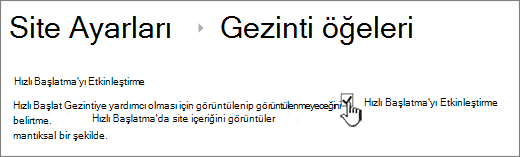
Not: Hızlı Başlat panelini devre dışı bırakdığınızda Geri Dönüşüm Kutusu'nu ve Düzenle düğmesini görmeye devam edebilirsiniz.
Klasik SharePoint deneyimi sitenizde yayımlama özelliğini etkinleştirdiyseniz, terim deposundaki öğeleri göstermenin yanı sıra klasik deneyim sitenize eklediyseniz sol taraftaki menüde modern deneyim listelerinin veya kitaplıkların bağlantıları gösterilir. Daha fazla bilgi için bkz . SharePoint'te site için yönetilen gezintiyi etkinleştirme ve Yayımlama özelliklerini etkinleştirme.
SharePoint Server 2016 'de bağlantıları düzenleme
Sitenizdeki bağlantıları düzenlemeye başlamak için sayfadaki BAĞLANTILARI DÜZENLE seçeneklerinden birine tıklayın.
|
|
1. Üst bağlantı çubuğundaki bağlantıları değiştirmek için menünün sağındaki BAĞLANTILARI DÜZENLE'ye tıklayın. 2. Sol taraftaki menüde (Hızlı başlatma çubuğu olarak da bilinir) bağlantıları değiştirmek için menünün altındaki BAĞLANTILARI DÜZENLE'ye tıklayın. |
Not: BAĞLANTILARI DÜZENLE seçeneğini görmüyorsanız, site gezintisini özelleştirme izniniz olmayabilir. En azından Listeler yönetme izinlerine sahip olmanız gerekir. Değişiklikleri kendiniz yapmak veya değişiklikleri sizin için yapmak için izin almak için site sahibine başvurun.
-
Ayarlar

-
Bağlantıyı eklemek istediğiniz yere bağlı olarak Hızlı Başlatma veya Üst bağlantı çubuğu üzerinde BAĞLANTILARI DÜZENLE'ye tıklayın.
-
Eklemek istediğiniz uygulamaya tıklayın ve ardından Hızlı Başlat veya Üst bağlantı çubuğunda olmasını istediğiniz yere sürükleyin.
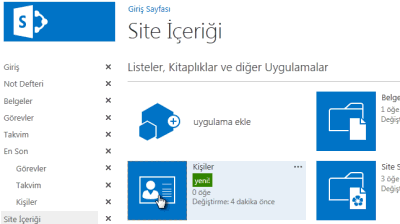
-
Kaydet'e tıklayın.
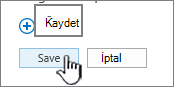
Başka bir siteye bağlantı eklemek için URL'yi yazın.
-
Bağlantıyı eklemek istediğiniz yere bağlı olarak Hızlı Başlatma veya Üst bağlantı çubuğu üzerinde BAĞLANTILARI DÜZENLE'ye tıklayın.
-
Bağlantı Ekle'ye tıklayın.
-
Bağlantı için bir görünen ad ve hedef konum girerek http:// eklediğinizden emin olun.
-
Hızlı Başlatma ve Üst bağlantı çubuğuna yeni bağlantı eklemek için Tamam’a tıklayın.
-
Kaydet'i tıklatın.
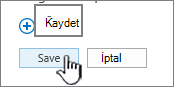
Not: Geri Dönüşüm Kutusu'nu yeniden adlandıramaz veya kaldıramazsınız.
-
Bağlantıyı düzenlemek istediğiniz yere bağlı olarak Hızlı Başlatma veya Üst bağlantı çubuğunda BAĞLANTILARI DÜZENLE'ye tıklayın.
-
Yeni -den adlandırmak: Doğrudan yeniden adlandırmak istediğiniz bağlantıyı tıklatın ve yeni adı yazmaya başlayın. Adın dışarısını ve ardından Kaydet'i tıklatın.
-
Kaldırmak: Gezinti panelinden kaldırmak için bağlantıya karşılık gelen X işaretine tıklayın ve ardından Kaydet'e tıklayın.
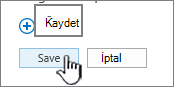
Bağlantıyı yeniden adlandırmak, bağlantının başvurduğunu sayfa adresini veya URL'yi etkilemez, yalnızca menüyü etkiler.
-
Taşımak istediğiniz bağlantının konumuna bağlı olarak Hızlı Başlatma veya Üst bağlantı çubuğunda BAĞLANTILARI DÜZENLE'ye tıklayın.
-
Taşımak istediğiniz bağlantıyı seçin ve gezinti alanındaki yeni konumuna sürükleyin.
Alt bağlantıyı girintili yapmak veya oluşturmak için, bağlantıyı üst bağlantı olarak istediğiniz bağlantının altına ve biraz sağında sürükleyin.
-
Taşımak istediğiniz her bağlantı için bu adımları yineleyin.
-
İşlemi tamamlandığınızda, Kaydet'i tıklatın.
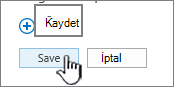
Not: Öğeleri En Son'un dışına ana Hızlı Başlat çubuğuna sürükleyebilirsiniz. Ancak öğeleri En Son'a sürükleyemezsiniz.
Yayımlama özelliklerinin etkinleştirildiği site koleksiyonlarındaki sitelerde, alt siteleri gösterme ve bir sitenin üst site gezintisi ile aynı gezintiyi görüntüleme (üst gezintiyi devralma olarak da adlandırılır) dahil olmak üzere aralarından seçim yapabileceğiniz daha fazla gezinti seçeneği vardır. Bu seçenekleri görmüyorsanız site yöneticinize başvurun.
-
Gezinti ayarlarını değiştirmek istediğiniz sitede Ayarlar

-
Site Ayarları sayfasında , Görünüm ve His'ye tıklayın ve ardından Hızlı Başlat'a veya Üst Bağlantı çubuğuna tıklayın..
-
Hızlı Başlat veya Üst Bağlantı çubuğuna yönelik seçenekleri belirleyin; örneğin, alt siteleri gösterme veya üst siteyle aynı gezintiyi görüntüleme (üst gezintiyi devral).
Sitenizin sol tarafında görünen bağlantılar Hızlı Başlat bağlantıları olarak adlandırılır. Varsayılan olarak, Hızlı Başlat son öğelerin bağlantılarının yanı sıra listeler ve kitaplıklar gibi önemli öğeleri içerir. Üstteki bağlantılar, Üst Bağlantı çubuğunda genellikle sitenizin altındaki alt siteleri gösterir.
Hızlı Başlat
Yeni bir liste veya kitaplık oluşturduğunuzda, Hızlı Başlat'taEn Son'un altında otomatik olarak yeni bir bağlantı görüntülenir. En Son bölümünde yalnızca en yeni beş bağlantı görünür.
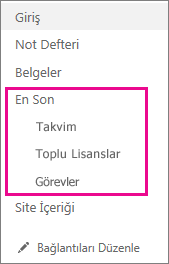
Not: Yeni bir sayfa oluşturduğunuzda, sayfa Otomatik olarak Hızlı Başlat'ta görünmez. Sayfanın bağlantısını oluşturup kendiniz eklemeniz gerekir.
Üst Bağlantı çubuğu
Ayrıca sitenizin Üst Bağlantı çubuğundaki gezinti bağlantılarını özelleştirerek büyük harf kullanımını değiştirebilir, sırayı yeniden düzenleyebilir veya kullanıcıların en sık ziyaret yaptığı alt sitelere bağlantılar ekleyebilirsiniz.
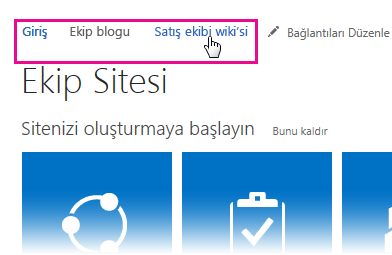
İlgili bağlantılar
Dikey menü veya yatay menü yerine sayfanıza bağlantı eklemek için bkz. Sayfaya bağlantı ekleme.
Bağlanabileceğiniz yeni sayfalar oluşturmak için bkz. Siteye sayfa ekleme.
Renkleri, arka planı ve sitenizin görünümünü değiştirmek için bkz. SharePoint sitenizin görünümünü değiştirme.
Adı, açıklamayı, logoyu veya diğer site ayarlarını değiştirmek için bkz. Sitenin başlığını, açıklamasını, logosunu ve site bilgilerini değiştirme.
Microsoft 365’te SharePoint 'de site oluşturmak için bkz. SharePoint'te ekip sitesi oluşturma veya SharePoint'te iletişim sitesi oluşturma.