Web sayfasında Visio diyagramı görüntülemenin çeşitli yolları vardır; örneğin blogda, SharePoint'te veya web uygulamasında. Zemin grafikleri, zaman çizelgeleri, işlem akışları, ağ diyagramları vb. Web'de kullanıldığında daha bulunabilir ve kullanışlıdır. Ayrıca, Visio 'daki özgün diyagramda kaydedilen değişiklikler otomatik olarak Web sayfasına yansıtılır ve bu da paydaşların ve diğer izleyicilerin güncel diyagramları görmesi anlamına gelir.
Önemli: Varsayılan olarak. birisi Ctrl tuşuna basıp bağlantıya tıklayarak eklenmiş bağlantıyı izler. Ancak, kullanıcılarınızın bağlantıyı izlemek için yalnızca bir bağlantıya tıklamasını tercih ediyorsanız ekleme kodunda iframe src özniteliğinin sonuna&wdClickOnlyHyperlinks=true ekleyin.
OneDrive kullanarak herhangi bir Web sayfasına diyagram ekleme - kişisel Ekleme kodu
-
OneDrive hesabınız yoksa burada bir hesap oluşturun.
-
Gerekirse, Visio dosyasını OneDrive - kişisel'e yükleyin.
-
Visio dosyasının bulunduğu klasöre gidin ve seçin.
-
Ekle'yi seçin ve ekle bölmesindeOluştur'a tıklayın.
-
İsteğe bağlı olarak , Yakınlaştırma Düzeyinin boyutunu ayarlayın ve ekleme kodunu Web sayfasına veya uygulamaya kopyalayın.
Web için Visio Ekleme kodu kullanarak SharePoint modern sayfasına diyagram ekleme
-
Visio dosyasının bulunduğu belge kitaplığına gidin.
-
Visio diyagramını açmak için dosya adını seçin.
-
Ekle'> Daha fazla komut göster (...) öğesini seçin.
-
Ekle iletişim kutusunda, Ekleme kodu’nu kopyalayın.
-
İsteğe bağlı olarak Genişlik ve Yükseklik'i ayarlayın ve ekleme kodunu kopyalayın.
-
Gerekirse, Visio diyagramını eklemek istediğiniz modern bir SharePoint sayfası oluşturun. Daha fazla bilgi edinmek için bkz. Siteye sayfa ekleme.
-
Modern SharePoint sayfasına gidin, Ekle web bölümünü ekleyin ve ardından Ekleme kodunu ekleyin.
Daha fazla bilgi edinmek için bkz. Modern bir sayfada Ekleme web bölümünü kullanma.
Dosya görüntüleyicisi web bölümünü kullanarak SharePoint modern sayfasına diyagram ekleme
-
Gerekirse, Visio diyagramını eklemek istediğiniz modern bir SharePoint sayfası oluşturun. Daha fazla bilgi edinmek için bkz. Siteye sayfa ekleme.
-
Modern SharePoint sayfasına gidin.
-

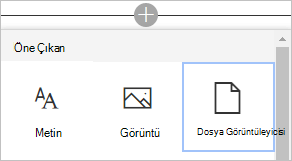
-
Eklemek istediğiniz Visio diyagramına gidin ve Belge Ekle'yi seçin.
Daha fazla bilgi edinmek için bkz. SharePoint Online sayfalarında web bölümlerini kullanma.
Ekleme Kodu komutunu kullanarak klasik SharePoint sayfasına diyagram ekleme
-
Visio dosyasının bulunduğu belge kitaplığına gidin.
-
visio diyagramını Web için Visio açmak için Visio dosyasını seçin.
-
Ekle'> Daha fazla komut göster (...) öğesini seçin.
-
Ekle iletişim kutusunda, Ekleme kodu’nu kopyalayın.
-
Visio diyagramını eklemek istediğiniz Web sayfasına gidin.
-
Sayfa > Düzenle'yi seçin.
-
Web sayfasındaki düzenlenebilir alanın içine tıklayın.
-
Ekleme Kodu > Ekle'yi seçin.
Eklenmiş Visio diyagramında köprüyü izleme
Diyagramdaki köprüyü izlemek için Ctrl tuşuna basın ve köprüye tıklayın.
Visio JavaScript API’si ile Web için Visio karması oluşturma
Visio JavaScript API'leri , SharePoint sayfasındaki Web için Visio diyagramlara programlı erişimi etkinleştirir. ÖNCE HTML <Iframe> öğesine Visio diyagramı eklemek ve ardından bir betik düzenleyicisi web bölümü kullanarak diyagram öğeleriyle etkileşime geçmek için API'leri kullanın. Başlamanıza yardımcı olacak önemli kavramlar ve kod örnekleri hakkında daha fazla bilgi için bkz. Visio Web Access'ten Web için Visio'ya geçiş.
Ayrıca Bkz.
Web için Visio: Sık Sorulan Sorular
Visio Web Access'te Silverlight modunun kullanımdan kaldırılması










