Microsoft 365’te SharePoint sitenizi erişilebilir bir şablon kullanarak oluşturduktan sonra, doğru biçimlendirme, stiller ve alternatif açıklamaları kullanarak sitenizin erişilebilir kalmasını sağlayın.
Not: Microsoft 365’te SharePoint kullanırken tarayıcı olarak Internet Explorer kullanmanızı öneririz.
Bu konuda
Metin ekleme ve biçimlendirme
Microsoft 365’te SharePoint siteniz zaten Arama çubuğu ve Belgeler alanı gibi bazı temel öğeleri içerir. Microsoft 365’te SharePoint sitesine kendi içeriğinizi eklemek çok kolaydır.
-
Düzenleme şeridini açmak ve Düzenleme moduna geçmek için, düzenlemek istediğiniz sayfada Düzenle bağlantısını seçin.
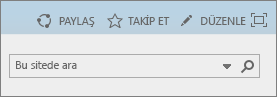
-
Var olan bir web bölümüne metin eklemek için odağı üzerine getirin ve sonra Düzenle şeridinden Web için Word'da yaptığınız gibi metni kesin, kopyalayın, ekleyin veya biçimlendirin.
-
Metninize bir biçim seçmek için Stiller grubunu açın.
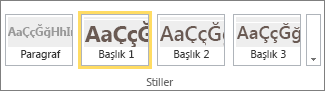
Kullanmak istediğiniz stili seçin, odağı düzenleme alanına getirin ve yazmaya başlayın.
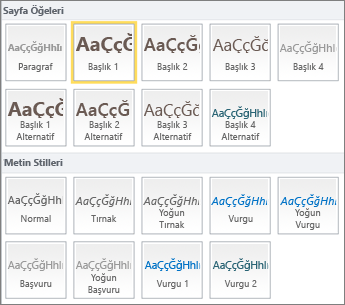
-
Bitirdiğinizde Kaydet’i seçin.

Birkaç erişilebilirlik notu
-
Basit yazı tipleri kullanın ve iki veya üçten fazla yazı biçimi kullanmayın.
-
Sabit bir yazı tipi boyutu ayarlamayın. Sabit boyut ayarlamak, özellikle de birisi ekranı büyütür veya küçültürse, ekrandaki diğer öğelerle çakışmaya neden olabilir. Örneğin, ekran düzeninde sorun çıkarabilir çünkü metin satırları sütunlarla örtüşebilir veya metin gözden kaybolabilir.
-
Mümkünse kalın, italik ve alt çizgi gibi yazı tipi biçimlendirmelerini kullanmaktan kaçının. Bunun yerine, Stiller grubundaki seçeneklerden birini kullanın. Stiller grubundaki seçenekler, hem yazı tiplerinin görünümü hem de anlamı hakkında bilgi içerir. Örneğin, Vurgu italik yazıyla gösterilir ve ekran okuyucular italiği göremeyen kişiler için “vurgu” sözcüğünü yüksek sesle okur.
-
Alışılmış büyük harf kullanımını tercih edin. Büyük harfle yazılmış uzun bölümlerin okunması zordur. Buna ek olarak, ekran okuyucular büyük harfleri küçük harflerden farklı okumaz, dolayısıyla da dinleyici bunun anlamını anlayamaz.
İçeriğinizin kolayca taranabilmesi için başlıklar ekleme
Belgedeki başlıklar, erişilebilirlik açısından önemlidir. Kullanıcılar web içeriğini tarama eğilimindedir ve ancak özel olarak ilginçse içeriği derinlemesine okur. Ayrıca, ekran okuyucuları insanlara taramada yardımcı olmak için başlıkları kullanır. Başlıkların olmaması durumunda, görme engelli kullanıcılar, tüm web sayfasını kelimesi kelimesine dinlemek zorunda kalır.
-
Düzenleme şeridini açmak ve Düzenleme moduna geçmek için, düzenlemek istediğiniz sayfada Düzenle bağlantısını seçin.
-
Başlık olarak kullanmak istediğiniz metni seçin.
-
Stiller grubunu açın ve istediğiniz başlık düzeyini seçin.
İpucu: Başlıklar hiyerarşiktir. Başlık 1 stili, belgedeki en önemli stildir ve genellikle en üst başlıktır. Başlık 2, ikinci düzeydir. Başlık 3 alt başlıklar için kullanılabilir ve belgede bu alt başlıklardan önce her zaman Başlık 2 stiline sahip en az bir başlık olur.
-
Bitirdiğinizde Kaydet’i seçin.
Not: Ekran okuyucusu kullanıcılarının sayfayı kolayca tarayabilmesi için başlıklardan yararlanarak içindekiler tablosu oluşturun.
Tablo ekleme ve erişilebilir olmasını sağlama
Tablolar, sayfadaki bilgileri düzenlemek için mükemmel bir yoldur. Tablolarınızın ekran okuyucular için sütun başlıkları veya tablo resim yazıları gibi yararlı bağlam sağlamak üzere ayarlandığından emin olmak kolay bir işlemdir.
-
Düzenleme şeridini açmak ve Düzenleme moduna geçmek için Düzenle bağlantısını seçin.
-
Odağı, tablonun görünmesini istediğiniz yere getirin.
-
Ekle sekmesinde, Tablo grubunu açın ve yeni tablonuza eklemek istediğiniz satır ve sütun sayısını seçin. Son kutuya tıkladıktan sonra, belirtilen boyuttaki bir tablo sayfanızda görünür.
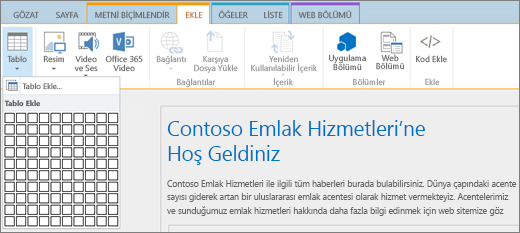
-
Odağı yeni tablonuzun sol üst satırına getirin ve Tasarımı sekmesini seçin.
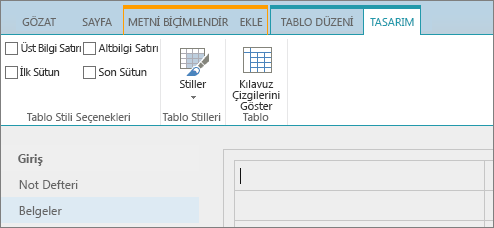
Not: Tasarım sekmesi yalnızca imleciniz tablo gibi bir tasarlanabilir bir öğede olduğunda görülebilir.
-
Üstbilgi Satırı onay kutusunu seçin.
Not: Tablonuzun daha kolay okunmasını sağlamak için renkli bir çizgi stili kullanın veya kılavuz çizgilerini gösterin. Bu seçeneklerin her ikisi de Tasarım sekmesinde bulunur.
-
Bitirdiğinizde Kaydet’i seçin.
Tablolar için erişilebilirlik notları
-
Her zaman bir üst bilgi satırı ayarlayın ve her sütuna etiketler yerleştirin. Uygun olduğunda, bir İlk Sütun da belirleyebilirsiniz.
-
Tablo üst bilgileri boş bırakılmamalıdır.
-
Resim yazısı olarak kısa bir tablo açıklaması ekleyin.
-
Yazı tiplerinde olduğu gibi, sütun genişliği ve satır yüksekliği için mutlak boyutlandırma yerine orantılı boyutlandırma (yüzde) kullanın. Piksel veya nokta değerlerini kullanmayın. . Kullanıcılar sitenizi mobil cihaz aracılığıyla görüntülüyorsa veya ayrıntıları daha iyi görmek için sitenizi yakınlaştırıyorsa piksel veya nokta değerleri öğeyi tanımlı boyutta dondurulmuş olarak tutar.
Erişilebilir köprüler ekleme
-
Düzenleme şeridini açmak ve Düzenleme moduna geçmek için Düzenle bağlantısını seçin.
-
Odağı, köprünün görünmesini istediğiniz yere getirin.
-
Köprü Ekle iletişim kutusunu açmak için Ekle sekmesinden Bağlantı’yı ve Adres Üzerinden öğesini seçin veya Ctrl+K tuşlarına basın.
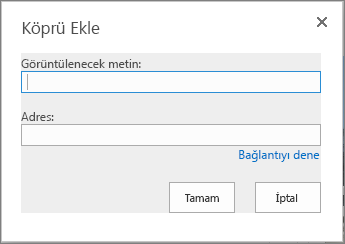
-
Görüntülenecek metin alanına, bağlantını hedefini yazın.
İpucu: Bağlantı metni genellikle web sitesinin adı veya sayfanın başlığıdır. Bağlantı görüntü metninin her bağlamda anlamlı olması ve hiçbir zaman Buraya tıkla gibi bir ifade olmaması gerekir.
-
Adres alanına, URL'yi yazın veya yapıştırın.
İpucu: Bağlantının istediğiniz gibi çalıştığından emin olmak için Deneme bağlantısı’nı seçin.
-
İşiniz bittiğinde Tamam’ı seçin.
İlgili bilgiler
SharePoint Online'da erişilebilir siteler oluşturmak için kaynaklar
SharePoint sitenizi erişilebilirlik özelliklerini kullanarak oluşturduktan sonra, doğru biçimlendirme, stiller ve alternatif açıklamaları kullanarak sitenizin erişilebilir kalmasını sağlayın.
Not: SharePoint ’i kullanırken, tarayıcı olarak Microsoft Edge’i kullanmanızı öneririz.
Bu konuda
Metin ekleme ve biçimlendirme
SharePoint siteniz zaten Arama çubuğu ve Belgeler alanı gibi bazı temel öğeleri içerir. SharePoint sitesine kendi içeriğinizi eklemek çok kolaydır.
-
Düzenleme moduna geçmek için, düzenlemek istediğiniz sayfada Düzenle bağlantısını seçin.
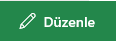
-
Mevcut bir web bölümüne metin eklemek için bu odağı bu bölümün üzerine getirin ve Web Bölümünü Düzenle düğmesini seçin.
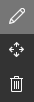
-
Metninizin biçimini seçmek için Zengin Metin Düzenleyici grubunu açın.

-
Kullanmak istediğiniz stili seçin, odağı düzenleme alanına getirin ve yazmaya başlayın.
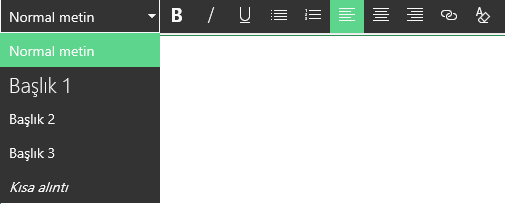
Erişilebilirlik hakkında birkaç not
-
Basit yazı tipleri kullanın ve iki veya üçten fazla yazı biçimi kullanmayın.
-
Sabit bir yazı tipi boyutu ayarlamayın. Sabit boyut ayarlamak, özellikle de birisi ekranı büyütür veya küçültürse, ekrandaki diğer öğelerle çakışmaya neden olabilir. Örneğin, ekran düzeninde sorun çıkarabilir çünkü metin satırları sütunlarla örtüşebilir veya metin gözden kaybolabilir.
-
Mümkünse kalın, italik ve alt çizgi gibi yazı tipi biçimlendirmelerini kullanmaktan kaçının. Bunun yerine, Stiller grubundaki seçeneklerden birini kullanın. Stiller grubundaki seçenekler, hem yazı tiplerinin görünümü hem de anlamı hakkında bilgi içerir.
-
Alışılmış büyük harf kullanımını tercih edin. Büyük harfle yazılmış uzun bölümlerin okunması zordur. Buna ek olarak, ekran okuyucular büyük harfleri küçük harflerden farklı okumaz, dolayısıyla dinleyiciler yazının ne amaçla bu şekilde yazıldığını anlayamaz.
İçeriğinize kolayca göz gezdirilebilmesi için başlıklar ekleme
Belgedeki başlıklar, erişilebilirlik açısından önemlidir. Kullanıcılar genelde web içeriğine hızlıca göz gezdirmeyi tercih ederler ve yalnızca ilgilerini çeken içeriği dikkatle okurlar. Ayrıca ekran okuyucular, kullanıcılara içeriğe hızla göz atmada yardımcı olmak için başlıkları kullanır. Başlıkların olmaması durumunda ekran okuyucu kullanıcıları, tüm web sayfasını kelimesi kelimesine dinlemek zorunda kalır.
-
Düzenlemek istediğiniz sayfadaki Düzenle bağlantısını seçin.
-
Başlık olarak kullanmak istediğiniz metni seçin.
-
Stiller menüsünü açın ve istediğiniz başlık düzeyini seçin.
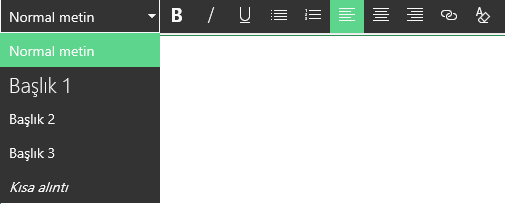
İpucu: Başlıklar hiyerarşik düzene sahiptir. Başlık 1 stili, belgedeki en önemli stildir ve genellikle en üst başlıktır. Başlık 2, ikinci düzeydir. Başlık 3, alt başlıklar için kullanılabilir ve belgede bu alt başlıklardan önce her zaman Başlık 2 stiline sahip en az bir başlık bulunur.
Not: Ekran okuyucu kullanıcılarının sayfaya hızla göz atmasını kolaylaştırmak için başlıklardan yararlanarak içindekiler tablosu oluşturun.
Düzen bölümleri ekleme ve bunların erişilebilir olmasını sağlama
Düzen bölümleri, sayfadaki bilgilerin yerini düzenlemenin mükemmel bir yoludur. Metin bölümlerine başlık atama ve resim ile diğer medya öğelerine resim yazısı ekleme yöntemiyle bölümlere kolaylıkla ulaşılabilir.
-
Düzen bölümü eklemek için Düzenle bağlantısını seçin.
-
Odağı, tabloyu eklemek istediğiniz yere getirin.
-
Yeni bölüm veya web bölümü ekle bağlantısını seçin.

-
Kullanmak istediğiniz bölüm düzenini seçin.
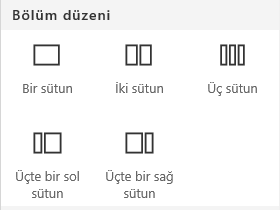
-
Yeni bir web bölümü ekle bağlantısını seçerek bölümlere içerik ekleyin.

Erişilebilir köprüler ekleme
-
Köprü eklemek istediğiniz bölümün Düzenle bağlantısını seçin.
-
Yeni web bölümü ekle bağlantısını seçin.

-
Web Bölümü menüsünden Bağlantı’yı seçin.
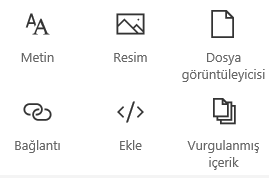
-
Hedef bağlantının adresini yazın.
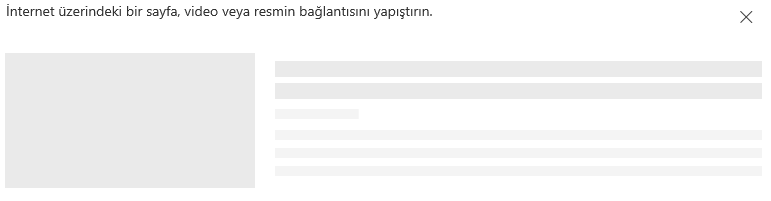
-
Adres alanına URL'yi yazın veya yapıştırın.
İpucu: Bağlantının, sitenizi ekran okuyucu aracılığıyla dinleyen kullanıcılar için anlaşılır olduğundan emin olmak için bağlantı önizlemesini denetleyin.
İlgili bilgiler
SharePoint'te erişilebilir siteler oluşturmaya yönelik kaynaklar










