Hem Access'i hem de SharePoint'i birleştirmek ve geliştirmek mi istiyorsunuz? Bunu yapmak için verileri içeri aktarabilir, bağlayabilir veya aralarında taşıyabilirsiniz. İçeri aktarma işlemi, Access veritabanında SharePoint listesinin bir kopyasını oluşturur. Bağlama, hem SharePoint'te hem de Access en son verileri görüntüleyebilmeniz ve düzenleyebilmeniz için başka bir programdaki verilere bağlanır. Taşıma, SharePoint sitesinde veritabanınızdaki tablolara bağlı olarak kalan ve ilişkilerini koruyan listeler oluşturur.
Uyarı: Bir Access veritabanı dosyasını OneDrive'a veya SharePoint belge kitaplığına kaydedebilirsiniz ancak bu konumlardan bir Access veritabanı açmaktan kaçınmanızı öneririz. Dosya, düzenleme için yerel olarak indirilebilir ve değişikliklerinizi SharePoint'e kaydettikten sonra yeniden karşıya yüklenebilir. Access veritabanını SharePoint'ten birden fazla kişi açarsa, veritabanının birden çok kopyası oluşturulabilir ve bazı beklenmeyen davranışlar oluşabilir. Bu öneri, tek bir veritabanı, bölünmüş veritabanı ve .accdb, .accdc, .accde ve .accdr dosya biçimleri de dahil olmak üzere tüm Access dosyaları türleri için geçerlidir. Access'i dağıtma hakkında daha fazla bilgi için bkz. Access uygulaması dağıtma.
Ne yapmak istiyorsunuz?
SharePoint listesini içeri aktarma
İçeri veri aktardığınızda, Access bir tablo oluşturur ve kaynak listeden (veya görünümden) sütunları ve öğeleri bu tabloya alanlar ve kayıtlar olarak kopyalar. İçeri aktarma işlemi sırasında kopyalamak istediğiniz listeleri belirtebilir ve her bir seçili liste için de, tüm listeyi mi yoksa yalnızca belirli bir görünümü mü içeri aktarmak istediğinizi belirtebilirsiniz. İçeri aktarma işleminin sonunda, içeri aktarma işleminin ayrıntılarını bir belirtim olarak kaydetmeyi tercih edebilirsiniz. İçeri aktarma belirtimi, gelecekte her seferinde İçeri Aktarma Sihirbazı'ndaki adımları izlemek zorunda kalmadan içeri aktarma işlemini tekrarlamanıza yardımcı olur.
SharePoint listesini Access veritabanına aktarmanın yaygın nedenleri şunlardır:
-
SharePoint sitenizdeki bilgilere artık gerek duymadığınızdan, kişi listesi gibi verileri kalıcı olarak bir Access veritabanına aktarma. Listeyi Access'e aktarabilir ve sonra da SharePoint listesinden silebilirsiniz.
-
Bölümünüz veya çalışma grubunuz Access kullanıyor, ancak veritabanlarınızdan biriyle birleştirilmesi gereken bazı ek veriler için ara sıra bir SharePoint listesine yönlendiriliyorsunuz.
Listeyi içeri aktarmadan önce aşağıdaki adımları tamamlayın
-
Kopyalamak istediğiniz listelerin bulunduğu SharePoint sitesini bulun ve site adresini not edin.
Geçerli bir site adresi http:// veya https:// ile başlar, ardından sunucunun adı gelir ve sitenin sunucudaki yolu ile sonlanır.
-
Veritabanına kopyalamak istediğiniz listeleri belirleyin ve listenin tamamını mı, yoksa yalnızca bir görünümünü mü istediğinize karar verin. Tek bir içeri aktarma işleminde birden fazla listeyi aktarabilirsiniz, ancak her listenin yalnızca bir görünümünü aktarabilirsiniz. Gerekirse, yalnızca ilgilendiğiniz sütun ve öğeleri içeren bir görünüm oluşturun.
-
Kaynak liste veya görünümdeki sütunları gözden geçirin.
Aşağıdaki tabloda, çeşitli öğeler içeri aktarılırken göz önünde bulundurulması gereken bazı noktalar açıklanmaktadır:
Öğe
Dikkat edilecek noktalar
Sütunlar
Access, bir tabloda yalnızca 256 sütunu desteklediğinden, yalnızca ilk 256 sütunu içeri aktarır. Bu sorunu önlemek için SharePoint'te listenin bir görünümünü oluşturun ve yalnızca istediğiniz sütunları ekleyin ve toplam sütun sayısının 256'yı aşmamasını sağlayın. Ardından, hedeflenen Görünüm Kimliğini belirtmek için ImportSharePointList Makro Eylemi'ni kullanın.
Klasörler
SharePoint listesindeki her bir klasör Access tablosunda bir kayıt olur. Bir klasörün içindeki öğeler de bu klasöre karşılık gelen kaydın hemen altında kayıt olarak görünür.
Arama sütunları
Kaynak sütun başka bir listedeki değerleri ararsa, Access görüntüleme değerlerini alanın bir parçası olarak içeri aktarır. Access, aranan tabloyu içeri aktarmaz. Aramayı başka bir tabloda yeniden oluşturmak istiyorsanız bkz. SharePoint listesine bağlanma ve Verileri SharePoint'e taşıma.
Hesaplanan sütunlar
Hesaplanan bir sütundaki sonuçlar bir alana kopyalanır ve bu alanın veri türü hesaplanan sonucun veri türüne bağlıdır. Hesaplamayı gerçekleştiren ifade kopyalanmaz.
Ekler
Listenin ek sütunu Ekler adında bir alana kopyalanır.
Birden çok değerli sütunlar
Seçenek veya Arama türünde bir sütun birden fazla değer içerebilir. Birden fazla değeri destekleyen bir sütunu içeri aktardığınızda, Access birden fazla değeri destekleyen bir sütun oluşturur.
Zengin metin biçimi
Zengin metin biçimlendirmesi içeren sütunlar, Uzun Metin alanları olarak Access içeri aktarılır. Uzun Metin Alanı'nın Metin Biçimi özelliği Zengin Metin olarak ayarlanır ve biçimlendirme korunur.
İlişkiler
Access, içeri aktarma işleminin sonunda ilişkili tablolar arasındaki ilişkileri otomatik olarak oluşturmaz. Çeşitli yeni ve varolan tablolar arasındaki ilişkileri, İlişkiler sekmesindeki seçenekleri kullanarak kendiniz oluşturmalısınız. İlişkiler sekmesini görüntülemek için, Veritabanı Araçları sekmesinin İlişkiler grubunda İlişkiler'e tıklayın.
-
İçeri aktardığınız listeleri yerleştirmek istediğiniz veritabanını belirleyin.
Veritabanına veri eklemek için gereken izinlere sahip olduğunuzdan emin olun. Verileri varolan veritabanlarınızdan hiçbirinde depolamak istemiyorsanız, boş bir veritabanı oluşturun.
-
Veritabanındaki tabloları gözden geçirin.
İçeri aktarma işlemi, SharePoint listesiyle aynı adı taşıyan bir tablo oluşturur. Bu ad zaten kullanılıyorsa, Access yeni tablo adının sonuna "1" ekler; — örneğin, Kişiler1 için, Kişiler1 zaten kullanılıyorsa, Access Kişiler2 adını oluşturur vs.
Listeyi içeri aktarma
-
İçeri aktarılan verilerin depolanacağı Access veritabanını açın. Verileri varolan veritabanlarınızdan birinde depolamak istemezseniz, boş bir veritabanı oluşturun.
-
Metin içeri aktarma/bağlama sihirbazının konumu, Access sürümünüze bağlı olarak biraz farklıdır. Access sürümünüze uygun adımları seçin:
-
Microsoft 365, Access 2021 veya Access 2019 kullanıyorsanız, Dış Veri sekmesinin & Bağlantısını İçeri Aktar grubunda, Çevrimiçi Hizmetlerden > SharePoint Listesi'ndenYeni Veri Kaynağı >'e tıklayın.
-
Access 2016, Access 2013 veya Access 2010 kullanıyorsanız, Dış Veri sekmesinin İçeri Aktar ve Bağla grubunda Diğer düğmesine tıklayarak seçenek listesini açın ve SharePoint Listesi'ne tıklayın.
-
-
Access, Dış Veri Al – SharePoint Sitesi iletişim kutusunu açar.
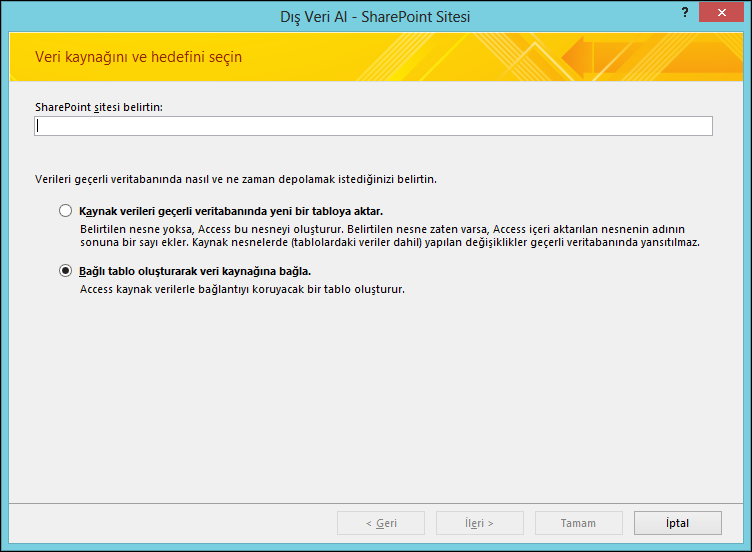
-
Sihirbazda, kaynak sitenin adresini belirtin.
-
Kaynak verileri geçerli veritabanında yeni bir tabloya aktar seçimini yapın ve İleri'yi tıklatın.
-
Sihirbazın görüntülediği listeden, içeri aktarmak istediğiniz listeleri seçin.
Not SharePoint kitaplıklarına bağlanabilirsiniz, ancak yalnızca SharePoint'te belge ekleyebilirsiniz.
-
İçeri Aktarılacak Öğeler sütununda, seçili her liste için içeri aktarmak istediğiniz görünümü seçin.
-
Seçili listelerdeki arama sütunları için hangi verilerin içeri aktarılacağını Başka bir listede depolanan değerleri arayan alanların kimlikleri yerine görüntü değerlerini içeri aktar onay kutusu belirler. Aşağıdakilerden birini yapın:
-
Görüntülenen değerleri alanın kendisiyle birlikte içeri aktarmak için, onay kutusunu seçin. Bu durumda, alan başka bir tabloda değer aramaz.
-
Hedef alanın başka bir tabloda değer araması için, onay kutusundan seçimi kaldırın. Bu yapıldığında, görüntülenen değer satırlarının kimlikleri hedef alana kopyalanır. Bu kimlikler, Access'te arama alanı tanımlamak için gereklidir.
Kimlikler içeri aktarılırken, arama sütunlarına değerleri sağlayan listeleri aktarmanız gerekir (hedef veritabanında arama tablosu görevini görecek tablolar yoksa).
İçeri aktarma işlemi kimlikleri ilgili alana yerleştirir, ancak alanın arama alanı gibi çalışması için gereken tüm özellikleri ayarlamaz. Böyle bir alanın arama özelliklerini ayarlama hakkında daha fazla bilgi için bkz. Arama alanı oluşturma veya silme.
-
-
Tamam'a tıklayın.
Access listeleri içeri aktarır ve ardından, sihirbazın son sayfasında işlemin durumunu görüntüler. İçeri aktarma işlemini ileri bir tarihte tekrarlamayı planlıyorsanız, bu ayrıntıları içeri aktarma belirtimi olarak kaydedebilirsiniz. Access işlemlerinde veritabanındaki bir tablonun üzerine yazmaz ve bir liste veya görünümün içeriğini varolan bir tabloya ekleyemezsiniz.
İçeri aktarma hakkında başka ne bilmem gerekiyor?
-
İçeri aktarma işleminizin ayrıntılarını daha sonra yeniden kullanabileceğiniz bir bildirime kaydetme hakkında bilgi için, İçeri veya dışarı aktarma işleminin ayrıntılarını belirtim olarak kaydetme makalesine bakın.
-
Kaydedilmiş içeri aktarma belirtimlerini çalıştırma hakkında bilgi için, Kaydedilmiş içeri veya dışarı aktarma işlemini çalıştırma makalesine bakın.
-
Belirtimleri belirli zamanlarda çalıştırılacak şekilde zamanlama hakkında bilgi için, İçeri veya dışarı aktarma işlemini zamanlama makalesine bakın.
-
Belirtimin adını değiştirme, belirtimleri silme ve belirtimlerdeki kaynak dosyaların adlarını güncelleştirme hakkında bilgi için, Veri Görevlerini Yönetme makalesine bakın.
SharePoint listesine bağlanma
Bir SharePoint listesine bağlandığınızda, Access, genellikle bağlı tablo adı verilen ve kaynak listenin yapısını ve içeriğini yansıtan yeni bir tablo oluşturur. İçeri aktarma işleminden farklı olarak, bağlanma işlemi listenin belirli görünümlerine değil, yalnızca listeye bir bağlantı oluşturur.
Bağlanma işlemi iki açıdan, içeri aktarma işlemine göre daha güçlüdür:
-
Veri ekleme ve güncelleştirme SharePoint sitesine giderek ya da Access'in içinde Veri Sayfası veya Form görünümünde çalışarak veriler üzerinde değişiklik yapabilirsiniz. Bir yerde yaptığınız değişiklikler diğerine yansıtılır. Ancak, bir sütunu kaldırmak veya değiştirmek gibi yapısal değişiklikler yapmak istiyorsanız, bu değişiklikleri listeyi SharePoint sitesinde açarak yapmalısınız. Access'te çalışırken bağlı tablodaki alanları ekleyemez, silemez veya değiştiremezsiniz.
-
Arama tabloları Bir SharePoint listesine bağlandığınızda, Access tüm arama listeleri için otomatik olarak bağlı tablolar oluşturur (veritabanına bağlı arama listeleri yoksa). Arama listeleri, başka listeleri arayan sütunlar içeriyorsa, bu listeler de bağlanma işlemine dahil edilerek, her bağlı tablonun arama listesinin veritabanında kendisine ait bir bağlı tablosu olması sağlanır. Access ayrıca, bu bağlantılı tablolar arasında ilişkiler de oluşturur.
SharePoint listesine bağlanmak için genel senaryolar
Genellikle, Access veritabanından bir SharePoint listesine şu nedenlerle bağlanırsınız:
-
Bölümünüz veya çalışma grubunuz zengin raporlama ve sorgulama için Access ve ekip işbirliği ve iletişim için SharePoint'i kullanır. Ayrı ekipler çeşitli şeyleri (ilgili kişiler, sorunlar vb.), izlemek için listeler oluşturuyor, ancak bu liste verilerinin toplama ve raporlama amacıyla sık sık bir veritabanına getirilmesi gerekiyor. Bağlanmak uygun seçimdir, çünkü SharePoint sitesinin ve veritabanının her ikisini de kullananlara, veri ekleme ve güncelleştirme, her zaman en yeni verileri görüntüleme ve bunlarla çalışma olanağı sağlar.
-
SharePoint'i kullanmaya yeni başlayan Access bir kullanıcısınız. Veritabanlarınızdan bazılarını ekibinizin SharePoint sitesine geçirdiniz ve bu veritabanlarındaki tabloların çoğu bağlı tablolar. Bundan sonra, yerel tablolar oluşturmak yerine, SharePoint listeleri oluşturacak ve veritabanınızdan bu listelere bağlanacaksınız.
-
Listelerinizi SharePoint sitelerinde tutmaya devam etmek istiyorsunuz, ancak aynı zamanda, sorgu çalıştırmak ve rapor yazdırmak için Access'te en yeni verilerle çalışmak da istiyorsunuz.
SharePoint listesine bağlanma hazırlığı
-
Bağlanmak istediğiniz listelerin bulunduğu SharePoint sitesini bulun ve site adresini not edin.
Geçerli bir site adresi http:// veya https:// ile başlar, ardından sunucunun adı gelir ve sitenin sunucudaki yolu ile sonlanır.
-
Bağlanmak istediğiniz listeleri belirleyin. Tek bir bağlama işleminde birden çok listeye bağlantı verebilirsiniz, ancak anketlere, tartışmalara veya herhangi bir listenin belirli bir görünümüne bağlanamazsınız.
-
Kaynak listedeki sütunları gözden geçirin. Aşağıdaki tabloda, çeşitli öğelere bağlanırken akılda tutulması gereken bazı noktalar açıklanmaktadır.
Öğe
Dikkat edilecek noktalar
Sütunlar
Access, bir tablodaki yalnızca 256 alanı desteklediğinden yalnızca ilk 256 sütunu bağlar. Bu sorunu önlemek için SharePoint'te listenin bir görünümünü oluşturun ve yalnızca istediğiniz sütunları ekleyin ve toplam sütun sayısının 256'yı aşmamasını sağlayın. Ardından, hedeflenen Görünüm Kimliğini belirten bağlı tabloyu oluşturmak için ImportSharePointList Makro Eylemi'ni kullanın.
Klasörler
SharePoint listesindeki her klasör Access tablosunda bir kayıt olarak görünür. Bir klasörün içindeki öğeler de bu klasöre karşılık gelen kaydın hemen altında kayıt olarak görünür.
Arama sütunları
Bir kaynak sütun başka bir listede değer arıyorsa ve ilgili liste veritabanında yoksa, Access ilgili listeler için otomatik olarak bağlı tablolar oluşturur.
Not Access, SharePoint Kullanıcı Bilgileri Listesi'ne karşılık gelen bir UserInfo tablosu da oluşturur. SharePoint, CreatedBy, ModifiedBy ve Person veya Group gibi SharePoint sütunları için e-posta, resim, kullanıcı adı gibi kullanıcı hesabı bilgilerini aramak için bu listeyi kullanır. Bu SharePoint Kullanıcı Bilgileri Listesi yalnızca site yöneticileri tarafından görülebilir.
Hesaplanan sütunlar
Hesaplanan bir sütundaki sonuçlar ilgili alanda görüntülenir, ancak formülü Access'te görüntüleyemez veya değiştiremezsiniz.
Ekler
Listenin ek sütunu Ekler adında bir alanda görüntülenir.
Salt okunur sütunlar
Bir SharePoint listesindeki salt okunur sütunlar Access'te yine salt okunur durumda olur. Ayrıca, Access'te sütun ekleme, silme veya değiştirme işlemleri de yapamayabilirsiniz.
Birden çok değerli sütunlar
Seçenek veya Arama türünde bir sütun birden fazla değer içerebilir. Böyle sütunlar için bağlanma işlemi, birden fazla değeri destekleyen alanlar oluşturur. Kaynak sütun Arama türündeyse, bağlı tabloda birden çok değerli arama sütunları oluşturulur.
-
Bağlı tabloyu oluşturmak istediğiniz veritabanını belirleyin. Veritabanına veri eklemek için gereken izinlere sahip olduğunuzdan emin olun. Verileri varolan bir veritabanınızda depolamak istemezseniz, boş, yeni bir veritabanı oluşturun.
-
Veritabanındaki tabloları gözden geçirin. Bir SharePoint listesine bağlandığınızda, kaynak liste ile aynı adı taşıyan bir tablo oluşturulur. Bu ad zaten kullanılıyorsa, Access yeni tablo adının sonuna "1" ekler; örneğin, Kişiler1. (Kişiler1 zaten kullanılıyorsa, Access Kişiler2'yi oluşturur vs.) Aynı kurallar ilişkili listeler için de geçerlidir.
Verilere bağlanma
-
Hedef veritabanını açın.
-
Metin içeri aktarma/bağlama sihirbazının konumu, Access sürümünüze bağlı olarak biraz farklıdır. Access sürümünüze uygun adımları seçin:
-
Microsoft 365, Access 2021 veya Access 2019 kullanıyorsanız, Dış Veri sekmesinin & Bağlantısını İçeri Aktar grubunda, Çevrimiçi Hizmetlerden > SharePoint Listesi'ndenYeni Veri Kaynağı >'e tıklayın.
-
Access 2016, Access 2013 veya Access 2010 kullanıyorsanız, Dış Veri sekmesinin İçeri Aktar ve Bağla grubunda Diğer düğmesine tıklayarak seçenek listesini açın ve SharePoint Listesi'ne tıklayın.
-
-
Access, Dış Veri Al – SharePoint Sitesi iletişim kutusunu açar.
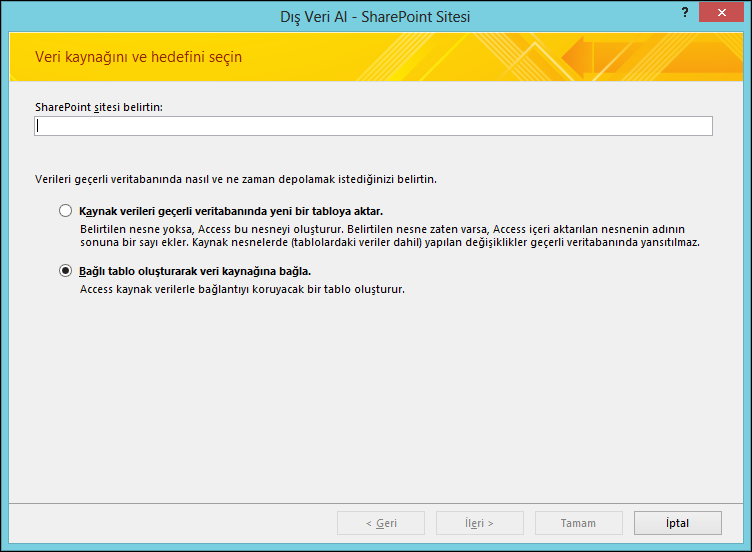
-
Sihirbazda, kaynak sitenin adresini belirtin.
-
Bağlı tablo oluşturarak veri kaynağına bağla öğesini seçin ve İleri'yi tıklatın.
Sihirbaz, bağlanma için kullanılabilecek listeleri görüntüler.
-
Bağlanmak istediğiniz listeleri seçin ve Tamam düğmesini tıklatın.
Not: Bazı listeler geçerli veritabanına zaten bağlanmışsa, bu listelere karşılık gelen onay kutuları seçili olacaktır. Kaldırmak istediğiniz bağlantılar varsa, kaldırmak istediğiniz bağlantıların onay kutularını temizleyin.
-
Access, hem bu işlem sırasında seçtiğiniz listeler hem de her bir ilişkili liste için bağlı tablolar oluşturmayı dener. Access ayrıca, sihirbazda seçilen listelere karşılık gelen bağlı tabloları yenilemeye çalışır. Access tablolar arasındaki ilişkiyi de oluşturur. İçeri aktarma işleminden farklı olarak, bağlanma işlemi arama alanı ile ilişkili tablo arasındaki arama özelliği ayarlarını korur. Arama alanının özelliklerini tablo Tasarım görünümünde kendiniz ayarlamanız gerekmez.
-
Yeni bağlı tabloları Veri Sayfası görünümünde gözden geçirin. Tüm alan ve kayıtların doğru görüntülendiğinden emin olun.
Access, bir kaynak sütununa karşılık gelen her alan için uygun veri türünü seçer. Bağlı bir tabloyu veya kaynak listeyi her açışınızda, gördüklerinizin, görüntülenen en son veriler olduğunu unutmamalısınız. Ancak, listede yapılan yapısal değişiklikler bağlantılı tabloya otomatik olarak yansıtılmaz. Bağlı bir tabloyu, en yeni liste yapısını uygulayarak güncelleştirmek için, Gezinti Bölmesi'nde tabloya sağ tıklayıp Diğer Seçenekler'in üzerine gelin ve sonra da Listeyi Yenile'ye tıklayın.
Not: Access hiçbir zaman bağlantı işleminin bir parçası olarak veritabanındaki bir tablonun üzerine yazmaz. Ayrıca, bir SharePoint listesinin içeriğini varolan bir tabloya ekleyemezsiniz.
Verileri SharePoint'e taşıma
Verileri SharePoint'e taşımak, etkili bir şekilde arka uç veritabanı oluşturmanın bir yoludur, ancak bu durumda veriler SharePoint listelerinde yer alır. Ön uç hala bir Access veritabanıdır ve bunu bölünmüş veritabanı gibi benzer bir şekilde dağıtabilirsiniz. Mümkün olduğunda, Tabloları SharePoint'e Aktarma Sihirbazı , verileri SharePoint sitesindeki liste şablonlarını temel alan listelere (Kişiler listesi gibi) taşır. Tablo bir liste şablonuyla eşleştirilemiyorsa, tablo SharePoint sitesinde özel bir liste haline gelir. Veritabanının boyutuna, nesne sayısına ve sistem performansına bağlı olarak, işlem biraz zaman alabilir. İşlem sırasında fikrini değiştirirseniz, Durdur'a tıklayarak işlemi iptal edebilirsiniz.
Sihirbaz, bilgisayarınızda veritabanının yedek bir kopyasını oluşturur. Access'te, tablolardan listelere bağlantılar oluşturur, böylece Access'te çalışırken SharePoint sitesinde verileri kolayca bulabilirsiniz. Herhangi bir sorun oluşursa, Tabloları SharePoint'e Dışarı Aktarma Sihirbazı sorunları bildirir ve bunları Access veritabanına sorun gidermeye yardımcı olmak için kullanabileceğiniz bir günlük tablosu olarak kaydeder.
İpucu: Listeleri bağımsız bir konumda tutmak için ayrı bir SharePoint sitesi oluşturmayı göz önünde bulundurun.
Not: Access 2007'de Tabloları SharePoint'e Aktarma Sihirbazı, SharePoint Sitesine Taşıma Sihirbazı olarak adlandırılır ve SharePoint listelerinde bilgi tutarlılığı oluşturmaz.
Tabloları SharePoint'e Aktarma Sihirbazı'nı kullanma
-
Veritabanı Araçlarısekmesinde, Verileri Taşı grubunda SharePoint'i tıklatın. Bu seçenek yalnızca veritabanınız .accdb dosya biçiminde kaydedilmişse kullanılabilir.
-
SharePoint sitenizin konumunu belirtme dahil olmak üzere Tabloları SharePoint'e Aktarma Sihirbazı'ndaki adımları izleyin.
İşlemi iptal etmek için Durdur'a tıklayın.
-
Sihirbazın son sayfasında, geçişle ilgili daha fazla ayrıntı görmek için Ayrıntıları Göster onay kutusunu seçin.
Sihirbazın bu sayfasında, listelere hangi tabloların bağlandığı açıklanır ve veritabanınızın yedek konumu ve URL'si ile ilgili bilgiler sunulur. Ayrıca, bazı geçiş sorunlarıyla karşılaşılırsa bir uyarı sunulur ve sorunlarla ilgili daha fazla ayrıntıyı görebileceğiniz bir günlük tablosunun konumu verilir.
-
Sihirbaz eylemleri tamamlandığında Son'u tıklatın.
Sihirbaz bir uyarı görüntülerse, günlük tablosunu gözden geçirmeli ve verilerinizin başarıyla geçirilmesini güvence altına almak için gereken tüm eylemleri gerçekleştirmelisiniz. Örneğin, belirli alanlar taşınamayabilir veya bir SharePoint listesi ile uyumlu başka bir veri türüne dönüştürülmüş olabilir.
Not: Access, SharePoint Kullanıcı Bilgileri Listesi'ne karşılık gelen bir UserInfo tablosu da oluşturur. SharePoint, CreatedBy, ModifiedBy ve Person veya Group gibi SharePoint sütunları için e-posta, resim, kullanıcı adı gibi kullanıcı hesabı bilgilerini aramak için bu listeyi kullanır. Bu SharePoint Kullanıcı Bilgileri Listesi yalnızca site yöneticileri tarafından görülebilir.
Karşılaşabileceğiniz sınırlamalar
Tabloları SharePoint'e Aktarma Sihirbazı tamamlandığında, Access verilerle ilgili herhangi bir sorunla karşılaştıysa bir ileti görürsünüz. Access, SharePoint Sitesine Taşıma Sorunları adlı bir günlük tablosu oluşturur ve tabloyu veritabanına ekler. SharePoint Sitesine Taşıma Sorunları tablosu veritabanında depolanır ancak liste olarak SharePoint sitesinde yayımlanmaz.
Aşağıdaki tabloda, özellikle Access ile SharePoint'in tam olarak aynı özelliği paylaşmadığı ve bazen de bir veri türünü paylaşmadığı durumlarda, verilerin geçirilmesiyle ilgili sınırlamalar listelenir. Örneğin, Access tablonuz başvuru bütünlüğü destekliyorsa, SharePoint sitesindeki listede zorlanır. Aşağıdaki tabloda verilen bilgiler verilerinizi geçirip geçirmeme kararını vermenize yardımcı olabilir ve SharePoint Sitesine Taşıma Sorunları tablosunda bildirilmiş sorunları gözden geçirirken de yararlı olabilir.
|
Veri veya sorunun türü |
Issue |
Sonuç |
|---|---|---|
|
COM nesnesi veri türü |
SharePoint siteleri COM Nesnesi veri türünü desteklemez. |
Alan taşınmaz. |
|
İkili veri türü |
SharePoint siteleri İkili veri türünü desteklemez. |
Alan taşınmaz. |
|
Tarih |
SharePoint siteleri 1900'den önceki tarihleri desteklemez. |
1900'den önceki tarihleri içeren veriler taşınmaz. |
|
Metin alanlarında yeni satır karakterleri |
SharePoint siteleri Tek Satır Metin alanında yeni satır karakterlerini desteklemez. |
Alan, Birden Fazla Satır Metin alanına veya Not alanına dönüştürülür. |
|
Ondalık veri türü |
SharePoint siteleri Ondalık veri türünü desteklemez. |
Bunun yerine Sayı alanı veya Çift Tamsayı alanı kullanılır. |
|
Çoğaltma Kimliği veri türü |
SharePoint siteleri Çoğaltma Kimliği veri türünü desteklemez. |
Bunun yerine, verilerin türüne bağlı olarak Tek Satır Metin veri türü kullanılır. |
|
SharePoint listesinde desteklenmeyen varsayılan değerler |
SharePoint siteleri metin veya sayı gibi statik olan varsayılan değerleri, ayrıca standart tarihleri kabul eder. Access'ten dinamik varsayılan değerler geçirilmez. |
Bazı varsayılan değer özellikleri taşınmaz. |
|
Benzersiz dizin alanları |
SharePoint siteleri listedeki Kimlik sütunu için tek bir benzersiz dizin alanı kullanır. |
Diğer benzersiz dizin alanları veya alan kümeleri taşınmaz. |
|
Otomatik olarak numaralandırılan alanlar (Kimlik alanı dışında) |
SharePoint siteleri yalnızca listedeki Kimlik sütunu için kullanılan alanda otomatik numaralandırmayı destekler. |
Kimlik sütunu dışındaki sütunlara otomatik numaralandırma uygulanmaz. |
|
Aramaların oluşturulamadığı ilişkiler |
SharePoint sitelerinde, örneğin birincil anahtarın Kimlik sütunuyla ilişkili olmadığı veya tamsayı olmadığı durumlardaki gibi, bazı ilişkiler desteklenmez. |
İlişki taşınmaz. |
Access ile SharePoint arasında veri bağlamanın avantajları
Bağlantılı SharePoint listeleri oluşturulduktan sonra, kişiler listelerle SharePoint sitesinde veya Access'teki bağlı tablolarda çalışabilir. Access'teki bir tablo veya formu kullanarak veya SharePoint sitesindeki listeyi düzenleyerek veri girebilirsiniz. Aşağıdaki yönergeler ve ipuçları, Access ile SharePoint arasındaki bağlantılı listelerden yararlanmanıza ve ikisinin birleşiminden yararlanmanıza yardımcı olabilir.
Dizi formülünde iki boyutlu dizi sabiti Access'in bir SharePoint sitesindeki Sorun İzleme listesiyle doğrudan etkileşim kuran bir Sorun izleme şablonu vardır. Şemalar aynıdır ve Access çözümü bir SharePoint sitesindeki verilerde ön uç (örneğin formlar ve sorgular) olarak kullanılabilir.
Geri Dönüşüm Kutusu'ndan veri alma Silinen kayıtları kolayca görüntülemek ve yanlışlıkla silinen bilgileri kurtarmak için SharePoint sitesindeki Geri Dönüşüm Kutusu'nu kullanabilirsiniz.
Hızlı Başlat Listelerinizi SharePoint sitesinde görüntülemek için Hızlı Başlat'ta Tüm Site İçeriğini Görüntüle'ye tıklayın. Web tarayıcınızdaki sayfayı yenilemeniz gerekebilir. Listelerinizin SharePoint sitesindeki Hızlı Başlat'ta görünmesini sağlamak için, SharePoint sitesindeki liste ayarlarını değiştirebilirsiniz. Daha fazla bilgi için bkz. SharePoint sitenizde gezintiyi özelleştirme.
Değişiklik geçmişini izleme Access'te, Uzun Metin alanının Append özelliğini Evet olarak ayarlayabilirsiniz, böylece Access bu alanda yapılan değişikliklerin geçmişini korur. SharePoint'te de benzer şekilde bir sütunun sürüm geçmişini görüntüleyebilirsiniz. Örneğin, bir sütunun önceki bir sürümünü kurtarabilir veya değişikliğin ne zaman gerçekleştiğini izleyebilirsiniz. Sürüm geçmişi etkinleştirilmiş bir SharePoint listesine bağlanırsanız, Access Ekle özelliği Evet olarak ayarlanmış bir Uzun Metin alanı oluşturur. Uzun Metin alanı olan ve Ekleme özelliği Evet olarak ayarlanmış bir Access tablosunu taşırsanız, sürüm geçmişine sahip bir SharePoint listesi oluşturulur.
Özetlemek gerekirse, Access SharePoint'te yapılan geçmiş değişiklikleri görüntüleyebilir ve SharePoint de Access'te yapılan geçmiş değişiklikleri görüntüleyebilir. Daha fazla bilgi için bkz. Uzun Metin alanı oluşturma veya silme ve Liste veya kitaplıktaki bir öğenin veya dosyanın sürüm geçmişini görüntüleme.
Çevrimdışı çalışma SharePoint listelerine bağlı verilerle çevrimdışı çalışmak için Access'i kullanabilirsiniz. SharePoint kullanılabilir olmadığında çalışmaya devam etmeniz gerekiyorsa bu yararlı olabilir. SharePoint kullanıma sunulduktan sonra değişikliklerinizi eşitleyebilir ve çakışmaları kolayca çözebilirsiniz. Daha fazla bilgi için bkz . SharePoint listelerine bağlı tablolarla çevrimdışı çalışma.
Uyarılara abone olma Liste öğelerinde ne zaman değişiklik yapıldığını öğrenmek için uyarılara abone olabilirsiniz. Uyarıları e-postadan veya kısa mesajlardan (SMS) alabilirsiniz. Daha fazla bilgi için bkz. SharePoint'te bir dosya veya klasör değiştiğinde bildirim almak için uyarı oluşturma.
SharePoint liste izinlerini yönetme Gizli veya özel verilere yanlışlıkla erişim vermediğinizden emin olmak için bağlı listelerde SharePoint izinlerini denetlemek iyi bir fikirdir. SharePoint'te, çeşitli izin düzeyleri atayabilir ve belirli kullanıcılara seçmeli olarak erişim izni verebilir veya erişimi reddedebilirsiniz. Erişimi veritabanındaki yalnızca birkaç hassas öğeyle sınırlamanız gerekiyorsa, SharePoint sitesindeki belirli liste öğeleri üzerinde bile izinler ayarlayabilirsiniz. Daha fazla bilgi için bkz. SharePoint listesi veya kitaplığı için izinleri özelleştirme.
Toplu düzenleme Bazen liste verilerinde durum alanlarını yakalama, çok fazla açıklama ekleme ve verileri güncel hale getirme gibi birçok değişiklik yapmanız gerekir. Buna toplu düzenleme adı verilir ve bu değişiklikleri yapmak için Access'i kullanmanız genellikle daha verimli olur.
Rapor dağıtımı Bağlantılı liste verilerinden rapor oluşturmak için Access'i kullanmak istiyorsanız, bu raporları bir SharePoint kitaplığına aktararak pdf dosyaları olarak geniş bir şekilde dağıtabilirsiniz. PDF dosyaları kolay okuma, sayfalama ve arama için Adobe Acrobat okuyucuda açıldığından, bu kitaplık etkili bir şekilde rapor merkezi görevi görebilir. İnsanların verilerin ne zaman yakalandığını anlaması için rapora zaman damgası uygulamak her zaman iyi bir fikirdir.
Access tablosu oluşturmak için SharePoint kullanma SharePoint listesini temel alan bir Access tablosu oluşturabilirsiniz. Bu, Kişiler, Görevler, Sorunlar ve Olaylar listelerine benzer amaca ve alanlara sahip bir tablo oluşturmanın kullanışlı ve hızlı bir yolunu bulabilirsiniz. Access, karşılık gelen bir UserInfo tablosu da oluşturur. Daha fazla bilgi için Tablo oluşturma ve alan ekleme bölümündeki "Tablo oluşturmak için SharePoint sitesi kullanma" bölümüne bakın.
Microsoft Power Platform Birçok cihazda bilgi sunmak için Access'te bağlı bir SharePoint listesi kullanarak Microsoft Power Platform'daki işlevlere dokunmanın çeşitli yolları vardır:
-
SharePoint Online'da bir isteği onaylama veya bildirim gönderme gibi Microsoft Power Automate'i ayarlayın. Daha fazla bilgi için bkz. SharePoint Online'da liste veya kitaplık için akış oluşturma.
-
Liste formunu özelleştirmek ve İş Kolu portalları ve İş Zekası panoları gibi iş uygulamaları oluşturmak için Microsoft PowerApps'i kullanın. Daha fazla bilgi için bkz. SharePoint Online'da liste için PowerApp oluşturma.
Mobil uygulamalar Mobil cihaz kullanarak SharePoint listelerine bağlı Access verileriyle çalışabilirsiniz. Liste öğelerini görüntüleyebilir ve basit düzenleme yapabilirsiniz. Daha fazla bilgi için bkz . Android için SharePoint mobil uygulaması ve iOS için SharePoint mobil uygulaması.
Ayrıca Bkz:
Bir SharePoint sitesine tablo veya sorgu aktarma










