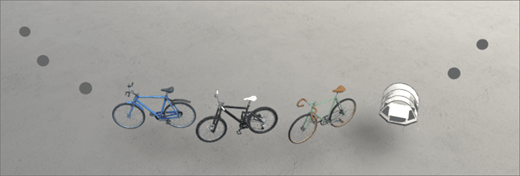
1. henüz düzenleme modunda değilseniz, alanınızın sağ üst kısmında Düzenle'yi seçin.
2. tuvalde, daire içinde + simgesini seçin.
Notlar:
-
Belge kitaplığında herhangi bir klasörü seçebilirsiniz. Web Bölümü, o klasördeki tüm alt klasörlerden değil, yalnızca o klasördeki dosyaları gösterir.
-
SharePoint 'teki belge kitaplıkları 3B nesnelerin bir birleşimini, 360 ° resimlerini, 360 ° videolarını, belgeleri ve 2D videoları içerir. Şu anda belge kitaplığındaki 2B görüntülerin gösterilmesini desteklemiyoruz.
3. belge kitaplığı'nı seçin.
4. Web bölümünü yapının (kat) herhangi bir yerine yerleştirmek için tıklayın.
5. dosya seçicide, kullanmak istediğiniz belge kitaplığını seçin ve sonra da Aç'ı seçin.
6. Web bölümünü seçin ve ardından kalem simgesini seçin. Özellik bölmesi açılır.
7. belge kitaplığınızda 360 ° veya 360 ° videolarınız varsa, biçimi seçin.
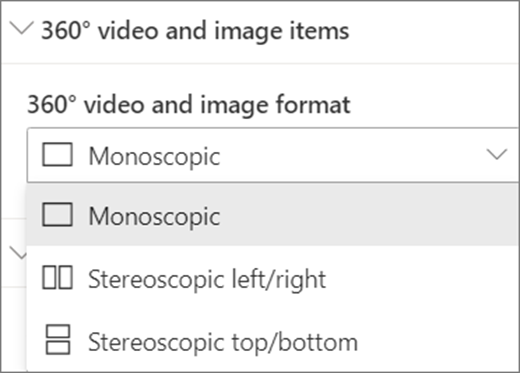
-
360 ° video veya 360 ° görüntüsünü yakalamak için kullandığınız kamera, bir daire oluşturmak için bir Rig veya zil sesi üzerine yerleştirilen tek bir lens kameranız olduğunda, Monoscopıc'yi seçin. 360 ° video veya 360 ° görüntüsünü yakalamak için kullandığınız kamera, her bir alan için iki kameraadsa Stereoscopic'i seçin.
8. (isteğe bağlı) alternatif metinseçin ve girin.
9. (isteğe bağlı) belge kitaplığının altında bir yer olmasını istiyorsanız, Podium göster'i seçin. Belge kitaplığı ile Podium arasındaki mesafeyi ayarlamak için Podium kaydırıcısını kullanın.
10. taslak veya Yayımlaolarak kaydet 'i seçin.
Not: Web bölümlerini boyutlandırma ve yerleştirme yönergeleri için, SharePoint alanında Web bölümleri ekleme ve kullanmakonusuna bakın.
Belge kitaplığına eylem ekleme
Eylemler Web bölümlerini etkileşimli hale getirir. Web bölümünü düzenlerken eylemler 'i seçebilirsiniz. Alanınızı taslak olarak kaydettikten veya yayınladıktan sonra, etkileşimli hale gelir. Eylemler ekleme isteğe bağlıdır.
1. düzenleme sırasında belge kitaplığının üzerine gelin ve kalem simgesini seçin. Özellik bölmesi açılır. Aşağı kaydırın.
2. Eylem Ekle'yi seçin.
-
Web bölümünü seçtiğinizde, harekete geçirici eylemi gerçekleşir.
-
Sağ tıklattığınızda (fare) veya + basılı tutma (denetleyici) tuşlarına bastığınızda, diğer eylemler görüntülenir.
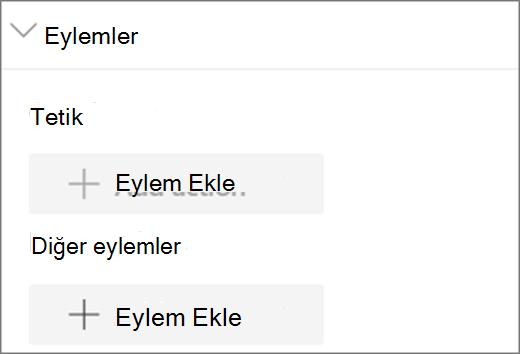
Not: Bu Web bölümü için tetikleyici eyleminde özel bir eylem (kilitli). Diğer eylemleriyapılandırmak için, Eylem Ekle'yi seçin ve sonra ... (üç nokta) seçeneğini belirleyin. Eylemleri yeniden sıralamak için, bunları istediğiniz sıraya sürükleyin.
3. daha fazla eylemiçin aşağıdakilerden seçim yapın:
-
Başka bir alana bağlantı: bağlantılı bir SharePoint alanı açar.
-
Ses çal: takılı bir ses dosyasını çalar.
-
Birsayfaya veya öğeyebağlanma: bağlantılı URL (örneğin, SharePoint sayfası veya genel bir Web sitesi) açar.
4. (isteğe bağlı) bir Açıklamagirin.
5. eylemlerinizi denemek için taslak olarak kaydet veya Yayımla'yı seçin.










