Nesneleri, şekilleri, resimleri veya metin kutularını değiştirmek veya taşımak için seçmeniz gerekir. Boyutlandırma tutamaçları bir şeklin veya nesne seçildiğini belirtir.
- Hangi Office uygulamasını kullanıyorsunuz?
- Excel
- PowerPoint
seçmek için nesne tıklayın. Bu yöntemle seçemezsiniz, Giriş sekmesinin Düzenleme grubunda Bul ve Seç'i tıklatıp aşağıdakilerden birini yapın:

-
Gizli, üst üste yığılmış veya metnin arkasında kalmış nesneleri seçmek için Nesneleri Seç'i tıklatın ve sonra nesnelerin etrafına bir kutu çizin.
-
Nesnelerin sırasını seçebileceğiniz, çoklu seçebileceğiniz, gösterebileceğiniz, gizleyebileceğiniz veya değiştirebileceğiniz görev bölmesini açmak için Seçim Bölmesi'ne tıklayın ve sonra da istediğiniz seçeneklere tıklayın.
Şekil ve nesne seçme ipuçları
|
Yapılacak işlem |
Şekil menüsü, Sıra alt menüsü, şekli yığma sırasında taşıma komutları |
|---|---|
|
Birden çok nesne seçme. |
Nesnelere tıklarken Shift veya Ctrl tuşunu basılı tutun. |
|
Başka nesnelerin altındaki bir nesneyi seçme ve nesne yığını içinde ileriye doğru gezinme. |
Üstteki nesneyi seçin ve sekme tuşuna basın. |
|
Diğer nesnelerin altındaki bir nesneyi seçme ve nesne yığını arasında geriye doğru gezinme. |
Üstteki nesneyi seçin ve Shift+Sekme tuşlarına basın. |
|
Bir grup parçası olan nesneleri seçme. |
Grubu seçin ve aşağıdakilerden birini yapın:
|
|
Her seferinde bir nesnenin seçimini iptal etme. |
Her nesneye tıklarken Shift veya Ctrl tuşunu basılı tutun. |
Ayrıca Bkz
Şekilleri, resimleri ve diğer nesneleri gruplandırma veya gruplarını çözme
seçmek için nesne tıklayın. Bunu yaptığınızda seçilmezse, Giriş sekmesinin Düzenleme grubunda Seç'i tıklatıp aşağıdakilerden birini yapın:

-
Slayt üzerinde bulunan tüm nesneleri ve yer tutucular seçmek için Tümünü Seç'i tıklatın.
-
Gizli, üst üste yığılmış veya metnin arkasında kalmış nesneleri seçmek için Nesneleri Seç'i tıklatın ve sonra nesnelerin etrafına bir kutu çizin.
-
Nesnelerin sırasını birden çok seçim yapabileceğiniz, birden çok seçim yapabileceğiniz, gösterebileceğiniz, gizleyebileceğiniz veya değiştirebileceğiniz seçim bölmesini açmak için Seçim Bölmesi'ne tıklayın ve sonra da istediğiniz seçeneklere tıklayın.
Şekil ve nesne seçme ipuçları
|
Yapılacak işlem |
Şekil menüsü, Sıra alt menüsü, şekli yığma sırasında taşıma komutları |
|---|---|
|
Birden çok nesne seçme. |
Nesnelere tıklarken Shift veya Ctrl tuşunu basılı tutun. |
|
Başka nesnelerin altındaki bir nesneyi seçme ve nesne yığını içinde ileriye doğru gezinme. |
Üstteki nesneyi seçin ve sekme tuşuna basın. |
|
Diğer nesnelerin altındaki bir nesneyi seçme ve nesne yığını arasında geriye doğru gezinme. |
Üstteki nesneyi seçin ve Shift+Sekme tuşlarına basın. |
|
Bir grup parçası olan nesneleri seçme. |
Grubu seçin ve aşağıdakilerden birini yapın:
|
|
Her seferinde bir nesnenin seçimini iptal etme. |
Her nesneye tıklarken Shift veya Ctrl tuşunu basılı tutun. |
Ayrıca Bkz
Şekilleri, resimleri ve diğer nesneleri gruplandırma veya gruplarını çözme
Nesneleri, şekilleri, resimleri veya metin kutularını değiştirmek veya taşımak için seçmeniz gerekir. Boyutlandırma tutamaçları bir şeklin veya nesne seçildiğini belirtir.
Seçim Bölmesi’ni kullanma
Seçmek için tıklamak yeterli değilse veya izlemeniz gereken çok sayıda nesne varsa, aşağıda açıklandığı gibi Seçim bölmesini deneyin.
(Bu özellik daha yeni Microsoft 365 Mac sürümlerinde kullanılabilir. Mac için Office 2011 içinde kullanılamaz. Mac için Office 2011 'da dinamik yeniden sıralamayı da deneyebilirsiniz.
-
Yönetmek istediğiniz nesnelerden birini seçin.
-
Seçin... Nesneyi seçip Seçim Bölmesi'ni (veya Seçim Bölmesi'niDüzenle >) seçtiğinizde şeritte görünen Biçim sekmesi.

-
Seçim Bölmesi tüm nesnelerinizin listelendiği şekilde açılır ve aşağıdakilerden herhangi birini yapabilirsiniz:
-
Sırayı değiştirmek için listede bir öğeyi yukarı veya aşağı sürükleyin. Aşağıdaki örnekte PowerPoint 'den, eğri bağlayıcıyı listenin en üstüne taşımak, iki oval şeklin (ve slayttaki diğer her şeyin) önünde öne çıkardı.
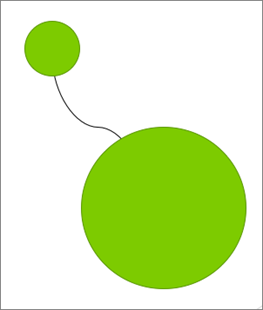
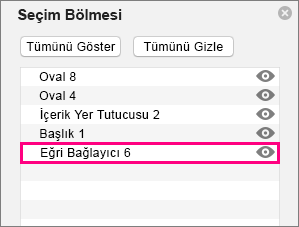
Bağlayıcı listenin en altında ve iki oval şeklin de arkasındadır.
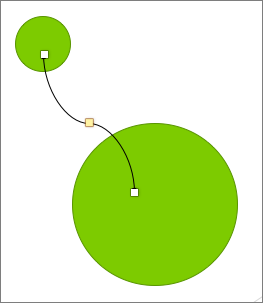
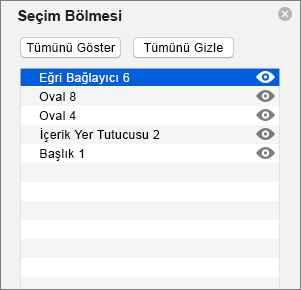
Bağlayıcı listenin en üstüne taşındıktan sonra, iki oval şeklin önünde görünür.
-
Seçim Bölmesi'nde nesneleri göstermeyi veya gizlemeyi seçin. Nesneyi gizlemek için, Seçim Bölmesi'nde nesnenin



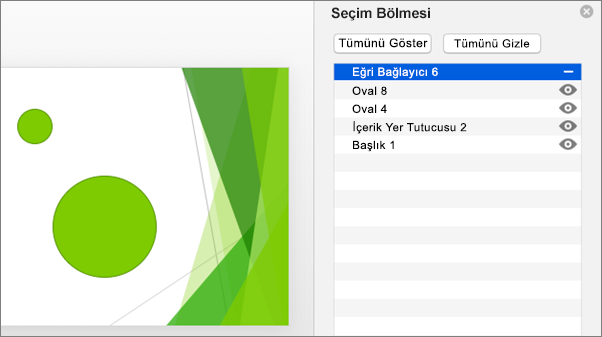
Yukarıdaki örnekte bağlayıcı gizlenmiştir ve slaytta görüntülenmez.
-
Seçim Bölmesi'nde listelenen nesneleri gruplandırma veya grubu çözme. Command + Click tuşlarını kullanarak birden çok nesne seçerseniz, biçim sekmesinde şeritte Nesneleri Gruplandır'ı seçerek bunları gruplandırabilir veya gruplarını çözebilirsiniz.
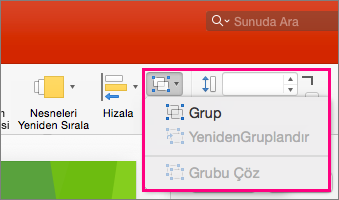
-










