Not: En güncel yardım içeriklerini, mümkün olduğunca hızlı biçimde kendi dilinizde size sunmak için çalışıyoruz. Bu sayfanın çevirisi otomasyon aracılığıyla yapılmıştır ve bu nedenle hatalı veya yanlış dil bilgisi kullanımları içerebilir. Amacımız, bu içeriğin sizin için faydalı olabilmesini sağlamaktır. Buradaki bilgilerin faydalı olup olmadığını bu sayfanın sonunda bize bildirebilir misiniz? Kolayca başvurabilmek için İngilizce makaleye buradan ulaşabilirsiniz .
Microsoft InfoPath 2010 form şablonunda, kullanıcıların önceden tanımlanmış veya özel seçenekler arasından seçim yapmalarını sağlamak için bilgileri nasıl sunmak ve toplamak istediğinize bağlı olarak farklı türlerde çeşitli seçim denetimleri (onay ve liste kutuları) ekleyebilirsiniz. Aşağıdaki bölümlerde, mevcut olan her seçim denetimine ilişkin ayrıntılar verilmektedir.
Bu makalenin içeriği
Onay ve liste kutuları hakkında
Açılan liste kutusu

Açılan liste kutuları, kullanıcıya genişletilebilir bir seçenek listesi sunmak üzere kullanılır. Kullanıcı formu ilk açtığında, varsayılan değer, belirtilmişse, denetimde görünen seçenektir. Başka bir seçenek belirlemek için, kullanıcı önce denetimin kenarındaki oku ve ardından da istediği seçeneği tıklatır.
Seç, açılan liste kutusunda varsayılan olarak ilk giriş şeklinde görünür. Bu, kullanıcılara seçim yapabileceklerini bildirir. Açılan liste kutusunu ekledikten sonra, el ile girme veya veri bağlantısından alma yoluyla denetimde görünen seçenekleri belirtmeniz gerekir.
Aşağıdakilerden birini yapmak istediğinizde açılan liste kutusu kullanın:
-
Kullanıcıların önceden tanımlanmış bir grup seçenek arasından tek bir seçim yapmalarını sağlamak.
Çoklu seçim liste kutusu
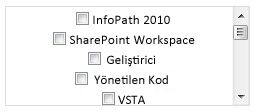
Kullanıcılar, çoklu seçim liste kutularıyla, formdaki bir grup denetiminde görünen onay kutularını seçerek veya temizleyerek seçim yaparlar. Seçenek sayısı denetimin yüksekliğini aşarsa, kullanıcıların diğer seçenekleri görmek üzere kaydırma yapabilmeleri için bir kaydırma çubuğu görünür.
Kullanıcılar, listeden gerektiği kadar çok seçim yapabilirler ve yeni girişlerin yapılmasına izin verebilirsiniz. Bu durumda, listede son öğe olarak metin kutusu olan bir onay kutusu belirir. Kullanıcı özel bir değer girmek için metin kutusunun yanındaki onay kutusunu işaretler, ardından da girişi yazar.
Şunları yapmak istediğinizde çoklu seçim liste kutusu kullanın:
-
Kullanıcıların önceden tanımlanmış bir grup seçenek arasından birden fazla seçim yapmalarını sağlamak.
-
Kullanıcıların birden fazla seçim yapmalarını ve kendi özel değerlerini belirtmelerini sağlamak.
Liste kutusu
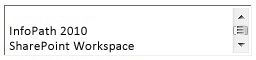
Liste kutuları kullanıcıya kaydırılabilir bir seçenek listesi sunmak üzere kullanılır. Kullanıcı, liste kutusundan seçim yapmak için istediği öğeyi tıklatarak seçiminin vurgulanmasını sağlar. Listede yapılan birden fazla seçim hemen görüntülenir ve seçenek sayısı onları içine alan kutunun yüksekliğini aşarsa, bir kaydırma çubuğu görünür. Kullanıcılar formu doldurmak için klavye kullanıyorlarsa, liste kutusundaki öğeler arasında gezinmek için yukarı ve aşağı ok tuşlarına basabilirler.
Şunları yapmak istediğinizde liste kutusu kullanın:
-
Kullanıcıların önceden tanımlanmış bir grup seçenek arasından birden fazla seçim yapmalarını sağlamak.
Birleşik giriş kutusu

Birleşik giriş kutuları, açılan liste kutusu ve bir metin kutusu bir birleşimidir. İşlevi ve açılan liste kutuları için benzemesini — seçenekleri görüntülemek için oku kullanıcının tıklattığı kadar seçenekler gizlenir. Kullanıcı tanımlı seçeneklerden birini belirleyin isterseniz, ardından bunların birleşik giriş kutusunun içini tıklatın ve metin kutusuna benzer bir birleşik giriş kutusu kullanmak üzere kullanıcı etkinleştirme özel bir değer girin. Birleşik giriş kutusu değerleri el ile birleşik giriş kutusu içinde görüntülenen aşağıdaki metne göre doldurulmuş olduğunda, bu kullanıcıya gösterilir: seçin veya yazın.
Not: Ardından birleşik giriş kutusunun liste öğelerini el ile girilen değil ve veri, SharePoint veya bir veritabanı gibi bir dış kaynaktan alınan seçin veya yazın metin belirtilmezse.
Aşağıdakilerden birini yapmak istediğinizde birleşik giriş kutusu kullanın:
-
Kullanıcıların önceden tanımlanmış seçeneklerden oluşan bir listeden değer seçmesini veya özel bir değer girmesini sağlamak.
Onay kutusu

Onay kutuları, seçilip seçilmediğini belirtmek üzere geçiş yapılabilecek denetimlerdir. Yani, doğru/yanlış veya evet/hayır seçimlerini temsil etmek üzere kullanılabilirler.
Şunları yapmak istediğinizde onay kutusu kullanın:
-
Kullanıcıların doğru/yanlış veya evet/hayır seçimi yapmasına olanak sağlamak.
-
Kullanıcıların formda ek bilgileri görüntülemeyi veya görüntülememeyi etkinleştirmesine olanak sağlamak. Örneğin, onay kutusundan sonra bir bölüm ekleyebilir ve onay kutusu seçili değilse bu bölümü gizleyebilirsiniz.
-
Doğru/yanlış veya Evet/Hayır bir veritabanı, Web hizmeti veya diğer veri kaynağı bilgilerini görüntüleme.
Seçenek düğmesi

Seçenek düğmeleri, tamamının kullanıcıya aynı anda görünür olduğu bir grup birbirini dışlayan, seçilebilir denetim olarak eklenir. Örneğin, kullanıcıların arasından seçim yapabileceği beş seçeneğiniz varsa ve bir listeden kaydırma yapma zorunluluğu olmadan tüm seçeneklerin kullanıcıya gösterilmesi gerekiyorsa, seçenek düğmelerini kullanabilirsiniz. Böylece, kullanıcı kendisi için geçerli olan seçenekler arasında hızlıca tarama yapar ve seçeneklerden yalnızca birini belirler.
Şunları yapmak istediğinizde seçenek düğmelerini kullanın:
-
Kullanıcıların tek bir seçim yapmasını sağlamak.
-
Kullanılabilir olan tüm seçenekleri aynı anda görüntülemek ve kullanıcının ilgili seçeneği belirlemesine olanak tanımak.
Seçim denetimi ekleme
Yeni, boş bir form şablonu tasarlıyor olmanıza veya form şablonunuzun tasarımını bir veritabanına veya başka bir dış veri kaynağına dayandırıyor olmanıza bağlı olarak seçim denetimi ekleme yordamı biraz değişiklik gösterir.
Yeni, boş bir form şablonuna seçim denetimi ekleme
-
Form şablonunda, imleci denetimin eklenmesini istediğiniz konuma getirin.
-
Giriş sekmesinin Denetimler grubunda bir denetimi tıklatın.
Not: Bir grup Seçenek düğmesiekliyorsanız, eklemek istediğiniz kaç seçenek düğmeleri göstermek ve sonra da Tamam' ı tıklatın.
-
Denetime etiket eklemek için yukarı veya sol tarafındaki denetimi metin yazın. Veya, denetimleri ve etiketleri düzenlemek için Düzen tablosu kullanıyorsanız, için en iyi uygulamalar, bitişik hücreyi Denetim etiketi yazın. Örneğin, liste veya seçim denetimi bir durum seçin kullanıcının izin veriyorsa, eyaletyazabilirsiniz.
Var olan veri kaynağını temel alan bir form şablonuna seçim denetimi ekleme
Form şablonunuzun tasarımında dış bir veri kaynağını temel alırsanız, Alanlar görev bölmesindeki alan ve gruplar var olan bu veri kaynağı için kullanılır. Bu durumda, Alanlar görev bölmesinden bir alanı form şablonunun üzerine sürükleyerek veya şu yordamda açıklanan şekilde seçim denetimini ekleyebilirsiniz:
-
Form şablonunda, imleci denetimin eklenmesini istediğiniz konuma getirin.
-
Alanlar görev bölmesinde, dış veri kaynağındaki bir alanı sağ tıklatın.
-
Eklemek istediğiniz denetim türünü seçin.
Not: Bir grup Seçenek düğmesiekliyorsanız, eklemek istediğiniz kaç seçenek düğmeleri göstermek ve sonra da Tamam' ı tıklatın.
-
Alan veya grup adı, varsayılan olarak, otomatik bir şekilde denetim etiketi olarak eklenir. Gerekirse etiket metnini değiştirin.
İpucu: Alanlar Görev Bölmesi'nden forma alanı de sürükleyebilirsiniz. Bunu yaparsanız alan türüne göre en uygun denetimi kullanılır. İstenen türü varsayılan olarak seçili değilse doğru türü seçin veya denetimi sağ tıklatın, Denetimini Değiştir'itıklatın ve ardından istediğiniz denetim türünü tıklatın önceki yöntemini kullanın.
Açılan listeye, çoklu seçim liste kutusuna, birleşik giriş kutusuna veya liste kutusuna değer atama
Liste kutusu, açılan liste kutusu, birleşik giriş kutusu veya çoklu seçim liste kutusu ekledikten sonra, seçilebilir olacak seçenekleri ayarlamanız gerekir. Bu seçenekleri atamak için aşağıdaki ilgili adımları tamamlayın.
Değerleri el ile girme
Gelecekte değişmesi beklenmeyen, küçük ve sınırlı bir önceden tanımlanmış değerler grubu olduğunda, değerlerin el ile girilmesi kullanışlıdır. El ile ayarlama değerleri kullanıldığında, değerlerin değişmesi durumunda formu güncelleştirip yeniden yayımlamanız gerekir.
-
Bir denetim seçin.
-
Denetim Araçları altında, Özellikler sekmesinde Denetim Özellikleri'ni tıklatın.
-
Veri sekmesinde Ekle'yi tıklatın.
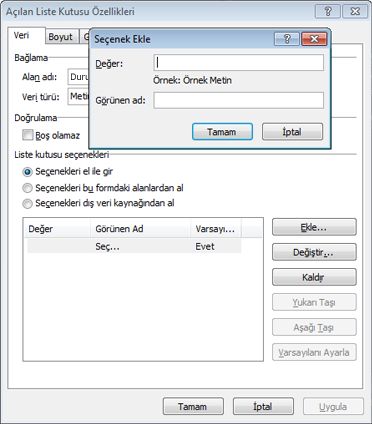
-
Değer kutusunda, kullanıcının bu girişi seçmesi durumunda kaydetmek istediğiniz metni girin.
-
Görünen ad kutusunda, bu giriş için görünmesini istediğiniz metni girin.
-
Tamam'ı tıklatın.
-
Başka değerler eklemek için, 3 ila 6 arasındaki adımları yineleyin.
Formun başka bir bölümündeki değerleri kullanma
Formdaki diğer alanlardan seçenek almak, listeyi kullanıcının girdiği değerlerden elde edilen değerlerle doldurmanıza olanak tanır. Örneğin, bunu yaptığınızda, bir kullanıcının ürün kategorilerini girdiği yinelenen bir tabloya yazmış olabileceği değerleri kullanabilir ve ürünleri tek tek tanımladıkları ürün kategorilerine atamak amacıyla açılan bir listeyi doldurabilirsiniz.
-
Seçenekleri eklemek üzere bir denetim seçin.
-
Denetim Araçları altında, Özellikler sekmesinde Denetim Özellikleri'ni tıklatın.
-
Veri sekmesinde Seçenekleri bu formdaki alanlardan al'ı seçin.
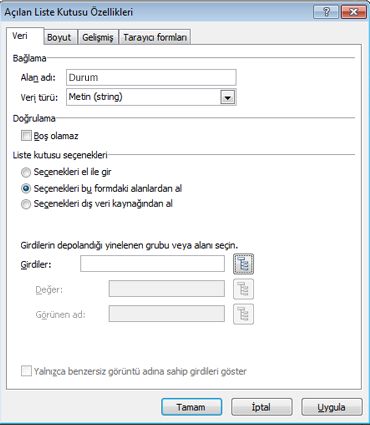
-
Girdileri kutusunun yanında,

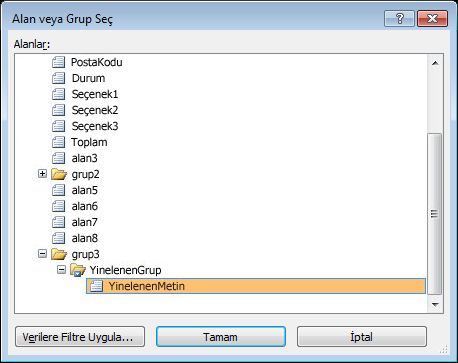
-
İstediğiniz yinelenen alanı seçin.
-
Tamam'ı tıklatın.
Not: Aynı ada sahip birden fazla değer görünmesini engellemek için, Yalnızca benzersiz görünen adlara sahip girdileri göster onay kutusunu seçin.
Dış bir veri kaynağındaki değerleri kullanma
Dış veri kaynağının kullanımı, kullanıcının dış kaynağa erişebildiği varsayıldığında, formunuzun dış verilerde yapılan en son değişikliklerle her zaman güncel kalmasını sağlar.
Not: İlk ayarlamak mümkün olmakla birlikte bu işlemi sırasında veri bağlantısı Al, bir bağlantı zaten yapılandırılmışsa kolaydır.
-
Bir denetim seçin.
-
Denetim Araçları altında, Özellikler sekmesinde Denetim Özellikleri'ni tıklatın.
-
Veri sekmesinde, Liste kutusu seçenekleri bölümünde Seçenekleri dış veri kaynağından al'ı tıklatın.
-
Veri kaynağı listesinden istediğiniz veri kaynağını seçip Ekle'yi tıklatın.
-
Girdileri kutusunun yanında,

-
Verileri saklayacak olan yerel yineleyen alanı seçin.
-
Tamam'ı tıklatın.
Not: Çoklu seçim liste kutusu eklemekte olduğunuz ve kullanıcıların en altında özel değer yazabilmek istiyorsanız, özel değer girmek için kullanıcılara izin ver onay kutusunu seçin.
-
Aynı ada sahip birden fazla değer görünmesini engellemek için, Yalnızca benzersiz görünen adlara sahip girdileri göster onay kutusunu seçin.
Onay kutusuna değer türleri atama
Varsayılan olarak, onay kutularını bir Boole (doğru/yanlış) veri türüne ayarlanmış ve varsayılan durum Temizle (yanlış). Bununla birlikte, bunları kendi durumuna, kullanıcı formunu doldururken göre farklı bir değer döndürmek için ayarlayabilirsiniz. Yiyecek Alerjiler hakkında istemek için bir kullanıcı grubuna göndermek için form hazırlıyorsanız, örneğin, bir onay kutusu soruyla ilişkilendirilebilecek Allergic shellfish için? Geri, formu aldığınızda Allergic shellfish içinseçilen değer olmakla birlikte bir doğru/yanlış yanıt alma yerine, veri türü metinve shellfish için allergic, Temizle değerine ayarlayabilirsiniz.
-
Bir onay kutusu seçin.
-
Denetim Araçları altında, Özellikler sekmesinde Denetim Özellikleri'ni tıklatın.

-
Veri türünü, varsayılan durumu, işaretli olmadığındaki değeri ve işaretli olduğundaki değeri istediğiniz şekilde belirleyin.
Bir seçenek düğmesi grubunda seçenek düğmesine değer atama
-
Bir seçenek düğmesi belirleyin.
-
Denetim Araçları altında, Özellikler sekmesinde Denetim Özellikleri'ni tıklatın.

-
Seçenek düğmesi işaretlendiğinde döndürülmesini istediğiniz değeri belirtin.
-
Tamam'ı tıklatın.
-
Her bir sonraki seçenek düğmesinde, 1 ila 4 arasındaki adımları yineleyin.
Düzen ipuçları
Seçim denetiminin görüntüsünü, boyutunu ve diğer yönlerini daha ayrıntılı olarak belirlemenize yardımcı olması için aşağıdaki ipuçlarından yararlanın:
-
Bir denetime Ekran İpucu eklemek için denetimi, ardından da Denetim Araçları altında, Özellikler sekmesinde, Özellikler grubunda, Denetim Özellikleri'ni tıklatın. Gelişmiş sekmesinde Ekran İpucu kutusuna Ekran İpucunu girin.
-
Liste kutusunda, açılan liste kutusunda veya çoklu seçim liste kutusundaki onay kutularının yanında görünen yazı tipini özelleştirmek için, Biçimlendirme araç çubuğundaki Yazı Tipi ve Yazı Tipi Boyutu kutularını kullanın. Yazı tipini ve yazı tipi boyutunu tüm benzer denetimler için değiştirmek üzere istediğiniz biçimlendirmeyi içeren liste kutularını, açılan liste kutularını veya çoklu seçim liste kutularını seçin ve Biçim menüsünde Yazı Tipini Tüm Liste Kutusu Denetimlerine Uygula'yı tıklatın.
-
Çeşitli denetimlerin genişliğini aynı anda değiştirmek için ilgili denetimleri seçin, ardından da Denetim Araçları altında, Özellikler sekmesinde, Denetim Boyutu grubunda Genişlik kutusuna bir genişlik girin ve klavyedeki ENTER tuşuna basın.
-
Form şablonunda, belirtilen bir denetimle onun yanındaki diğer denetimler arasındaki boşluğu kenar boşluklarını ayarlayarak belirleyebilirsiniz. Bunu yapmak için denetimi tıklatın, ardından da Denetim Araçları altında, Özellikler sekmesinde, Denetim Boyutu grubunda Kenar Boşlukları'nı tıklatın. Daha sonra, Boyut sekmesinden kenar boşluklarını ayarlayın.
-
Bir denetimin çevresine kenarlık eklemek için denetimi tıklatın, ardından da Denetim Araçları altında, Özellikler sekmesinde, Renk grubunda Kenarlıklar'ı tıklatın. Kenarlıklar sekmesinde istediğiniz seçimleri yaptıktan sonra Tamam'ı tıklatın.
-
Sekme sırası, kullanıcı SEKME tuşuna bastığında imleç odağının hareket etme sırasına verilen addır. Seçenek düğmeleri söz konusu olduğunda, kullanıcılar SEKME tuşuna basınca odak, en son seçilen seçenek düğmesine veya seçenek düğmelerinin hiçbiri seçili değilse gruptaki ilk seçenek düğmesine gider. SEKME tuşuna bir kere daha basıldığında kalan seçenek düğmeleri atlanır ve sekme sırasında sonraki denetime geçilir. Kullanıcılar düğmeler arasında gezinmek için ok tuşlarını kullanabilirler, ancak bazen bunun yerine SEKME tuşunun odağı hareket ettirmesini isteyebilirsiniz. Bu durumda, sekme sırasını sekme dizinini değiştirerek el ile ayarlayabilirsiniz. Bunu yapmak için denetimi tıklatın, ardından da Denetim Araçları altında, Özellikler sekmesinde, Özellikler grubunda Denetim Özellikleri'ni tıklatın. Gelişmiş sekmesinde, Sekme dizini kutusunda istediğiniz değişikliği yapın.
-
Listeye öğe eklerken, listedeki öğelerin, özellikle de kaydırma çubuğu varken, kısaltılmamasını sağlamak için denetimi listedeki öğelerden biraz daha geniş olarak ayarlamaya dikkat edin.










