Bu makalede Microsoft 365 için Lync hakkında sık sorulan sorular yanıtlanmaktadır. Sorunuzun yanıtını burada bulamazsanız bize bildirin, sorunuza yanıt bulmaya çalışalım.
Not: Burada açıklanan bazı özellikler kuruluşunuzda kullanılamayabilir. Emin değilseniz Lync yöneticinizle (genellikle kullanıcı kimliğinizi ve parolanızı sağlayan kişidir) görüşün.
Bu makalede
Kişiler hakkında sorular
-
Kişilerin bana Lync aracılığıyla ulaşmasını nasıl engellerim?
-
Kişilerimi konum, departman veya diğer ölçütlere göre nasıl düzenlerim?
-
Kişinin durum bilgisinin yanındaki kırmızı yıldız işareti ne anlama gelir?
Şirket içinden bir kişiyi Kişi listeme nasıl eklerim?
-
Lync ana penceresinde,

-
Arama kutusuna kişinin adını veya e-posta adresini yazın. Siz yazdığınız sırada, arama terimleriyle eşleşen kişilerin listesi görüntülenir.
-
Kişi listenize eklemek istediğiniz kişiye gelene kadar arama sonuçlarında ilerleyin. Listesini sağ tıklatın ve ardından kişi listesine ekle'yi tıklatın.
-
Listeden, yeni kişinizin ekleneceği grubu seçin.
Dış kişileri nasıl eklerim?
Önemli:
-
Dış kişiler yalnızca şu şartlar sağlandığında desteklenir:
-
Yalnızca hem sizin hem de diğer Lync kullanıcısının kullanabildiği özellikler desteklenir.
-
çalışma alanı teknik desteği bu özellik için gerekli desteği yapılandırmış olmalıdır VE
-
Kuruluşunuzun dışındaki kişi Lync kullanmalı ve kendi kuruluşu da dış kişileri yapılandırmış olmalı VEYA Skype kullanmalı ve Microsoft hesabıyla (eski adı Windows Live ID) oturum açmış olmalıdır.
-
Lync ana penceresinde, Kuruluşumda olmayan bir kişiyi eklemek> kişi

-
Kişinin anlık ileti sağlayıcısına (Lync veya Skype) tıklayın. Lync veya Skype dışındaki anlık ileti sağlayıcılarını kullanan kişiler desteklenmez.
-
Lync kişisi ekle'de, Anlık İleti Adresi'ne kişinin e-posta adresini girin.
Önemli: Yeni kişinin Microsoft hesabı kendi e-posta adreslerini kullanacak şekilde ayarlanmışsa (@hotmail. com, @outlook. com, @live. com veya başka bir Microsoft tarafından sağlanan sonlandırmadır), kişiyi Lync 'e eklerken kullanıcıyı (customdomain. com) @msn. com ' u kullanmanız gerekir. Örneğin, ahmet@contoso.com’u eklemek için Anlık İleti Adresi’ne ahmet(contoso.com)@msn.com yazın.
-
Yeni kişiniz için bir grup ve gizlilik ilişkisi seçip Tamam'a tıklayın.
Önemli: Eklediğiniz kişi “İletişim durumu bilinmiyor” olarak gösteriliyorsa, 24 saat bekleyin ve sonra çalışma alanı teknik desteği ile görüşün.
Kuruluşumdaki kişileri nasıl bulurum?
Lync ana penceresinin Kişiler görünümündeki arama kutusuna, aradığınız kişinin adını, e-posta adresini veya telefon numarasını girin.
Skype kişilerim olabilir mi?
Evet. Skype kullanıcılarıyla iletişim kurmada kullanılabilecek ve kullanılamayacak şeyler burada belirtilmiştir. Skype kullanıcısının Microsoft hesabıyla (daha önceleri Windows Live ID denilmekteydi) oturum açmış olması gerektiğini unutmayın.
|
Skype kullanıcıları ile kullanılabilir |
Skype kullanıcıları ile kullanılamaz |
|---|---|
|
|
Diğer anlık ileti sağlayıcılarını kullanan kişiler desteklenmez.
Kişilerin bana Lync aracılığıyla ulaşmasını nasıl engellerim?
Bir kişiyi engellerseniz, adınız ve e-posta adresiniz bu kişilere görüntülense bile onlar Lync'i kullanarak size ulaşamazlar. Lync'te bir kişiyi engellemek için:
-
Kişiler listenizde, engellemek istediğiniz kişiye sağ tıklayın, Gizlilik Ilişkisini Değiştir'e ve ardından Engellenen kişiler'e tıklayın.
Yalnızca çevrimiçi olan kişilerimi nasıl görüntülerim?
Çevrimdışı kişileri Kişi listenizden tamamen silemeseniz de, Kişi listenizi karmaşık hale getirmemeleri için gruplandırabilirsiniz. Seçenekler > Kişi Listesi'ne tıklayın ve sonra Bu bilgileri göster'in altında, Dışarıda, çevrimdışı ve bilinmeyen iletişim durumlarındaki kişileri ayrı bir grup olarak göster onay kutusunu işaretleyin. Uygun olmayan kişiler Kişi listenizin altında Dışarıda ve Çevrimdışı Kişiler adı verilen grupta görünür.
Kişi listemden kişileri nasıl silebilirim?
Kişiye sağ tıklayın ve ardından Kişi Listesinden Kaldır'a tıklayın.
Kişi listemdeki Temsilciler grubunu nasıl yönetebilirim?
Çağrı temsilcileri Microsoft 365 ile desteklenmez. Lync Kişileri listenizde bir Temsilciler grubunuz varsa, Outlook temsilcileriniz bu grupta listelenir. Outlook kullanıyorsanız, Outlook temsilcileri e-postanızı ve takviminizi yönetebilir.
Temsilci grubumuzda Outlook temsilcilerini eklemek, yönetmek veya kaldırmak için Outlook'u kullanın. Outlook temsilcilerini eklemek veya yönetmek için, Postalarınızı ve takviminizi başka birisinin yönetmesine izin verme başlığı altında verilen adımları izleyin. Outlook temsilcilerini silmek için, Outlook'ta, Dosya > Hesap Ayarları > Temsilci Erişimi'ne gidin.
Önemli: Silinen Outlook temsilcileri, siz sildikten sonra da Lync Kişi listenizde görünmeye devam edebilir, ancak artık e-posta ve takviminizi yönetemezler. Bu, bilinen bir sorundur. Https://support.Microsoft.com/kb/2812461adresinde bir düzeltme vardır.
Kişilerimi konum, departman veya diğer ölçütlere göre nasıl düzenlerim?
Gerek duyduğunuz kategori temelinde yeni bir grup oluşturun. Örneğin, "Genel Merkez personeli" adında bir grup oluşturabilir ve bu gruba kişi ekleyebilirsiniz. Grup oluşturma hakkında ayrıntılı bilgi için bir sonraki soruya bakın.
Nasıl grup oluştururum?
-
Lync ana penceresinde, kişi listenizde herhangi bir grup adına (örneğin, diğer kişiler) sağ tıklayın ve sonra Yeni grup oluştur'a tıklayın. Ya da, Kişi Ekle düğmesine tıklayın ve ardından Yeni Grup Oluştur'a tıklayın.
-
Pencerenin en altında açılan alanda, Yeni Grup ifadesinin üzerine yazarak grubunuza sizin için anlamlı bir ad verin.
Kişi listemde kaç kişi bulunabilir?
Eklenebilecek kişi sayısı için varsayılan üst sınır 1.000'dir. Kuruluşunuz için geçerli gerçek sayı çalışma alanı teknik desteği tarafından ayarlanır; dolayısıyla, sizin için bu sayı ayarlanmadıysa onlara başvurun.
Bir kişinin hakkımdaki bilgilerin ne kadarını görebildiğini nasıl anlarım veya bu bilgileri nasıl değiştiririm?
Kişilerinizin sizinle birlikte bir gizlilik ilişkisi vardır. Bu, siz durumunuz rahatsız etmeyin olarak ayarlandığında kişinin iletişim durumu bilgilerinize erişmesini (ev ve cep telefonu numaraları ve toplantı konumları dahil) belirler. Kişiyle olan ilişkiyi görüntüleme ve değiştirme dahil olmak üzere gizlilik ilişkileri hakkında ayrıntılar için Lync 'te iletişim durumu bilgilerinize erişimi denetlemekonusuna bakın.
-
Kişiyle aranızdaki ilişkiyi bulmak için, Kişi listenizde İlişkiler sekmesine tıklayın. Kişilerinizin ilişki düzeyine göre listelendiğini görürsünüz.
Kişi listemdeki İlişkiler sekmesinde neden listeme hiç eklemediğim kişiler var ve bunlardan nasıl kurtulurum?
Office yoluyla etkileşim kurduğunuz kişilerin tümüne, bunların Lync kişisi olup olmadığına bakılmaksızın, sizinle varsayılan bir ilişki atanır. Bu listede yer almayan kişiler (Kişi listenize eklemediğinizden bu kişiler “listelenmemiş” durumdadır) Kişiler listenizin Gruplar veya Durum sekmesinde görüntülenmez. Öte yandan, İlişkiler sekmesi tüm Lync kişilerinizi artı tüm listelenmemiş kişileri gösterir.
Listelenmemiş kişileri Kişi listenizden kaldırmak için, kişiyi sağ tıklatın, Gizlilik İlişkisini Değiştir'i tıklatın ve İlişkiyi Otomatik Ata'yi seçin.
Kişinin durum bilgisinin yanındaki kırmızı yıldız işareti ne anlama gelir?
Kişinin durum bilgisinin yanındaki kırmızı yıldız işareti Outlook'ta İş Yeri Dışında yanıtının açık olduğunu belirtir.
Anlık iletiyle ilgili sorular
-
Belirli bir kişi uygun olduğu anda bana bilgi verilmesini sağlayacak uyarıyı nasıl ayarlarım?
-
Önceki anlık ileti konuşmalarını nasıl kaydederim ve bunları kaydetmeyi nasıl durdururum?
-
Kaydetmek istediğim anlık ileti konuşmalarını seçebilir miyim?
-
Lync anlık iletilerimde yazım denetimini kullanabilir miyim?
-
Lync anlık iletilerime özelleştirilmiş ifadeler ekleyebilir miyim?
-
Bir anlık iletiyi geri çekebilir miyim (teslim edilmesini engelleyebilir miyim)?
-
Bir anlık ileti konuşmasına nasıl paylaşım, ses veya video ekleyebilirim?
Gelen anlık ileti isteklerini kaçırmamak için anlık ileti sesli uyarılarını nasıl daha belirgin kılabilirim?
Varsayılan olarak, rahatsız etmeyin durumunda uyarıları görüntülememe seçeneğini belirlemediğiniz sürece, Lync siz anlık ileti aracılığıyla size erişmeye çalıştığında bir ses uyarısı gönderir. Bunun yanı sıra, gelen anlık ileti isteklerinizin eksik olduğunu fark ederseniz, örneğin birden çok ekran kullandığınız veya uyarı biriminiz çok düşük veya kapalı olduğunda bazı değişiklikler yapabilirsiniz.
Lync ayrıca ekranınızın sağ alt köşesinde bir görsel uyarı görüntüleyerek yeni anlık iletilerde sizi uyarır.
Anlık ileti uyarılarınızın fark edilebilir olmasını sağlamak için aşağıdakileri deneyin:
-
Ekranınızı, Başlarken ön planda her zaman ön planda olacak şekilde ayarlayın. Bunun için Seçenekler düğmesine, Araçlar'a ve ardından Her Zaman Üstte'ye tıklayın.
-
Birden fazla ekran kullanıyorsanız, Lync ana penceresini çalıştığınız monitöre taşımayı alışkanlık haline getirin.
-
Bilgisayar hoparlörlerinizde ve diğer ses cihazlarında sesin açık olduğunu doğrulayın.
-
Lync'in sesli uyarılar göndermek için ayarlandığından emin olun. Bunu yapmak için, Seçenekler düğmesine

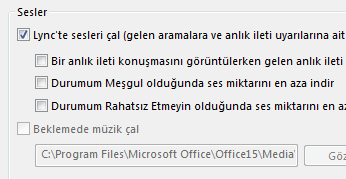
-
Gelen iletiyi size bildirmesi için varsayılana göre daha ayırt edici veya daha belirgin bir uyarı sesi seçmeyi düşünün. Yapılacak işlem:
-
Seçenekler düğmesine tıklayın, zil sesleri ve sesler'e, Ses ayarları düğmesine ve ardından sesler sekmesine tıklayın.
-
Program Olayları altındaki kaydırıcıyı Microsoft Lync 2010 listelerine sürükleyin.
-
Gelen Anlık İleti'ye tıklayın. Pencerenin alt kısmındaki sesler görünümü COMMUNICATOR_iminvite okuması gerekir.
-
Şimdi de yanındaki açılan oka tıklayın ve listedeki diğer seslerden bazı örnekleri deneyin.
-
Gelen anlık ileti uyarıları için kullanmak istediğiniz sesi bulduğunuzda Uygula'ya tıklayın. (Program etkinlikleri gelen anlık mesajıokumalı ve sesler seçtiğiniz. wav dosyasının adını görüntülemelidir.)
-
Tamam'a tıklayın. (Bu amaçla kendi. wav dosyanızı da kaydedebilir ve ardından bu dosyaya giderek anlık ileti uyarısı olarak seçebilirsiniz.)
Anlık ileti uyarı seslerini nasıl kapatırım?
İletişim durumunuz 'Rahatsız Etmeyin' olduğunda anlık ileti uyarı seslerini tamamen kapatabilir veya Lync’e sesli anlık ileti ve/veya telefon uyarılarınızı çalmayı durdurması talimatını verebilir, yalnızca, sizinle bağlantı kurmaya çalışan kişi ilgili gizlilik ilişkisini içeren çalışma grubunuzun bir üyesi olduğunda sizi bilgilendirmesini söyleyebilirsiniz.
Duyulabilir uyarıların hepsini kapatma:
Lync ana penceresinde, Seçenekler düğmesine tıklayın, zil sesleri ve sesler'e tıklayın ve ardından sesli ses çal (gelen uyarıların ve anlık ileti uyarılarının zil sesleri dahil) onay kutusunu temizleyin.
Bu ayarlarda başka düzeltmeler yapmak için:
-
Lync ana penceresinde

Belirli bir kişi uygun olduğu anda bana bilgi verilmesini sağlayacak uyarıyı nasıl ayarlarım?
Lync ana penceresindeki Kişi listenizde kişiye sağ tıklayın ve ardından Durum Değişikliği Uyarıları için Etiket Ekle'ye tıklayın.
Birisi benimle anlık ileti konuşması başlatmak istediğinde görüntülenen açılır pencere bildirimini devre dışı bırakabilir miyim?
Konuşma bildirimleri almak istemiyorsanız iletişim durumunuzu “Rahatsız Etmeyin” olarak ayarlayın. Bu durumdayken yalnızca Çalışma Grubunuzdaki kişilerden gelen anlık iletileri (ve Lync aramalarını) alırsınız. Gelen hiçbir iletişimi almak istemiyorsanız, Çalışma Grubunuzdaki herkesi kaldırın.
Yanıtlamak istemediğiniz bir konuşma bildirimi alırsanız her zaman açılan penceredeki Yoksay’a tıklayabilirsiniz.
İletişim durumunuzu “Rahatsız Etmeyin” olarak değiştirmek için:
-
Lync ana penceresinde adınızın altındaki duruma tıklayın ve ardından açılan listede Rahatsız Etmeyin’e tıklayın.
Çalışma Grubunuzu görüntülemek ve değiştirmek için:
-
Lync ana penceresinde, Kişiler görünümde, İlişkiler sekmesine tıklayın ve ardından Çalışma Grubu’nun altına bakın.
-
Aşağıdakilerden birini yapın:
-
Çalışma Grubunuzdan birini kaldırmak için kişi listesine sağ tıklayıp Gizlilik İlişkisini Değiştir'in üzerine gelin ve sonra bu kişi için yeni bir ilişki seçin.
-
Çalışma Grubunuza birisini eklemek ve ondan gelen anlık iletileri (ve aramaları) her zaman almak için, arama kutusuna adını yazarak veya Kişi listeniz boyunca kaydırarak ilgili kişi kaydını bulun, kayda sağ tıklayın, Gizlilik İlişkisini Değiştir’e gidin ve ardından Çalışma Grubu’na tıklayın.
-
Farklı gizlilik ilişkileri hakkında ayrıntılı bilgi için bkz. Lync'te iletişim durumu bilgilerinize erişimi denetleme.
Aldığım açılır pencere anlık ileti bildirimlerinin varsayılan boyut, renk, içerik veya davranışını değiştirebilir miyim?
Hayır, anlık ileti bildirim penceresi bu şekilde değiştirilemez.
Kaçırmış olabileceğim önceki anlık ileti konuşmalarını, aramaları veya anlık ileti isteklerini nerede bulabilirim?
Outlook ve Exchange kullanıyorsanız, Lync varsayılan olarak tüm gelen ve giden konuşmaları OutlookKonuşma Geçmişi klasörünüze kaydeder; böylece önceki konuşmaları gözden geçirebilirsiniz.
En son Lync konuşmalarını görmek için:
-
Lync ana penceresinde, arama kutusunun üstündeki Konuşmalar sekmesini tıklatın.
Lync konuşmaları geçmişinin tamamını görmek için:
-
Pencerenin en altındaki Outlook'ta Daha Fazla Görüntüle bağlantısını tıklatın.
Konuşmaları kaydetmeye başlamak için (varsayılan değiştirilmişse) bir sonraki soruya ve yanıta bakın.
Önceki anlık ileti konuşmaları nasıl kaydederim ve bunları kaydetmeyi nasıl durdururum?
Outlook ve Exchange kullanıyorsanız, Lync varsayılan olarak anlık ileti konuşmalarını ve arama kayıtlarını saklar. Varsayılan değiştirilmişse, aşağıdakileri yaparak konuşmaları kaydetmeye başlatabilirsiniz.
Önemli: Konuşmaları ancak Outlook ve Exchange'in en son sürümünü kullanıyorsanız kaydedebilirsiniz.
-
Outlook 2013 veya Outlook 2010 kullandığınızı doğrulayın (Windows Başlangıç düğmesini > Tüm Programlar > Microsoft Office'e tıklayın ve burada listelenen Outlook sürümüne bakın).
-
Lync ana penceresinde

-
Kişisel Seçenekler Yöneticisi'nin altında, ne yapmak istediğinize bağlı olarak anlık ileti konuşmalarını e-posta konuşma geçmişi klasörüne kaydet onay kutusunu seçin veya temizleyin ve Tamam'a tıklayın.
Kaydetmek istediğim anlık ileti konuşmalarını seçebilir miyim?
Hayır, Konuşmaları kaydetme ayarı (Kişisel Seçenekler penceresindeki) açık veya kapalıdır.
Bir anlık ileti konuşmasını e-posta ile nasıl gönderirim?
Outlook ve Exchange kullanıyorsanız, Lync varsayılan olarak anlık ileti konuşmalarını kaydeder. Aşağıdakileri yaparak önceki anlık ileti konuşmalarını birine e-posta ile gönderebilirsiniz:
Önemli: Yalnızca Outlook ve Exchange'in en son sürümünü kullanıyorsanız konuşmaları kaydedebilirsiniz.
-
Outlook'ta, Gezinti Bölmesi'nde, Konuşma Geçmişi klasörünü tıklatın.
-
Göndermek istediğiniz konuşmayı tıklatın, ve sonra ne yapmak istediğinize bağlı olarak Yanıtla, Tümünü Yanıtla veya İlet'i tıklatın. İlet'i tıklatırsanız, Kime kutusuna, anlık ileti konuşmasını göndermek istediğiniz kişilerin e-posta adreslerini girin.
-
(İsteğe bağlı) Bir ileti yazın.
-
Gönder'e tıklayın.
Anlık iletiye ne tür bilgileri kopyalayıp yapıştırabilirim?
Diğer Microsoft Office ürünlerinden metin, tablo ve bağlantıları kopyalayın ve doğrudan bir Lync anlık iletisine yapıştırın. Ayrıca, dosyaların yanı sıra fotoğraflar, ekran görüntüleri gibi resimleri de kopyalayıp yapıştırabilirsiniz. Bir resim göndermek için resmi seçip kopyalayın (Paint, Windows Donatıları’ndaki Ekran Alıntısı Aracı veya bir grafik programı kulllanarak), ardından imlecinizi anlık iletinizde resmi yerleştirmek istediğiniz yere götürüp sağ tıklayın ve Yapıştır’ı seçin.
Notlar: Kaydedilmeyen resimleri paylaşamıyorsanız ya birden çok kişiyle anlık ileti konuşmasındasınızdır ya da Lync’in en son güncellemelerine sahip değilsinizdir. Aşağıdakilerden birini yapın:
-
Grup anlık ileti konuşmalarında a) resmi kaydedip sunu (monitör) simgesi >Ekler sekmesi > Dosya ekle’ye tıklayarak (dosya, alıcının görüntülemek için bilgisayarına aktardığı bir simge olarak gönderilir) veya b) kopyalayıp sunu (monitör) simgesi > Beyaz Tahta’ya tıklayıp ardından yapıştırarak paylaşabilirsiniz.
-
En son güncellemelere ihtiyacınız varsa Windows Update’i denetleyin veya güncellemeleri ne zaman alacağınızı öğrenmek için çalışma alanı teknik desteği ile iletişim kurun. Beklemeniz gerekiyorsa resmi paylaşmak için kopyalayıp sunu (monitör) simgesi > Beyaz Tahta’ya tıklayın, sonra da yapıştırın.
Lync anlık iletilerimde yazım denetimini kullanabilir miyim?
Evet. Lync, anlık iletinizde otomatik olarak yazım denetimi yapar. Lync, Office özel sözlüğünüze eklediğiniz sözcüklerin hiçbirini yanlış yazılmış olarak işaretlemez.
Lync 'te yazım denetimini kapatmak için, Seçenekler düğmesine 
Lync anlık iletilerime özelleştirilmiş ifadeler ekleyebilir miyim?
Hayır, bunu yapamazsınız. Ancak Lync'te 80 çeşit ifade vardır. Bunları görmek için, konuşma penceresinde metin giriş alanının sağındaki ifade simgesine tıklayın.
Anlık iletilerimde yazı tiplerini nasıl değiştiririm?
Yazmakta olduğunuz iletinin yazı tipini, stilini, boyutunu veya rengini değiştirmek için:
-
İletinizi yazın, değiştirmek istediğiniz metni vurgulayın, anlık ileti oluşturma alanında yazı tipi düğmesini tıklatın ve sonra yazı tipi penceresinde seçimlerinizi yapın.
Gönderdiğiniz tüm iletilerde varsayılan yazı tipi ayrıntılarını değiştirmek için:
-
Lync ana penceresinde, Seçenekler düğmesine

Gelen anlık Iletilerin de varsayılan yazı tipi ayrıntılarını değiştirmek için (örneğin, okunabilirliği iyileştirmek amacıyla):
-
Lync ana penceresinde sırasıyla Seçenekler düğmesini, Genel’i, Yazı Tipini Değiştir’i tıklatın ve varsayılan bir yazı tipi, yazı tipi stili, yazı tipi boyutu ve yazı tipi rengi seçin. Daha sonra Bu ayarları gelen iletilere uygula onay kutusunu işaretleyip Tamam’ı tıklatın.
Bir anlık iletiyi geri çekebilir miyim (teslim edilmesini engelleyebilir miyim)?
Hayır, göndermek üzere Enter tuşuna bastıktan sonra artık anlık iletiyi geri çekemezsiniz.
Bir anlık ileti konuşmasına nasıl paylaşım, ses veya video ekleyebilirim?
Anlık ileti konuşmasına ses, video veya paylaşılan içerik eklemek için konuşma penceresinin altındaki düğmeleri kullanın.
Konuşmayı aramak için, yani ses eklemek için, konuşma penceresinin alt kısmındaki arama (telefon) simgesine tıklayın, uygun seçeneğe tıklayın ve sonra da Ara'ya tıklayın. Daha fazla bilgi için bkz: Lync toplantısında ses kullanma.
Video eklemek için video (kamera) simgesine tıklayın ve ardından kameramı aç 'atıklayın. Daha fazla bilgi için bkz. Lync Toplantısı'nda video kullanma.
Masaüstünüzü, bir programı, PowerPoint sunusunu, beyaz tahtayı, anketi, notları veya eki paylaşmak için, sunu (monitör) simgesinin üzerine gelin ve sunum sekmesinde uygun seçeneğe tıklayın. Ayrıntılar için bkz: Masaüstünüzü veya Lync 'te bir programı paylaşma.
Not: Skype kişileriyle görüntülü görüşmeler, paylaşım ve konferans çağrıları desteklenmez. Ayrıntılar için Lync 'te dış kişi eklemekonusuna bakın.
İletişim durumuyla ilgili sorular
-
İletişim durumumu neden "Dışarıda Görün" olarak ayarlayamıyorum?
-
Durum seçenekleri penceresinde görünen ayarlar ne anlama geliyor?
-
Kişilerin bana Lync aracılığıyla ulaşmasını nasıl engellerim?
-
Kişinin durum bilgisinin yanındaki kırmızı yıldız veya yıldız işareti ne anlama gelir?
Lync'te İşyeri Dışında notunu nasıl eklerim veya silerim?
Microsoft Outlook ve Lync 'i Microsoft Exchange Server ile Outlook takviminize eşitlenmişse, Outlook 'ta otomatik yanıtları açtıktan sonra Lync 'te Outlook iş yeri dışında notu görüntülenir.
-
Outlook'ta Dosya sekmesine ve Otomatik Yanıtlar düğmesine tıklayın, notu yazın, bunu açın veya tarihleri ayarlayın.
Not: Outlook 'ta otomatik yanıtları kullanma hakkında ayrıntılı bilgi için Outlook 2013 kullanıcıları Outlook 'tan otomatik Iş yeri dışında yanıtları göndermekonusuna bakın.
Lync'te, İşyeri Dışında notu başkalarının Kişi listesinde ve kişi kartınızda adınızla birlikte görüntülenir.
Outlook kullanmıyorsanız, Lync ana penceresinde adınızın üstündeki metin kutusuna kişisel bir not yazarak iş arkadaşlarınızın dışarıda olduğunuzu bilmesini sağlayın. Outlook İşyeri Dışında notu gibi, kişisel not da Lync'te diğer kullanıcıların Kişiler listelerinde adınızla birlikte ve sizin kişi kartınızda görüntülenir.
Kişisel notunuzu kimlerin görebileceği hakkında ayrıntılı bilgi için bkz. İletişim durumu bilgilerimi kimler görebilir?
Lync'te Outlook İş Yeri Dışında ekranından kurtulmak için Outlook'ta Otomatik Yanıtlar'ı kapatın.
-
Outlook'ta Dosya sekmesine tıklayın ve sonra Otomatik Yanıtlar bölmesinde Kapat düğmesine tıklayın.
Kişisel not silmek için, Lync ana penceresinde adınızın üzerindeki metin kutusunda notu vurgulayın ve klavyenizde Enter tuşuna basın
İletişim durumumu neden "Dışarıda Görün" olarak ayarlayamıyorum?
Bazı şirketler, iletişim durumunun öngörülebilirliğini engellemesi nedeniyle Dışarıda Görün durumunu kaldırabilirler. Örneğin, çok sayıda kişi bu durumu kullanırsa, Lync'te iletişim durumunun değeri büyük ölçüde azalacaktır.
Rahatsız edilmek istemiyorsanız Rahatsız Etmeyin veya Meşgul durumunu kullanmayı düşünebilirsiniz. Rahatsız Etmeyin durumunda, yalnızca Çalışma Grubunuzdaki kişiler sizinle temasa geçebilir. Bir kişinin Çalışma Grubunuzda olup olmadığını görmek için, Kişi listenizde İlişkiler sekmesine tıklayın ve Çalışma Grubu'nun altına bakın. Kişiyle ilgili gizlilik ilişkisini değiştirmek için kişi listesine sağ tıklayın ve Gizlilik İlişkisini Değiştir'e tıklayın. Gizlilik ilişkileri hakkında ayrıntılı bilgi için bkz: Lync'te iletişim durumu bilgilerinize erişimi denetleme.
Durum seçenekleri penceresinde görünen ayarlar ne anlama geliyor?
Varsayılan ayarları kullanmak istemezseniz Durum seçeneklerinde iletişim durumunuz Etkin Değil ve Dışarıda olarak değişmeden önce geçmesi gereken boş etkinlik süresini dakika olarak belirtebilirsiniz. Bu bilgisayardan bilgileri paylaşırken otomatik olarak algılamak için Lync 'i de yönlendirebilirsiniz. Lync, durumunuzu sunum olarak ayarlar ve bu süre içinde başka kişilerin size ileti göndermesini engeller.
Bu iletişim durumu seçeneklerini ayarlamak için:
-
Lync ana penceresinde, Seçenekler düğmesine ve ardından durum'a tıklayın.
-
İletişim durumunuz Etkin değil olarak değişmeden önce geçecek dakika sayısını belirtmek için yukarı ve aşağı ok tuşlarını kullanın.
-
İletişim durumunuz Dışarıda olarak değişmeden önce geçecek dakika sayısını belirtmek için yukarı ve aşağı ok tuşlarını kullanın.
-
Genel durumu belirlemek (varsayılan ayarları geçersiz kılmak veya kabul etmek) için uygun düğmeye tıklayın ve sonra Tamam'a tıklayın.
-
Bir sunu yaparken veya Lync 'in etkin olduğu bilgisayarınızdan çevrimiçi olarak işbirliği yaparken başkalarının sizi kesintiye uğramadığından haberdar etmemesi için, Masaüstümü sunarken beni rahatsız etmeyin olarak göster ve monitörüm çoğaltıldığında durumumu rahatsız etmeyin olarak göster etiketli kutuları seçin.
Bu ayarlar, PowerPoint sunusu veya beyaz tahta gibi diğer uygulamaları, sunu yaparken Anlık mesajlaşmayı kesintiye uğratabilir.
Özel bir iletişim durumu oluşturabilir miyim?
Hayır, Lync'teki iletişim durumları önceden ayarlanmıştır ve ekleme yapılamaz. Bununla birlikte, nerede olduğunuz ve ne yaptığınız ile ilgili ayrıntılı bilgi vermek için Lync ana penceresinin üstüne kişisel bir not yazabilirsiniz. Bunun için, not görüntüleme alanını tıklayın ve geçerli durumda görüntülenen notun üzerine yazın.
Çeşitli iletişim durumlarının anlamları nelerdir? Hangileri otomatik olarak ayarlanır ve hangilerini ben kendim ayarlayabilirim?
Aşağıdaki tabloda, kullanıcıların görebileceği kişi iletişim durumları, her bir durumun anlamı ve nasıl ayarlandığı açıklanmaktadır.
|
İletişim Durumu |
Açıklama |
Bu durumun ayarlanması |
|---|---|---|
|
|
Çevrimiçisiniz ve sizinle bağlantı kurulabilir. Otomatik veya kullanıcının seçtiği ayar. |
Lync, bilgisayarınızı kullandığınızı algıladığında bu durumu ayarlar. Bilgisayar boşta olsa bile, işyerinizde olduğunuzu başkalarının bilmesini isterseniz de bu durumu ayarlayabilirsiniz. |
|
|
Meşgulsünüz ve işinizin kesilmesini istemiyorsunuz. |
Outlook kullanıyorsanız, Outlook Takviminize göre bir randevunuz olduğunda Lync bu durumu ayarlar. Bu durumu açılan ok ile de seçebilirsiniz. |
|
|
Bir Lync aramasındasınız (iki yönlü sesli arama) ve rahatsız edilmek istemiyorsunuz. |
Bir Lync aramasında olduğunuz algıladığında Lync bu durumu ayarlar. |
|
|
Bir toplantıdasınız ve rahatsız edilmek istemiyorsunuz. |
Lync Toplantısında olduğunuzu algılarsa veya Outlook kullanıyorsanız, Outlook takviminize göre bir toplantı için zamanlandıysanız Lync bu durumu ayarlar. |
|
|
Bir Lync konferans aramasındasınız (sesli bir Lync Toplantısında) ve rahatsız edilmek istemiyorsunuz. |
Bir Lync konferans aramasına katıldığınızı algıladığında Lync bu durumunu ayarlar. |
|
|
Sunu yapıyorsunuz ve rahatsız edilmemelisiniz. |
Lync, ekranınızı paylaştığınızı ya da yansıttığınızı algıladığında bu durumu ayarlar. |
|
|
Rahatsız edilmek istemiyorsunuz ve yalnızca Çalışma Grubunuzdaki birisi tarafından gönderilen konuşma bildirimlerini göreceksiniz. |
Bu durumu aşağı açılan oku kullanarak seçersiniz. |
|
|
Birkaç dakikalığına bilgisayar başından uzaklaşıyorsunuz. |
Bu durumu aşağı açılan oku kullanarak seçersiniz. |
|
|
Oturum açtınız ancak bilgisayarınız boşta bekliyor veya belirli (ayarladığınız) bir süre boyunca bilgisayarınızdan uzak kaldınız. |
Bilgisayarınız beş dakika boşta kaldığında, durumunuz "etkin değil" olarak ayarlanır ve durumunuz beş dakika süreyle devre dışı kaldığında "dışarıda" olarak ayarlanır. (Bu varsayılan değerleri değiştirmek için seçenekler |
|
|
Çalışmıyorsunuz ve sizinle bağlantı kurulmasına uygun değilsiniz. |
Bu durumu aşağı açılan oku kullanarak seçersiniz. |
|
Çevrimdışı |
Oturumunuz açık değil. İletişim durumunuzu görmelerini engellediğiniz kişilere Çevrimdışı olarak görünürsünüz. |
Bilgisayar oturumunuzu kapattığınızda Lync bu durumunu ayarlar. |
|
|
İletişim durumunuz bilinmiyor. |
Bu durum, anlık ileti programı olarak Lync'i kullanmayan kişilere görünebilir. |
İletişim durumu bilgilerimi kimler görebilir?
Tüm kişiler iletişim durumu bilgilerinizin bazılarını görebilir ancak yalnızca çalışma grubunuz tümünü görebilir. Kullanılabilir bilgi miktarı, her kişi için ayarladığınız gizlilik ilişkisini temel alan bir ilişkidir. Bir gizlilik ilişkisi çalışma grubu. Bu ve diğer ilişkilerle ilgili ayrıntılar için, Lync 'te iletişim durumu bilgilerinize erişimi denetlemekonusuna bakın.
-
Kişilerinizle aranızdaki gizlilik ilişkilerini görmek için, Lync Kişi listenizde İlişkiler sekmesine tıklayın. Bu sekmede kişiler, gizlilik ilişkilerine göre gruplandırılmıştır.
Kişilerin bana Lync aracılığıyla ulaşmasını nasıl engellerim?
Adınız ve e-posta adresiniz engellenen kişilere görüntülense de, Lync'i kullanarak size ulaşamazlar. Lync'te bir kişiyi engellemek için:
-
Engellemek istediğiniz kişiye sağ tıklayın, Gizlilik İlişkisini Değiştir'e ve ardından Engellenen Kişiler'e tıklayın.
Nasıl çevrimdışı kişileri gizleyip yalnızca çevrimiçi olan kişilerin görüntülenmesini sağlayabilirim?
Çevrimdışı kişileri kişi listenizden tamamen kaldıramamanıza rağmen, karışıklık yaratmamaları için bu kişileri ayrı bir gruba gönderebilirsiniz. Seçenekler->Kişi Listesi'ne tıklayın ve Dışarıda, çevrimdışı ve bilinmeyen iletişim durumlarındaki kişileri ayrı bir grup olarak göster etiketli onay kutusunu seçin. Uygun olmayan kişiler artık görüntünün alt kısmında, Uzakta ve Çevrimdışı Kişiler olarak adlandırılan bir grupta görünür.
Kişinin durum bilgisinin yanındaki kırmızı yıldız işareti ne anlama gelir?
Kişinin durum bilgisinin yanındaki kırmızı yıldız işareti, kişinin Outlook'ta İş Yeri Dışında yanıtını açtığını belirtir.
Resimlerle ilgili sorular
Resmimi nasıl değiştiririm veya silerim?
Resminizi değiştirmek veya gizlemek için, resme tıklayın ve ardından, Lync de içinde olmak üzere kullandığınız tüm Office programlarında gösterildiği yerlerde bu resmi değiştirmek veya kaldırmak için Resmimi düzenle veya kaldır düğmesine tıklayın. Resmi yalnızca Lync'te gizlemek için Resmimi Gizle'ye tıklayın.
Resminizi gösterme, gizleme ve değiştirme hakkında ayrıntılı bilgi için bkz. Lync'te resminizi gösterme, gizleme veya değiştirme.
Resmimi neden değiştiremiyorum?
Resmim seçeneklerinde, Resmimi düzenle veya kaldır düğmesi aşağıda gösterildiği gibi kullanılamıyor durumdaysa (griyse):

bunun nedeni şu olabilir:
-
Resmimi düzenle veya kaldır düğmesinin üzerinde Resmimi gizle seçeneği seçilidir. Bunun yerine Resmimi göster'i seçin.
-
Yükseltme öncesi Microsoft 365 kullanıyorsunuz. Tüm Microsoft 365 müşterilerine teslim edilen hizmet yükseltmesini edinene kadar, resminizi değiştirmek için Microsoft 365 portalına gitmelisiniz. Lync 'ten değiştiremezsiniz. Yönergeler için bir Microsoft 365 yükseltme öncesi hesabıyla Lync resminizi değiştirme konusuna bakın.
-
Şirketiniz resim değiştirme seçeneğini devre dışı bırakmış. Daha fazla bilgi için iş yerinizdeki teknik desteğe başvurun.
Resmimi kimler görür?
Outlook da aralarında olmak üzere, Lync resminiz tüm Office programlarında görüntülenir.
Lync’te kendiminki de dahil tüm resimleri nasıl kapatabilirim?
Seçenekler> Kişisel’i seçin, ardından Kişilerin resimlerini göster etiketli onay kutusunu temizleyin. Bu işlem kişi listenizden resimleri kaldırır. Ayrıca, anlık ileti ve grup konuşmalarında gönderen ve alanların resimlerinin gösterilmemesini sağlar ve Lync’ten sizin kendi resminizi de kaldırır.
Ses ve görüntü ile ilgili sorular
Aygıtlarımın düzgün kurulduğunu nasıl anlarım?
Lync ses ve görüntü aygıtlarınızı otomatik olarak algılar. Bununla birlikte, bir arama yapmadan veya bir toplantıya katılmadan önce, düzgün kurulup kurulmadıklarını denetlemeniz önerilir.
Yönergeler için Skype Kurumsal (Lync) sesini ayarlayın ve test edin veya Skype Kurumsal (Lync) videosunu ayarlayın .
Arama yapmak için Lync'i kullanabilir miyim?
Evet, Lync araması bilgisayarınızdan Lync veya Skype kullanan başka birinin bilgisayarına yapılır. Arama yapılırken bilgisayar sesi kullanılır. Lync araması, alıcının Lync için etkinleştirilmiş masaüstü veya dizüstü bilgisayar gibi tüm cihazlarında çalar.
dış kişiler ile iletişim kurma hakkındaki ayrıntılar için bkz. Lync 'te dış kişi ekleme. Daha fazla bilgi için bkz .
Lync tuş takımı nerededir ve nasıl kullanılır?
Microsoft 365 tüm kullanıcıların tuş takımı yoktur. Sizin varsa, PIN girmek veya aramada otomatik ses sisteminde seçim yapmak için kullanabilir ve iki konumdan birinde açabilirsiniz:
-
Lync ana penceresinde, Telefon sekmesinde.
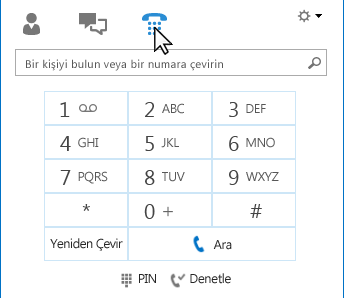
-
Arama başlattığınızda açılan konuşma penceresinde. Tuş takımının görünmesi için telefon/mikrofon simgesi üzerinde bekleyin.
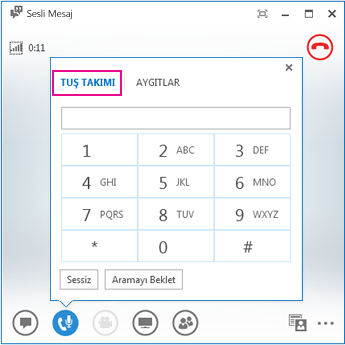
Kişiler listeme kişi eklemeden arama yapabilir miyim?
Evet. Kişinin adını arama kutusuna yazarak arayabilirsiniz. Arama sonuçlarında, fareyi resminin üzerinde duraklatın ve aramaya tıklayın.
Numaralarımı kişi kartıma nasıl ekleyebilirim?
Kişilerin size telefonla nasıl ulaşabileceğinizi bilmeleri için kişi kartınıza telefon numaraları ekleyin. Kişi kartınızdaki numaralar, sahip olduğunuz gizlilik ilişkisine dayalı olarak Lync kişileriniz tarafından görülebilir. Kimin neleri gördüğü hakkında ayrıntılar için Lync 'te iletişim durumu bilgilerinize erişimi denetlemekonusuna bakın.
-
Lync ana penceresinde, Seçenekler düğmesini ve ardından Telefonlar'ı tıklayın.
-
Telefon numaralarım altında bir kutuyu tıklayın ve numaranızı yazın. Yalnızca 0123456789 rakamlarını kullanın ve parantez veya kısa çizgi kullanmayın. Uluslararası numaraları eklerken + işaretini ve sonra yerel numaranın önüne ülke kodunu girin.
-
Kişi kartınızda göstermek istediğiniz numaraların yanındaki kutuları işaretleyin.
Kişi kartınıza telefon numaraları ekleme hakkında daha fazla bilgi için bkz .
Neden sesle ilgili sorunlar yaşıyorum?
Bir sorun varsa, konuşma penceresinde ya da Lync ana penceresinde bir bildirim görüntülenir. Daha fazla bilgi veya önerilen çözümler için bu bildirimi tıklayabilirsiniz.
Örneğin:

Ses alamıyorsanız aşağıdakileri denetleyin:
-
Hoparlörleriniz hem Lync'te hem de bilgisayarda açık ve hoparlör ses düzeyi yüksek olmalıdır.
-
Telefon ahizeniz yerinde duruyordur (Lync Phone Edition kullanıyorsanız).
-
Kullandığınız aygıt Aygıtlarsekmesinde seçili olmalıdır, (telefon/mikrofon simgesi üzerinde bekleyin ve Aygıtlar sekmesini tıklatın).
Cihazın ses kalitesini artırmak için ne yapabilirim?
-
Kaliteli bir ses cihazı kullanın, arızalı veya hasarlı cihaz varsa değiştirin ve düzgün çalıştığından emin olmak için kurulumu çalıştırın. Telefonlar ve Microsoft Lync için uygun cihazlardalistelenen bir cihazı kullanmanızı öneririz.
-
İstenmeyen arka plan gürültülerini filtrelemek için gürültücü azaltıcı bir mikrofonun ağızdan yaklaşık 2 cm ya da en çok 1 inç kadar uzaklıkta tutulması önemlidir.
-
Çoğu kulaklıkta, kulaklığın bağlı olduğu ses cihazına göre ses düzeyini ayarlamak için bir düğme bulunur. Siz veya arama yapan diğer kişiler vızıltılı bir gürültü duyuyorsanız, bir sınama araması yapın ve sonra bu vızıltılı ses gidene kadar kulaklık üzerindeki ayarları yapın.
-
Lync Phone Edition çalıştıran telefonunuzda hoparlörü kullanırken arayan kişiler arka plan gürültüsünden şikayet ediyorsa telefonun düz bir yüzeyde ve size yakın bulunduğundan emin olun.
-
Ses için iki ayrı aygıt kullanıyorsanız (masaüstü hoparlörler ve kamera gibi), yankıyı en aza indirmek için bu aygıtları birbirinden yeterince uzağa yerleştirmeyi deneyin.
-
Kablosuz bağlantısı, sanal özel ağ (VPN) veya uzaktan erişim hizmeti (RAS) bağlantısı üzerinden arama yapmamanızı öneririz.
















