Excel'de sayıların yüzde olarak nasıl görüntülendiğini öğrenin ve çalışma sayfanızda yüzde hesabı yapmaya yönelik bazı temel tekniklerle ilgili örneklere bakın.
Bu makalede
Excel yüzdeleri nasıl işliyor?
Sayıları yüzde olarak biçimlendirmek basit bir işlemdir; ancak biçimi uyguladıktan sonra aldığınız sonuçlar, sayıların çalışma kitabınızda bulunup bulunmamasına bağlı olarak değişir.
-
Zaten sayı içeren hücreleri biçimlendirme Çalışma kitabındaki mevcut sayılara Yüzde biçimini uygularsanız, Excel bu sayıları yüzdelere dönüştürmek için 100 ile çarpar. Örneğin, bir hücre 10 sayısını içeriyorsa, Excel bu sayıyı 100 ile çarpar, yani Yüzde biçimini uyguladıktan sonra %1000,00'i görürsünüz. Beklediğiniz bu olmayabilir. Yüzdeleri doğru bir şekilde görüntülemek için, sayıları yüzde olarak biçimlendirmeden önce, bunların yüzde olarak hesaplandığından ve ondalık biçimde görüntülendiğinden emin olun. Yüzdeler, tutar / toplam = yüzde denklemi kullanılarak hesaplanır. Örneğin, bir hücre =10/100 formülünü içeriyorsa, bu hesaplamanın sonucu 0,1 olur. Daha sonra 0,1'i yüzde olarak biçimlendirdiğinizde, sayı doğru şekilde %10 olarak görüntülenir. Yüzdeleri hesaplama hakkında daha fazla bilgi edinmek için bkz. Yüzde hesaplama örnekleri.
-
Boş hücreleri biçimlendirme Yüzde biçimini hücrelere uygular ve daha sonra bu hücrelere sayıları yazarsanız davranış farklıdır. 1'e eşit ve daha büyük olan sayılar varsayılan olarak yüzdelere dönüştürülür; 1'den daha küçük olan sayılar ise 100 ile çarpılarak yüzdelere dönüştürülür. Örneğin, 10 veya 0,1 yazıldığında sonuç %10,00 olur. (Ondalık basamağından sonraki iki sıfırı görüntülemek istemiyorsanız, aşağıdaki yordamda açıklandığı şekilde bunları kolayca kaldırabilirsiniz.)
Sayıları yüzde olarak görüntüleme
Seçili hücrelere yüzde biçimlendirmesini hızla uygulamak için Giriş sekmesinin Sayı grubunda Yüzde Stili 
-
Giriş sekmesinin Sayı grubunda Sayı'nın yanındaki simgeyi tıklatarak Hücreleri Biçimlendir iletişim kutusunu görüntüleyin.
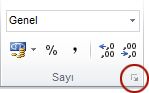
-
Hücreleri Biçimlendir iletişim kutusundaki Kategori listesinde Yüzde Oranı'nı tıklatın.

-
Ondalık basamak sayısı kutusuna, görüntülenmesini istediğiniz ondalık basamak sayısını girin. Örneğin, %10,00 yerine %10 görüntülenmesini istiyorsanız, Ondalık basamak sayısı kutusuna 0 yazın.
Yüzdeleri görüntülemeyle ilgili ipuçları
-
Seçili hücrelerin sayı biçimlerini sıfırlamak için, Kategori listesinde Genel seçeneğini belirleyin. Genel biçimi uygulanan hücrelerin belirli bir sayı biçimi yoktur.
-
Negatif yüzdelerin farklı görünmesini (örneğin bunların kırmızı renkle gösterilmesini) istiyorsanız, özel bir sayı biçimi oluşturabilirsiniz (Hücreleri Biçimlendir iletişim kutusundaki Sayı sekmesinde yer alan Özel kategorisi). Bu biçim aşağıdakine benzemelidir: %0,00[Kırmızı]-%0,00. Bu biçim hücrelere uygulandığında, pozitif yüzdeleri varsayılan metin renginde ve negatif yüzdeleri kırmızı renkle görüntüler. Noktalı virgülden sonra gelen bölüm, bir negatif değere uygulanan biçimi gösterir.
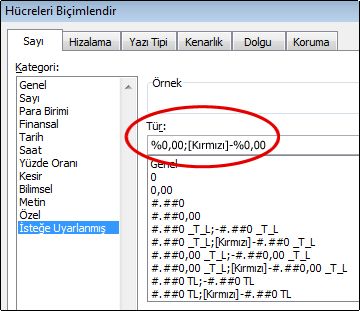
Benzer şekilde, şuna benzeyen özel bir biçim oluşturarak negatif yüzdeleri parantez içinde görüntüleyebilirsiniz: 0,00%_); (%0,00). Özel biçimler oluşturma hakkında daha fazla bilgi için bkz. Özel sayı biçimi oluşturma veya silme.
-
Çalışma kitabınızda negatif yüzdelerin görüntülenme biçimini özelleştirmek için koşullu biçimlendirme (Giriş sekmesi, Stiller grubu, Koşullu Biçimlendirme) de kullanabilirsiniz. Oluşturduğunuz koşullu biçimlendirme kuralı, aşağıdaki örnekte gösterilene benzer olmalıdır. Bu özel kural, excel'e hücre değeri sıfırdan küçükse hücreye biçim (kırmızı metin) uygulamasını ister. Koşullu biçimlendirme hakkında daha fazla bilgi için bkz. Koşullu biçimleri ekleme, değiştirme, bulma veya temizleme.
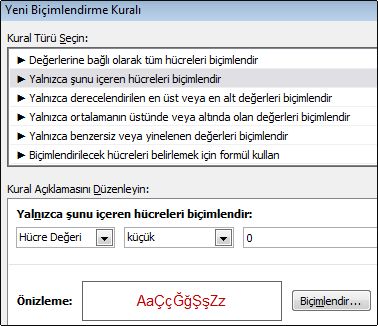
Yüzde hesaplama örnekleri
Bu bölümde, yüzdeleri hesaplamak için kullanılabilecek basit teknikler gösterilmektedir.
Örnek 1: Bir sayıyı bir yüzde oranında artırma veya azaltma
Senaryo Her hafta yemek için ortalama 25 ABD doları harcıyorsanız ve haftalık gıda harcamalarınızı %25 oranında kesmek istiyorsanız ne kadar harcayabilirsiniz? Ya da haftalık yiyecek ödeneğinizi %25 oranında artırmak istiyorsanız, yeni haftalık ödeneğiniz nedir?
Yiyecek için harcadığınız tutar B2 hücresinde ve bu tutarı azaltmak istediğiniz yüzde C2 hücresindeyse, sonucu bulmak için D2 hücresine =B2*(1-C2) formülünü girebilirsiniz:
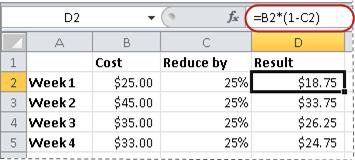
Bu formülde, %100 oranı için 1 kullanılır. Benzer şekilde, bu miktarı belirli bir yüzde oranında artırmak isterseniz, D2 hücresine =B2*(1+C2) formülünü girersiniz:
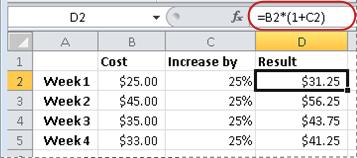
Örnek 2: Yüzdeye dayalı bir tutar hesaplama
Senaryo 800 TL ödeyerek bir bilgisayar satın aldıysanız ve %8,9 oranında satış vergisi varsa, vergi olarak ne kadar ödemeniz gerekmektedir? Bu örnekte, 800'ün %8,9'unu bulmak istiyorsunuz.
Fiyat B2 hücresinde ve satış vergisi de C2 hücresindeyse, D2 hücresine aşağıda gösterildiği şekilde =B2*C2 formülünü yazabilirsiniz:
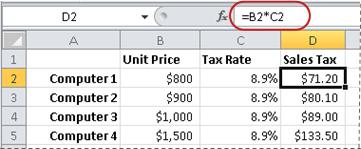
Bu formül 800'ü 0,089 (yüzde oranının ondalık biçimde gösterimi) ile çarparak satış vergisini bulur.
Örnek 3: İki tutara dayalı olarak yüzdeyi hesaplama
Senaryo Örneğin, bir öğrenci sınavda 50 üzerinden 42 puan alırsa doğru yanıtların yüzdesi nedir?
Bu senaryoda, B2 hücresindeki sayı doğru yanıtlanan soru ve C2 hücresindeki sayı da toplam soru sayısı ise, notu bulmak için D2 hücresine =B2/C2 formülünü yazabilirsiniz.
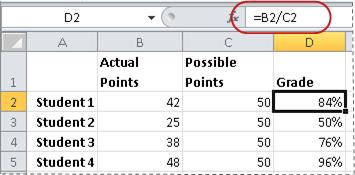
Bu formül, doğru yanıtların yüzdesini bulmak için 42'yi 50'ye böler. (Burada gösterilen örnekte, not hiçbir ondalık basamak gösterilmeden yüzde olarak biçimlendirilmiştir.)
Örnek 4: Başka bir tutara ve yüzdeye dayalı bir tutar hesaplama
Senaryo Örneğin, bir gömleğin satış fiyatı 15 TL'dir ve bu tutar etiket fiyatından %25 daha düşüktür. Etiket fiyatı nedir? Bu örnekte, %75'inin 15'e eşit olduğu sayıyı bulmak istiyorsunuz.
Satış fiyatı B2 hücresindeyse ve C2 hücresinde 0,75 değeri (%100'den indirim tutarı olan %25 çıkarıldığında elde edilen ondalık değer) varsa, etiket fiyatını bulmak için D2 hücresine =B2/C2 formülünü girebilirsiniz:
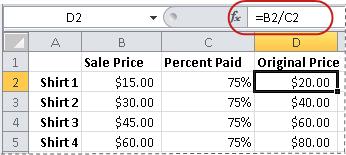
Bu formül, etiket fiyatını bulmak için satış fiyatını ödenen yüzde ile çarpar.
Örnek 5: İki sayı arasındaki farkı hesaplama ve yüzde olarak gösterme
Senaryo Örneğin, departmanınızın Kasım ayı gelirleri 2.342 TL ve Aralık ayı gelirleri 2.500 TL'dir. Bu iki ayın gelirlerinde yüzde değişimi ne kadardır? Bu görevi gerçekleştirmek için, aynı formül içinde çıkarma (-) ve bölme (/) işleçlerini kullanın.
Kasım ayı gelirleri B2 hücresinde ve Aralık ayı gelirleri C2 hücresindeyse, farkı bulmak için D2 hücresinde =(C2-B2)/(B2) formülünü kullanabilirsiniz:
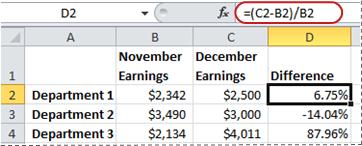
Bu formül, ikinci ve birinci sayılar arasındaki farkı ilk sayının değerine bölerek yüzde değişimini bulur. (Burada gösterilen örnekte, fark, iki ondalık basamak içeren bir yüzde olarak biçimlendirilmiştir.)
Daha fazla yardım mı gerekiyor?
Her zaman Excel Teknik Topluluğu sayfasında bir uzmana soru sorabilir veya Topluluklar sayfasından destek alabilirsiniz.










