Bir hücreye tarih veya saat yazdığınızda, varsayılan tarih ve saat biçiminde görünür. Bu varsayılan biçim, Denetim Masası'de belirtilen bölgesel tarih ve saat ayarlarını temel alır ve bu ayarları Denetim Masası ayarlarken değişir. Sayıları, çoğu Denetim Masası ayarlarından etkilenmeyen başka tarih ve saat biçimlerinde görüntüleyebilirsiniz.
Bu makalenin başlıkları
Sayıları tarih veya saat olarak görüntüleme
Tarih ve saatleri yazarken biçimlendirebilirsiniz. Örneğin, bir hücreye 2/2 yazarsanız, Excel bunu otomatik olarak tarih olarak yorumlar ve hücrede 2 Şubat'ı görüntüler. İstediğiniz bu değilse (örneğin, hücrede 2 Şubat 2009 veya 2/2/09'u göstermek istiyorsanız), aşağıdaki yordamda açıklandığı gibi Hücreleri Biçimlendir iletişim kutusunda farklı bir tarih biçimi seçebilirsiniz. Benzer şekilde, hücreye 9:30 a veya 9:30 p yazarsanız, Excel bunu bir saat olarak yorumlar ve 09:30 veya 21:30'da görüntüler. Yine, Hücreleri Biçimlendir iletişim kutusunda saatin görüntülenme şeklini özelleştirebilirsiniz.
-
Giriş sekmesinde, Sayı grubunda, Sayı'nın yanındaki İletişim Kutusu Başlatıcısı'nı tıklatın.
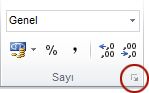
Hücreleri Biçimlendir iletişim kutusunu açmak için CTRL+1 tuşlarına da basabilirsiniz.
-
Kategori listesinde Tarih veya Saat'e tıklayın.
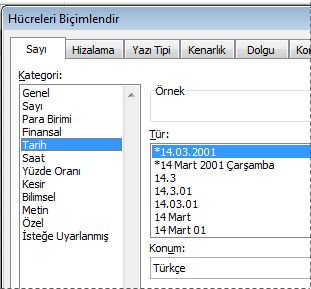
-
Tür listesinde, kullanmak istediğiniz tarih veya saat biçimine tıklayın.
Not: Yıldız (*) ile başlayan tarih ve saat biçimleri, Denetim Masası'de belirtilen bölgesel tarih ve saat ayarlarındaki değişikliklere yanıt verir. Yıldız işareti olmayan biçimler Denetim Masası ayarlarından etkilenmez.
-
Tarih ve saatleri diğer dillerin biçiminde görüntülemek için , Yerel Ayar (konum) kutusunda istediğiniz dil ayarına tıklayın.
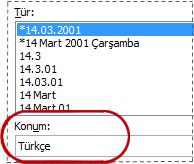
Seçtiğiniz sayı biçimlendirme seçeneklerinin önizlemesini görüntüleyebilmeniz için, çalışma sayfasındaki seçimin etkin hücresindeki sayı Örnek kutusunda görünür.

Özel tarih veya saat biçimi oluşturma
-
Giriş sekmesinde, Sayı'nın yanındaki İletişim Kutusu Başlatıcısı'nı tıklatın.
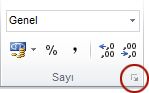
Hücreleri Biçimlendir iletişim kutusunu açmak için CTRL+1 tuşlarına da basabilirsiniz.
-
Kategori kutusunda Tarih veya Saat'e tıklayın ve sonra stilde oluşturmak istediğiniz sayı biçimine en yakın sayı biçimini seçin. (Özel sayı biçimleri oluştururken, var olan bir biçimden başlamak sıfırdan başlamaktan daha kolaydır.)
-
Kategori kutusunda Özel'e tıklayın. Tür kutusunda, 3. adımda seçtiğiniz tarih veya saat biçimiyle eşleşen biçim kodunu görmeniz gerekir. Yerleşik tarih veya saat biçimi değiştirilemez veya silinemez, bu nedenle üzerine yazma konusunda endişelenmeyin.
-
Tür kutusunda, biçimde gerekli değişiklikleri yapın. Aşağıdaki tablolardaki kodlardan herhangi birini kullanabilirsiniz:
Günler, aylar ve yıllar
|
Bunu görüntülemek için |
Bu kodu kullanın |
|---|---|
|
Ayları 1-12 olarak |
a |
|
Ayları 01-12 olarak |
aa |
|
Ayları Oca-Ara olarak |
aaa |
|
Ayları Ocak-Aralık olarak |
aaaa |
|
Ayları, ayın ilk harfi olarak |
aaaaa |
|
Günleri 1-31 olarak |
g |
|
Günleri 01-31 olarak |
gg |
|
Günleri Paz-Cts olarak |
ggg |
|
Günleri Pazar-Cumartesi olarak |
gggg |
|
Yılları 00-99 olarak |
yy |
|
Yılları 1900-9999 olarak |
yyyy |
"h" veya "ss" kodundan hemen sonra veya "ss" kodundan hemen önce "m" kullanırsanız, Excel ay yerine dakika görüntüler.
Saatler, dakikalar ve saniyeler
|
Bunu görüntülemek için |
Bu kodu kullanın |
|---|---|
|
Saat sayısı 0-23 |
s |
|
Saat sayısı 00-23 |
ss |
|
0-59 olarak dakika |
a |
|
00–59 olarak dakika |
aa |
|
Saniye sayısı 0-59 |
sn |
|
Saniye sayısı 00–59 |
ss |
|
Saat: 04:00 |
h AM/PM |
|
Saat 16:36 |
s:dd ÖÖ/ÖS |
|
Saat: 4:36:03 P |
h:mm:ss A/P |
|
Saat cinsinden geçen süre; örneğin, 25,02 |
[h]:mm |
|
Dakika cinsinden geçen süre; örneğin, 63:46 |
[mm]:ss |
|
Saniye cinsinden geçen süre |
[ss] |
|
Saniyenin kesirleri |
h:mm:ss.00 |
AM ve PM Biçim AM veya PM içeriyorsa, saat 12 saatlik saati temel alır; burada "AM" veya "A" gece yarısından öğlene kadar olan saatleri, "PM" veya "P" ise öğlenden gece yarısına kadar olan saatleri gösterir. Aksi takdirde, saat 24 saatlik saati temel alır. "m" veya "mm" kodu "h" veya "ss" kodundan hemen sonra veya "ss" kodundan hemen önce görünmelidir; aksi takdirde, Excel dakika yerine ayı görüntüler.
Daha önce yapmadıysanız özel sayı biçimleri oluşturmak zor olabilir. Özel sayı biçimleri oluşturma hakkında daha fazla bilgi için bkz. Özel sayı biçimi oluşturma veya silme.
Tarihleri veya saatleri görüntüleme ipuçları
-
Varsayılan tarih veya saat biçimini hızla kullanmak için, tarih veya saati içeren hücreye tıklayın ve ardından CTRL+SHIFT+# veya CTRL+SHIFT+@ tuşlarına basın.
-
Bir hücreye tarih veya saat biçimlendirmesi uyguladıktan sonra ##### görüntüleniyorsa, hücre büyük olasılıkla verileri görüntülemek için yeterince geniş değildir. Sütun genişliğini genişletmek için, hücreleri içeren sütunun sağ sınırına çift tıklayın. Bu işlem sütunu sayı sığacak şekilde otomatik olarak yeniden boyutlandırır. Ayrıca, sütunlar istediğiniz boyutta oluncaya kadar sağ kenarını sürükleyebilirsiniz.
-
Kategori listesinde Genel'i seçerek bir tarih veya saat biçimini geri almaya çalıştığınızda, Excel bir sayı kodu görüntüler. Yeniden bir tarih veya saat girdiğinizde, Excel varsayılan tarih veya saat biçimini görüntüler. Ocak 2010 gibi belirli bir tarih veya saat biçimi girmek için, Kategori listesinde Metin'i seçerek bunu metin olarak biçimlendirebilirsiniz.
-
Çalışma sayfanıza geçerli tarihi hızla girmek için boş bir hücreyi seçin ve CTRL+; (noktalı virgül) ve ardından gerekirse ENTER tuşuna basın. Çalışma sayfasını her yeniden açtığınızda veya formülü yeniden hesapladığınızda geçerli tarihe güncelleştirilecek bir tarih eklemek için boş bir hücreye =BUGÜN() yazın ve ENTER tuşuna basın.
Daha fazla yardım mı gerekiyor?
Her zaman Excel Teknik Topluluğu sayfasında bir uzmana soru sorabilir veya Topluluklar sayfasından destek alabilirsiniz.










