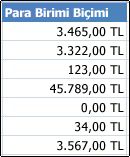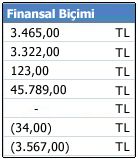Sayıları para değerleri olarak görüntülemek istiyorsanız, bu sayıları para birimi olarak biçimlendirmeniz gerekir. Bunu yapmak için, biçimlendirmek istediğiniz hücrelere Para Birimi ya da Finansal sayı biçimini uygularsınız. Sayı biçimi seçenekleri Giriş sekmesindeki Sayı grubunda yer almaktadır.
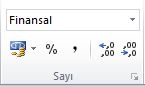
Bu makalede
Sayıları para birimi olarak biçimlendirme
Hücreyi veya hücre aralığını seçip Giriş sekmesinin Sayı grubunda Finansal Sayı Biçimi 
Bu biçimlendirmelerden biri üzerinde daha fazla denetime sahip olmak veya seçiminizde biçimlendirmenin diğer özelliklerini değiştirmek istiyorsanız aşağıdaki adımları izleyebilirsiniz.
Biçimlendirmek istediğiniz hücreleri seçin
Giriş sekmesinde, Sayı'nın yanındaki İletişim Kutusu Başlatıcısı'nı tıklatın.
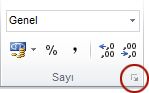
İpucu: Hücreleri Biçimlendir iletişim kutusunu açmak için Ctrl+1 tuşlarına da basabilirsiniz.
Hücreleri Biçimlendir iletişim kutusundaki Kategori listesinde, Para Birimi'ni veya Finansal'ı tıklatın.

Simge kutusunda, istediğiniz para birimi simgesini tıklatın.
Not: Para birimi simgesi olmadan parasal bir değer görüntülemek isterseniz Hiçbiri seçeneğini tıklatabilirsiniz.
Ondalık basamak sayısı kutusuna, sayı için kullanmak istediğiniz ondalık basamak sayısını girin. Örneğin, 138,690.63 TL yerine 138,691 TL görünmesi için Ondalık basamak sayısı kutusuna 0 yazın.
Değişiklik yaptıkça Örnek kutusundaki sayıyı izleyin. Bu kutuda, ondalık basamağı değiştirdiğinizde sayının görünümünün nasıl etkilendiği görüntülenir.
Negatif sayılar kutusunda, negatif sayılar için kullanmak istediğiniz görüntü stilini seçin. Negatif sayıların görüntülenmesi için varsayılan seçenekleri kullanmak istemiyorsanız kendi sayı biçiminizi oluşturabilirsiniz. Özel biçimler oluşturma hakkında daha fazla bilgi için bkz. Özel sayı biçimi oluşturma veya silme.
Not: Negatif sayılar kutusu Finansal sayı biçimi için kullanılamaz. Bunun nedeni, negatif sayıların parantez içinde gösterilmesinin standart bir muhasebe uygulaması olmasıdır.
Hücreleri Biçimlendir iletişim kutusunu kapatmak için Tamam'ı tıklatın.
Verilerinize para birimi biçimlendirmesini uyguladıktan sonra Excel bir hücrede ##### görüntülüyorsa, hücre büyük olasılıkla verileri görüntülemek için yeterince geniş değildir. Sütun genişliğini artırmak için, ##### hatasını içeren hücrenin bulunduğu sütunun sağ kenarını çift tıklatın. Bu işlem sütunu sayı sığacak şekilde otomatik olarak yeniden boyutlandırır. Ayrıca, sütunlar istediğiniz boyutta oluncaya kadar sağ kenarını sürükleyebilirsiniz.
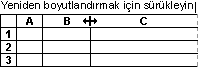
Para birimi biçimlendirmesini kaldırma
Para birimi biçimlendirmesini kaldırmak isterseniz, aşağıdaki adımları izleyerek sayı biçimlendirmesini sıfırlayabilirsiniz.
-
Para birimi biçimlendirmesi bulunan hücreleri seçin.
-
Giriş sekmesindeki Sayı grubunda Genel'i tıklatın.
Genel olarak biçimlendirilmiş hücrelerde belirli bir sayı biçimi yoktur.
Para Birimi ve Finansal biçimleri arasındaki fark nedir?
Para Birimi ve Finansal biçimlerinin her ikisi de para değerlerini görüntülemek için kullanılır. Bu iki biçim arasındaki fark aşağıdaki tabloda açıklanmaktadır.
|
Biçim |
Açıklama |
Örnek |
|
Para Birimi |
Bir sayıya Para Birimi biçimlendirmesi uyguladığınızda, para birimi simgesi hücredeki ilk basamağın sağında görünür. Kullanmak istediğiniz ondalık basamak sayısını, binler basamağı ayracı kullanmak isteyip istemediğinizi ve negatif sayıların nasıl görüntülenmesini istediğinizi belirtebilirsiniz. İpucu: Para Birimi biçimini hızla uygulamak için, biçimlendirmek istediğiniz hücreyi veya hücre aralığını seçin ve Ctrl+Üst Karakter+$ tuşlarına basın. |
|
|
Biçim |
Açıklama |
Örnek |
|
Finansal |
Para Birimi biçimi gibi Finansal biçimi de para değerleri için kullanılır. Ancak bu biçim, bir sütundaki sayıların para birimi simgelerini ve ondalık basamaklarını hizalar. Bunun yanı sıra, Finansal biçiminde sıfırlar tire olarak ve negatif sayılar parantez içinde görüntülenir. Para Birimi biçiminde olduğu gibi, kaç ondalık basamak kullanmak istediğinizi ve binler basamağı ayırıcısı kullanmak isteyip istemediğinizi belirtebilirsiniz. Bir özel sayı biçimi oluşturmadığınız sürece negatif sayıların varsayılan görünümünü değiştiremezsiniz. İpucu: Finansal biçimini hızlıca uygulamak için, biçimlendirmek istediğiniz hücreyi veya hücre aralığını seçin. Giriş sekmesinin Sayı grubunda, Finansal Sayı Biçimi |
|
Belirli para birimi biçimlendirmesi ayarlarıyla bir çalışma kitabı şablonu oluşturma
Çalışma kitaplarınızda para birimi biçimini sıkça kullanıyorsanız, belirli para birimi biçimlendirmesi ayarlarını içeren bir çalışma kitabı oluşturup bunu bir şablon olarak kaydederek zaman kazanabilirsiniz. Böylece bu şablonu kullanarak başka çalışma kitapları oluşturabilirsiniz.
-
Bir çalışma kitabı oluşturun.
-
Varsayılan sayı biçimlendirmesini değiştirmek istediğiniz çalışma sayfasını veya çalışma sayfalarını seçin.
Çalışma sayfaları nasıl seçilir?
Bunu seçmek için
Bunu yapın
Tek bir sayfa
Sayfa sekmesini tıklatın.

İstediğiniz sekmeyi göremiyorsanız, sekmeyi görüntülemek için sekme kaydırma düğmelerini ve ardından sekmeyi tıklatın.

İki veya daha fazla bitişik sayfa
İlk sayfanın sekmesini tıklatın. Ardından, Üst Karakter tuşunu basılı tutarak seçmek istediğiniz son sayfanın sekmesini tıklatın.
İki veya daha fazla bitişik olmayan sayfa
İlk sayfanın sekmesini tıklatın. Ardından, Ctrl tuşunu basılı tutarak seçmek istediğiniz diğer sayfaların sekmelerini tıklatın.
Çalışma kitabındaki sayfaların tümü
Bir sayfanın sekmesini sağ tıklatın ve ardından kısayol menüsünde Tüm Sayfaları Seç'i tıklatın.
İpucu Birden çok çalışma sayfası seçildiğinde, çalışma sayfasının en üstündeki başlık çubuğunda [Grup] sözcüğü gösterilir. Çalışma kitabında birden çok çalışma sayfasının seçimini kaldırmak için, seçilmemiş herhangi bir çalışma sayfasını tıklatın. Seçilmemiş hiçbir sayfa görünmüyorsa, seçilmiş bir sayfanın sekmesini sağ tıklatın ve Tablo Grubunu Çöz'ü tıklatın.
-
Biçimlendirmek istediğiniz hücreleri veya sütunları seçin ve para birimi biçimlendirmesini bu öğelere uygulayın.
Çalışma kitabında istediğiniz diğer tüm özelleştirmeleri yapın ve şablon olarak kaydetmek için aşağıdakileri yapın:
Çalışma kitabını şablon olarak kaydetme
-
Çalışma kitabını ilk kez bir şablona kaydediyorsanız, başlangıç olarak varsayılan kişisel şablonlar konumunu ayarlayın:
-
Dosya'yı ve sonra da Seçenekler'i tıklatın.
-
Çalışma kitaplarını kaydet altında Kaydet'i tıklatın, Varsayılan kişisel şablonlar konumu kutusuna kişisel şablonlar konumunun yolunu girin.
Bu yol genellikle şöyledir: C:\Kullanıcılar\Ortak Belgeler\Şablonlarım.

-
Tamam'ı tıklatın.
Bu seçenek ayarlandığında, Şablonlarım klasörüne kaydettiğiniz tüm özel şablonlar otomatik olarak Yeni sayfasında Kişisel altında görünür (Dosya > Yeni).
-
-
Dosya'yı ve ardından Dışarı aktar'ı tıklatın.
-
Dışarı Aktar altında, Dosya Türünü Değiştir'i tıklatın.
-
Çalışma Kitabı Dosya Türleri kutusunda, Şablon'u çift tıklatın.
-
Dosya adı kutusuna şablon için kullanmak istediğiniz adı yazın.
-
Kaydet'i tıklatın ve ardından şablonu kapatın.
Şablona dayalı bir çalışma kitabı oluşturma
-
Dosya'yı ve ardından Yeni'yi tıklatın.
-
Kişisel'i tıklatın.
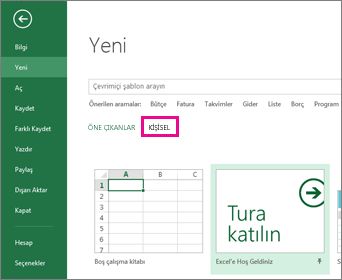
-
Yeni oluşturduğunuz şablonu çift tıklatın.
Excel, şablonunuzu temel alan yeni bir çalışma kitabı oluşturur.