İstediğiniz zaman, Outlook'taki saat dilimini geçerli coğrafi konumunuzla eşleşeceği şekilde değiştirebilirsiniz. Outlook'ta saat dilimini değiştirmek, Windows Denetim Masası saat dilimini değiştirmekle aynıdır ve değişiklik diğer tüm Microsoft Windows tabanlı programlarda görüntülenen zamana yansıtılır.
Saat diliminizi değiştirme
Outlook'ta saat dilimi ayarını değiştirdiğinizde, tüm Takvim görünümleri yeni saat dilimini gösterecek şekilde güncelleştirilir ve tüm Takvim öğeleri yeni saat dilimini yansıtır.
-
Dosya sekmesini tıklatın.
-
Seçenekler'i tıklatın.
-
Takvim sekmesindeki Saat dilimleri'nin altında, Etiket kutusuna geçerli saat dilimi için bir ad yazın.
-
Saat dilimi listesinde, kullanmak istediğiniz saat dilimine tıklayın.
Notlar:
-
Outlook'ta saat dilimi ve gün ışığından yararlanma saati ayarlarını yaptığınızda, Windows saat ayarları da ayarlanır.
-
Outlook, gün ışığından yararlanma saatini gözlemleyen bir saat dilimine ayarlandığında, saat varsayılan olarak gün ışığından yararlanma saati için ayarlanır. Ayarlamayı kapatabilirsiniz. Ancak, bu önerilmez.
-
Bazı saat dilimlerinde gün ışığından yararlanma saati yoktur. Outlook, Birleşik Devletler Arizona gibi gün ışığından yararlanma saatini gözlemlemeyen saat dilimine ayarlandığında, gün ışığından yararlanma saati ayarı açılamaz.
-
Microsoft 365 için Outlook'un en son sürümlerinde Takvim'de üç ayrı saat dilimi görüntülenebilir.
Outlook 2019 Toplu Lisans, Outlook 2016, Outlook 2013 ve Outlook 2010 dahil olmak üzere Outlook'un diğer sürümlerinde iki saat dilimi görüntüleyebilirsiniz.
Saat dilimleri, örneğin yerel saat diliminiz, başka bir iş konumunun saat dilimi ve sık sık seyahat ettiğiniz bir şehrin saat dilimi olabilir. İkinci ve üçüncü saat dilimleri, Takvim görünümünde yalnızca ikinci ve üçüncü saat çubuğunu göstermek için kullanılır ve Takvim öğelerinin depolanma veya görüntülenme biçimini etkilemez.
-
Dosya sekmesini tıklatın.
-
Seçenekler'i tıklatın.
-
Takvim sekmesinde, Saat dilimleri'nin altında İkinci saat dilimini göster onay kutusunu ve gerekirse Üçüncü saat dilimini göster onay kutusunu seçin.
-
Her saat diliminin Etiket kutusuna ek saat dilimi için bir ad yazın.
-
Saat dilimi listesinde, eklemek istediğiniz saat dilimine tıklayın.
-
Bilgisayar saatinizin gün ışığından yararlanma saati (DST) değişikliklerine göre otomatik olarak ayarlanmasını istiyorsanız , Yaz saati için ayarla onay kutusunu seçin. Bu seçenek yalnızca yaz saati (DST) kullanan saat dilimlerinde kullanılabilir.
Takvim'de iki veya üç saat dilimi görüntülendiğinde, konumlarını değiştirebilirsiniz.
-
Takvim'de, zaman çubuğuna sağ tıklayın ve ardından Saat Dilimini Değiştir'e tıklayın.
-
Saat dilimleri'nin altında Saat Dilimlerini Değiştir'e tıklayın.
-
Dosya sekmesine tıklayın.
-
Seçenekler'i tıklatın.
-
Takvim sekmesinde, Saat dilimleri'nin altında İkinci saat dilimini göster onay kutusunu ve/veya Üçüncü saat dilimini göster onay kutusunu temizleyin.
Outlook'ta saat dilimleri hakkında daha fazla bilgi
Outlook Takvim öğelerin başlangıç ve bitiş saatleri, Greenwich Ortalama Saati'ne benzer uluslararası bir saat standardı olan Eşgüdümlü Evrensel Saat (UTC) biçiminde kaydedilir.
Farklı bir saat dilimindeki bir katılımcıya toplantı isteği gönderdiğinizde, toplantı öğesi her kişinin takviminde ilgili yerel saatlerde görüntülenir ancak UTC olarak kaydedilir.
Örneğin, Birleşik Devletler Pasifik saat dilimindeki bir toplantı düzenleyicisi, Birleşik Devletler Dağı saat dilimindeki bir katılımcıya Pasifik saatiyle 14:00 için bir toplantı isteği gönderir. Katılımcı toplantıyı saat 15:00'te dağ saatiyle başlıyor olarak görür. Her iki durumda da toplantı saat 22:00 ile aynı UTC saatinde başlıyor olarak kaydedilir.
İki saat dilimi gösteriliyorsa, toplantı düzenleyicisinin saat dilimi başvuru noktası olarak kullanılır. Bir toplantı düzenler ve diğer saat dilimlerindeki davetliler için serbest/meşgul zamanlarını görüntülerseniz, meşgul zamanları saat diliminizde doğru görünecek şekilde ayarlanır. İkinci saat dilimi yalnızca takvimi gün veya hafta görünümünde görüntülediğinizde görünür.
Web üzerinde Outlook, saat diliminizi geçerli coğrafi konumunuzla eşleşecek şekilde değiştirmenize olanak tanır. Ayrıca ek saat dilimlerini görüntülemenizi sağlayarak farklı saat dilimleri arasında olayları zamanlamanızı kolaylaştırır.
Giriş saat diliminizi değiştirmek veya başka saat dilimleri eklemek için saat dilimi ayarlarını Web için Outlook açmanız gerekir. Şeridin sağ tarafındaki dişli simgesine tıklayın ve şunu seçin:
Ayarlar > Takvim > Görünüm > Saat Dilimleri
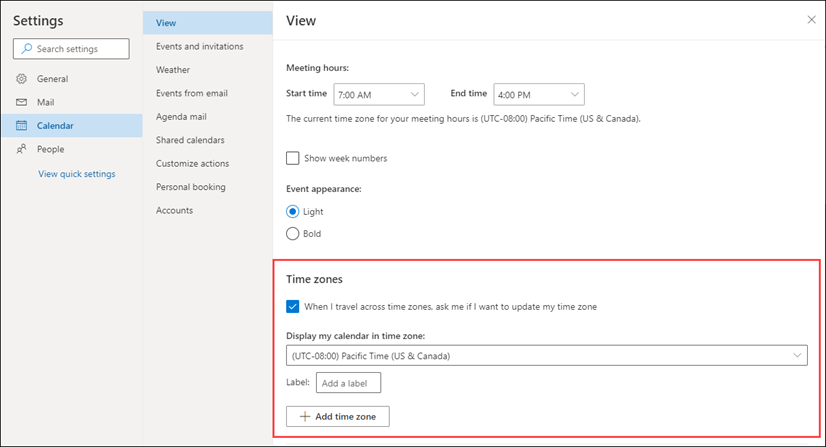 |
Ayrıca, takvimin sol tarafındaki zaman şeridinin üst kısmına tıklayıp Saat dilimlerinidüzenle > Saat dilimleri'ni seçerek de bu ayara ulaşabilirsiniz.
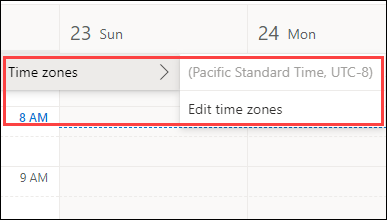
Saat dilimi ayarlarını açın ve açılan listeden takviminiz için kullanmak istediğiniz saat dilimini seçin.
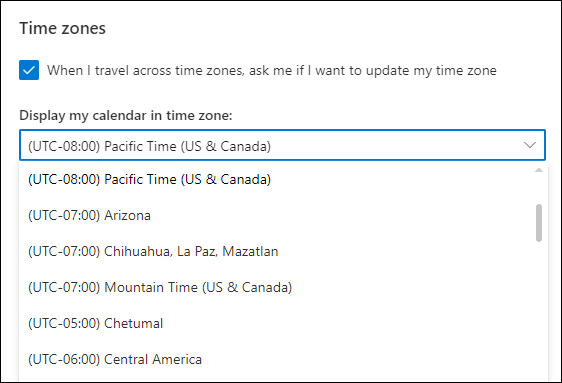
Saat dilimi ayarlarını açın.
Takviminize ek saat dilimleri ekle'ye tıklayın. Eklemek istediğiniz saat dilimini seçmek için açılan listeyi kullanın. Etiket eklemek isterseniz Etiket kutusuna bunu girin.
Aynı işlemi kullanarak ek saat dilimleri ekleyebilirsiniz.
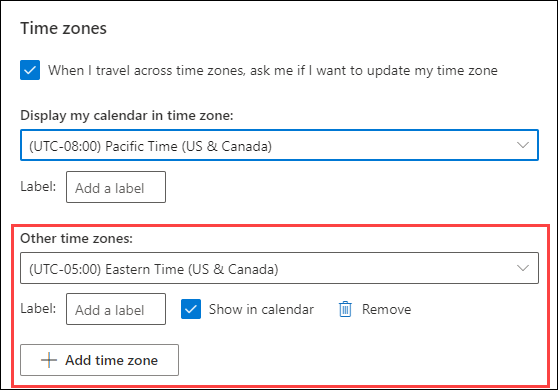
En az bir saat dilimi daha ekledikten sonra takviminizin solunda bir saat dilimi görüntülenir. Şerit, ana saat diliminizi ve eklediğiniz ek saat dilimlerini ve bunların etiketlerini gösterir. Bu, bir takvim olayının zamanlandığı saati herhangi bir saat diliminizde görmenizi sağlar.
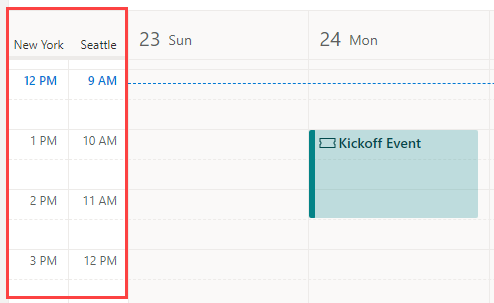
Takviminize eklediğiniz ek saat dilimlerini görüntülemek istemiyorsanız, zaman şeridinin en üstüne tıklayın ve Takvimde göster onay kutusundaki işareti kaldırın.
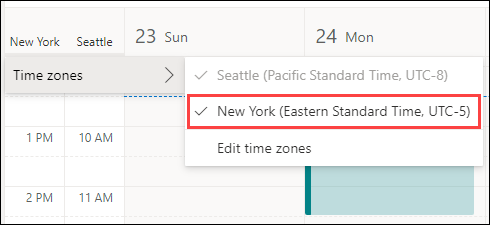
Takviminizi Pano görünümünde görüntülerken, takvimin sağ üst kısmındaki üç noktalı menüden saat dilimi seçeneklerine erişebilirsiniz.
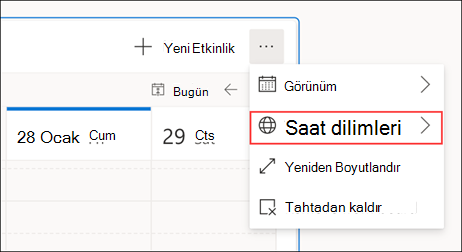
Saat dilimi ayarlarını açıp Kaldır düğmesine tıklayarak eklediğiniz herhangi bir saat dilimini kaldırabilirsiniz.
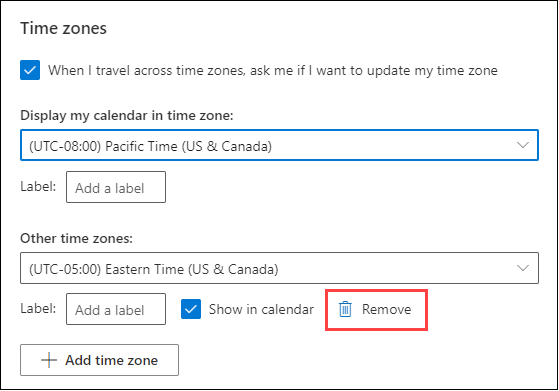
Takviminizi özelleştirme hakkında daha fazla bilgi edinin.










