Ekran parlaklığını değiştirme
Ekran parlaklığınızı ayarlamak istiyor musunuz?
-
Windows 10 veya 11: Başlat'ı seçin, Ayarlar'ı ve ardından Sistem > Ekran'ı seçin. Parlaklığı ve rengin altında Parlaklığı değiştir kaydırıcısını hareket ettirerek parlaklığı ayarlayın. Diğer ayrıntılar için bkz. Ekran parlaklığını değiştirme
-
Windows 8: Windows tuşu + C tuşlarına basın. Ayarlar'ı ve ardından Bilgisayar Ayarlarını Değiştir'i seçin. Ekran > Bilgisayar ve cihazlar'ı seçin. Ekran parlaklığımı otomatik olarak ayarla'ya tıklayın. Daha fazla ayrıntı için bkz. Parlaklığı ve karşıtlığı ayarlama
Office uygulamalarında resim ayarlamaları hakkında bilgi için okumaya devam edin.
Düzeltmeler araçlarını kullanarak resmin parlaklığını, karşıtlığını veya keskinliğini değiştirebilirsiniz.
Bu videoda resmi ayarlamanın çeşitli yolları gösterilmektedir:
(Videoyu oynatmaya başladıktan sonra, videoyu büyütmek için video çerçevesinin sağ alt kısmındaki boyutlandırma okuna 

Süre: 1:35
Parlaklığı, keskinliği veya karşıtlığı ayarlama
-
Parlaklığını değiştirmek istediğiniz resmi tıklatın.
-
Resim Biçimi sekmesinin Ayarla grubunda Düzeltmeler'i seçin.
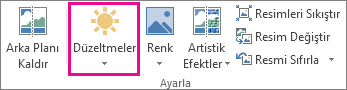
Ekran boyutunuz bağlı olarak Düzeltmeler düğmesi farklı görünebilir.
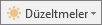

Resim Biçimi sekmesini görmüyorsanız, bir resim seçtiğinizden emin olun. Resmi seçmek için çift tıklamanız ve sekmenin görünmesine neden olmanız gerekebilir.
-
Aşağıdakilerden bir veya daha fazlasını yapın:
-
Netleştir/Bulanıklaştır'ın altında istediğiniz küçük resmi tıklatın. Küçük resimler solda daha bulanıklık ve sağda daha çok netlik gösterir.
-
Parlaklık/Karşıtlık'ın altında istediğiniz küçük resme tıklayın. Küçük resimler solda daha az parlaktır ve sağda daha çok parlaktır. Küçük resimler üstte daha az karşıtlık ve altta daha çok karşıtlık gösterir.
İpucu: Düzeltmeler galerisindeki bir seçeneği farenizle işaret ettiğinizde, slaydınızdaki resim size işaret ettiğiniz seçeneğin etkisinin önizlemesini verecek şekilde değişir.
-
-
Herhangi bir düzeltmeye ince ayar yapmak için Resim Düzeltmeleri Seçenekleri'ne tıklayın ve ardından Keskinlik, Parlaklık veya Karşıtlık kaydırıcısını hareket ettirin veya kaydırıcının yanındaki kutuya bir sayı girin.
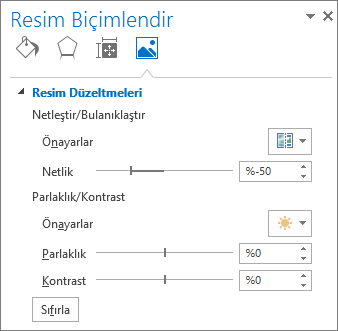
Not: PowerPoint kullanıyorsanız, düzeltmeler yapmış olsanız bile resmin özgün sürümünü kaydetmeye devam edebilirsiniz. Bu özellik Word veya Excel içinde kullanılamaz.
Daha fazla karşıtlık için Office renk düzenini değiştirme
Office renk düzeni sizin için çok mu parlak? Office uygulamalarında daha fazla karşıtlık gerekiyor mu? Bkz. Microsoft 365'in görünümünü değiştirme.
Düzeltmeler araçlarını kullanarak resmin parlaklığını, karşıtlığını veya keskinliğini değiştirebilirsiniz.
Parlaklığı, keskinliği veya karşıtlığı ayarlama
-
Parlaklığını değiştirmek istediğiniz resmi tıklatın.
-
Resim Araçları altında, Biçim sekmesinde, Ayarla grubunda Düzeltmeler'i tıklatın.
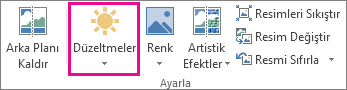
Ekran boyutunuz bağlı olarak Düzeltmeler düğmesi farklı görünebilir.
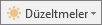

Biçim veya Resim Araçları sekmelerini göremezseniz, bir resim seçtiğinizden emin olun. Resmi seçmek için çift tıklatmanız ve Biçim sekmesini açmanız gerekebilir.
-
Aşağıdakilerden bir veya daha fazlasını yapın:
-
Netleştir/Bulanıklaştır'ın altında istediğiniz küçük resmi tıklatın. Küçük resimler solda daha bulanıklık ve sağda daha çok netlik gösterir.
-
Parlaklık/Karşıtlık'ın altında istediğiniz küçük resme tıklayın. Küçük resimler solda daha az parlaktır ve sağda daha çok parlaktır. Küçük resimler üstte daha az karşıtlık ve altta daha çok karşıtlık gösterir.
İpucu: Düzeltmeler galerisindeki bir seçeneği farenizle işaret ettiğinizde, slaydınızdaki resim size işaret ettiğiniz seçeneğin etkisinin önizlemesini verecek şekilde değişir.
-
-
Herhangi bir düzeltmeye ince ayar yapmak için Resim Düzeltmeleri Seçenekleri'ne tıklayın ve ardından Keskinlik, Parlaklık veya Karşıtlık kaydırıcısını hareket ettirin veya kaydırıcının yanındaki kutuya bir sayı girin.
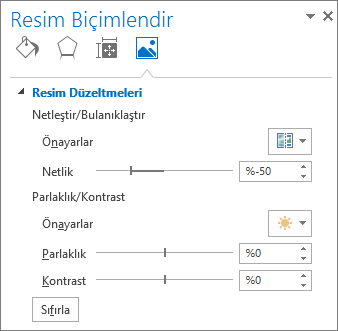
Not: PowerPoint kullanıyorsanız, düzeltmeler yapmış olsanız bile resmin özgün sürümünü kaydetmeye devam edebilirsiniz. Bu özellik Word veya Excel içinde kullanılamaz.
Daha fazla karşıtlık için Office renk düzenini değiştirme
Office renk düzeni sizin için çok mu parlak? Office uygulamalarında daha fazla karşıtlık gerekiyor mu? Bkz. Office'in görünümünü ve görünümünü değiştirme.
Ayrıca bkz.
Windows 10'daki Fotoğraflar uygulamasıyla resimleri düzenleme










